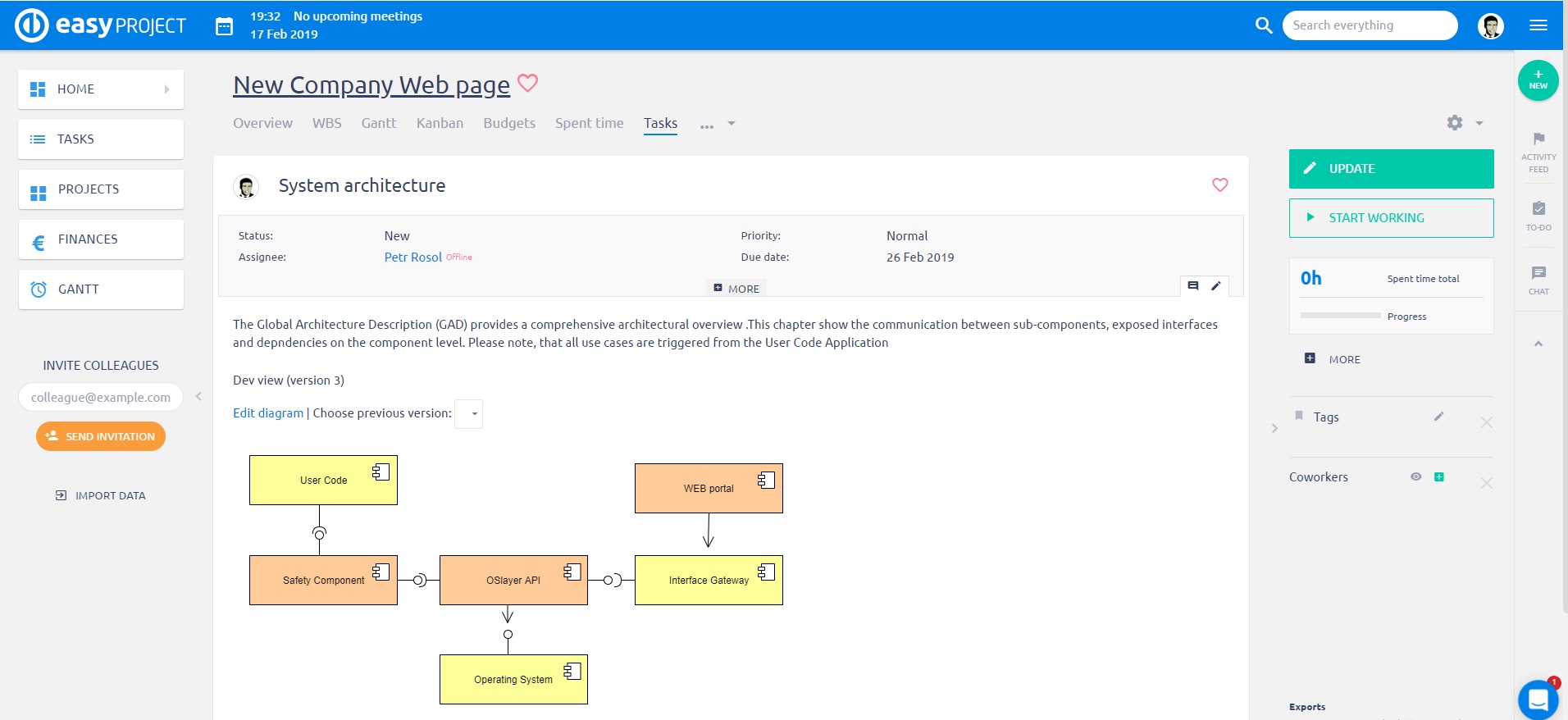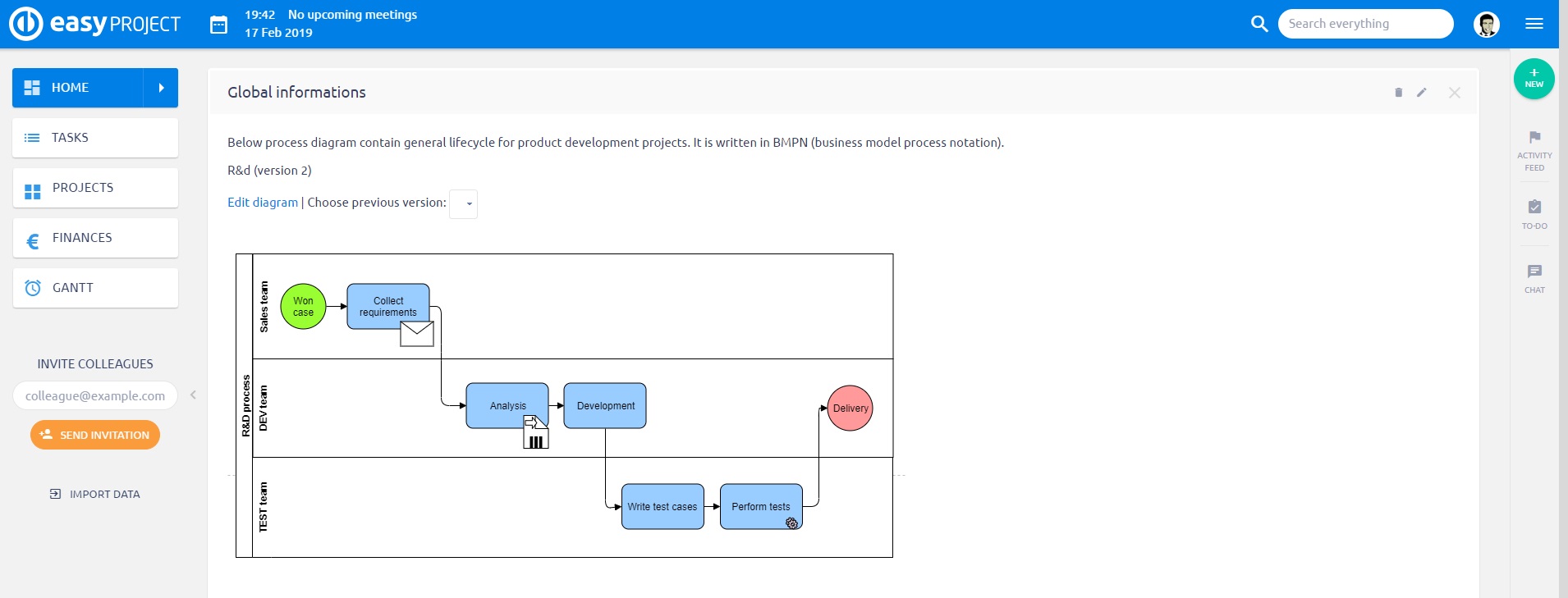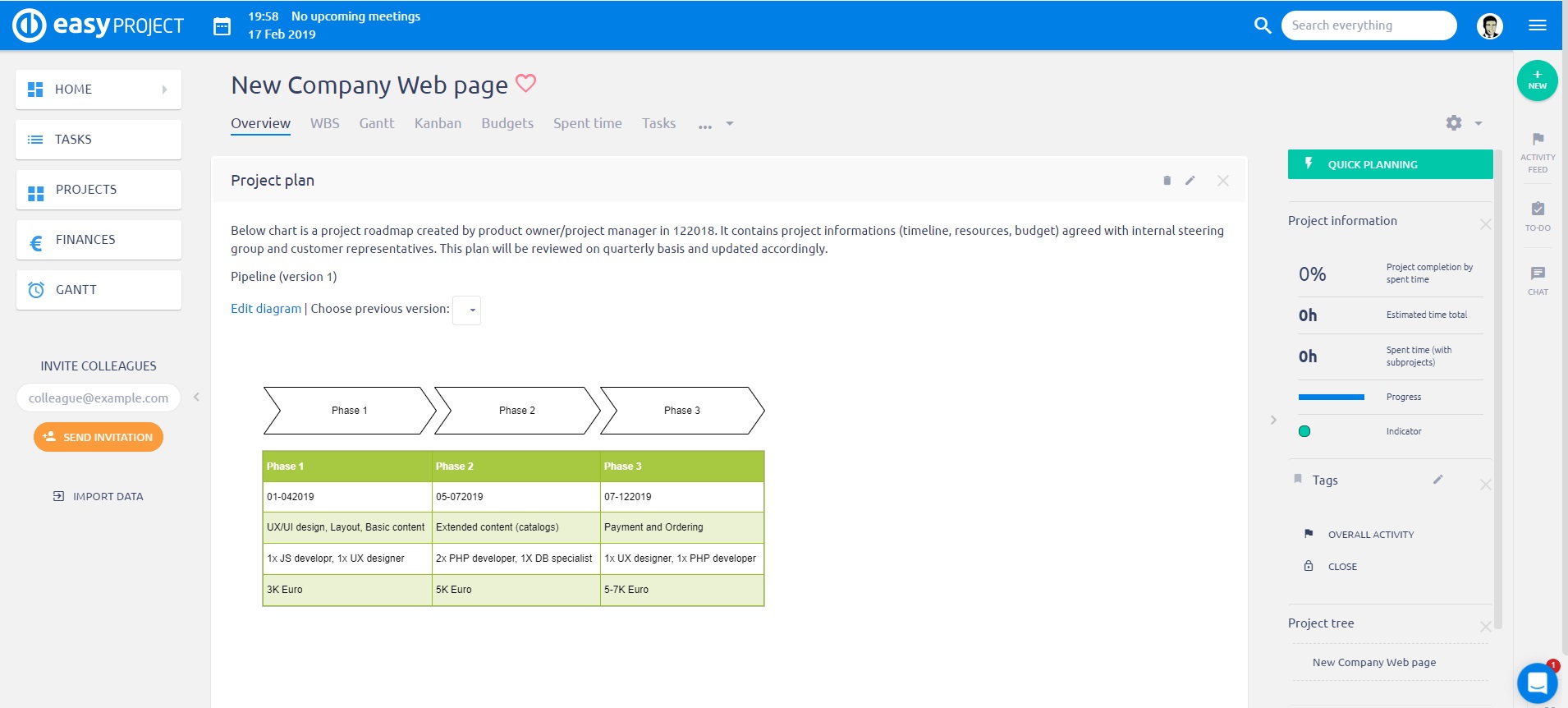Schematy
Schematy
Twórz rozbudowane UML lub inne diagramy bezpośrednio w ramach swoich zadań, pulpitów nawigacyjnych, bazy wiedzy, wymagań lub scenariuszy testowych. Edytuj i aktualizuj diagramy bez potrzeby korzystania z innego oprogramowania. Alternatywa Draw.io jest zintegrowana z Easy Project.
Przegląd
Diagramy oznaczają symboliczne przedstawienie informacji zgodnie z zastosowaną techniką wizualizacji. Diagramy wizualne są ważne, ponieważ pomagają w zrozumieniu złożonych systemów, co pomaga z łatwością doprowadzić projekty do pomyślnych celów. Easy Project to oprogramowanie do zarządzania projektami, które pomaga wdrożyć schematy i utrzymać projekty na właściwym poziomie.
Jak korzystać z tej funkcji
Przede wszystkim upewnij się, że Twoja konkretna rola użytkownika ma uprawnienia do zarządzania diagramami. Można to ustawić w Administracja > Role i uprawnienia > wybierz rolę > Uprawnienia globalne > Zarządzaj diagramami. Aby móc łączyć zadania z diagramami, musisz włączyć pole Diagramy w ustawieniu typu zadania.
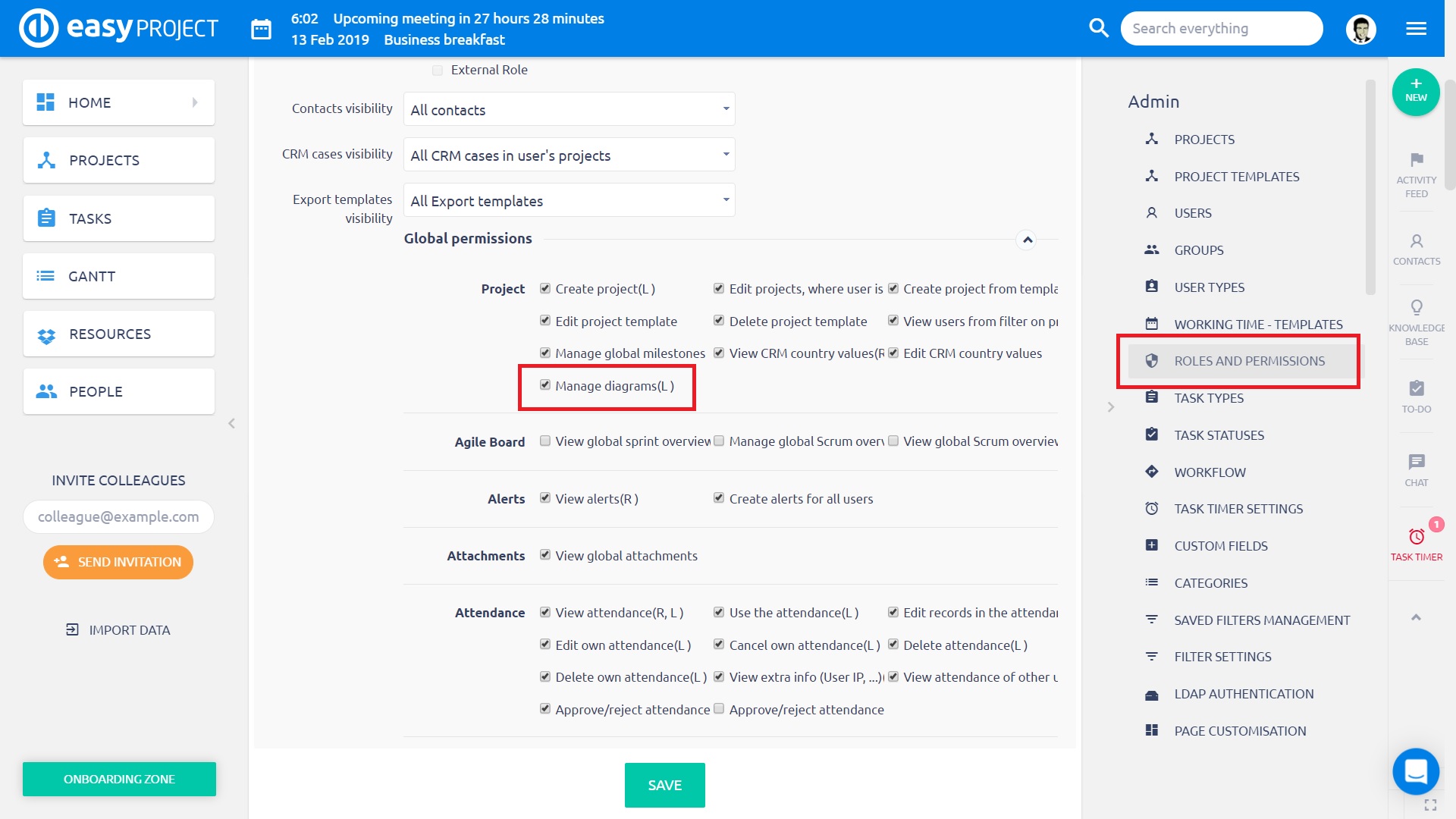
Dostęp do funkcji diagramów można uzyskać za pomocą przycisku Diagram na dowolnym pasku narzędzi edytora HTML programu Easy Project. Możesz znaleźć ten przycisk podczas edycji zadań, projektów, tablic ogłoszeń tak samo jak każde inne miejsce z dostępnym edytorem HTML.
W Easy Project w wersji 11 przycisk Diagramy jest dostępny w menu Więcej na pasku bocznym.
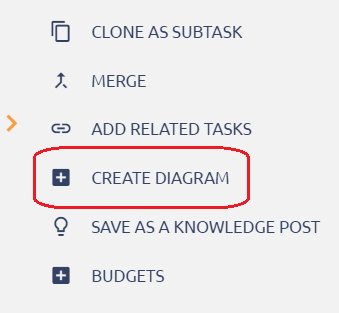
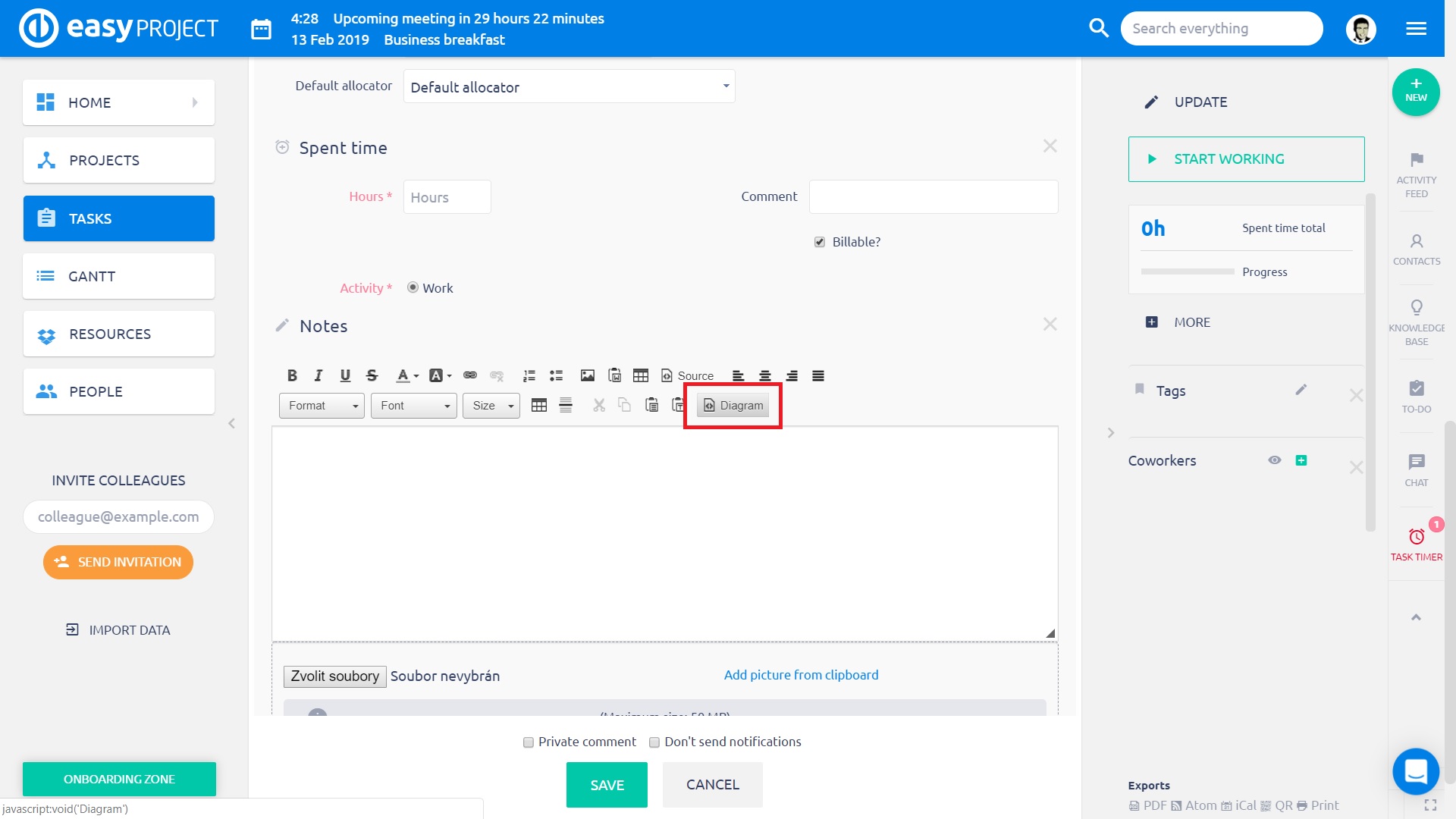
Aby utworzyć nowy diagram, kliknij przycisk i wprowadź nazwę diagramu.
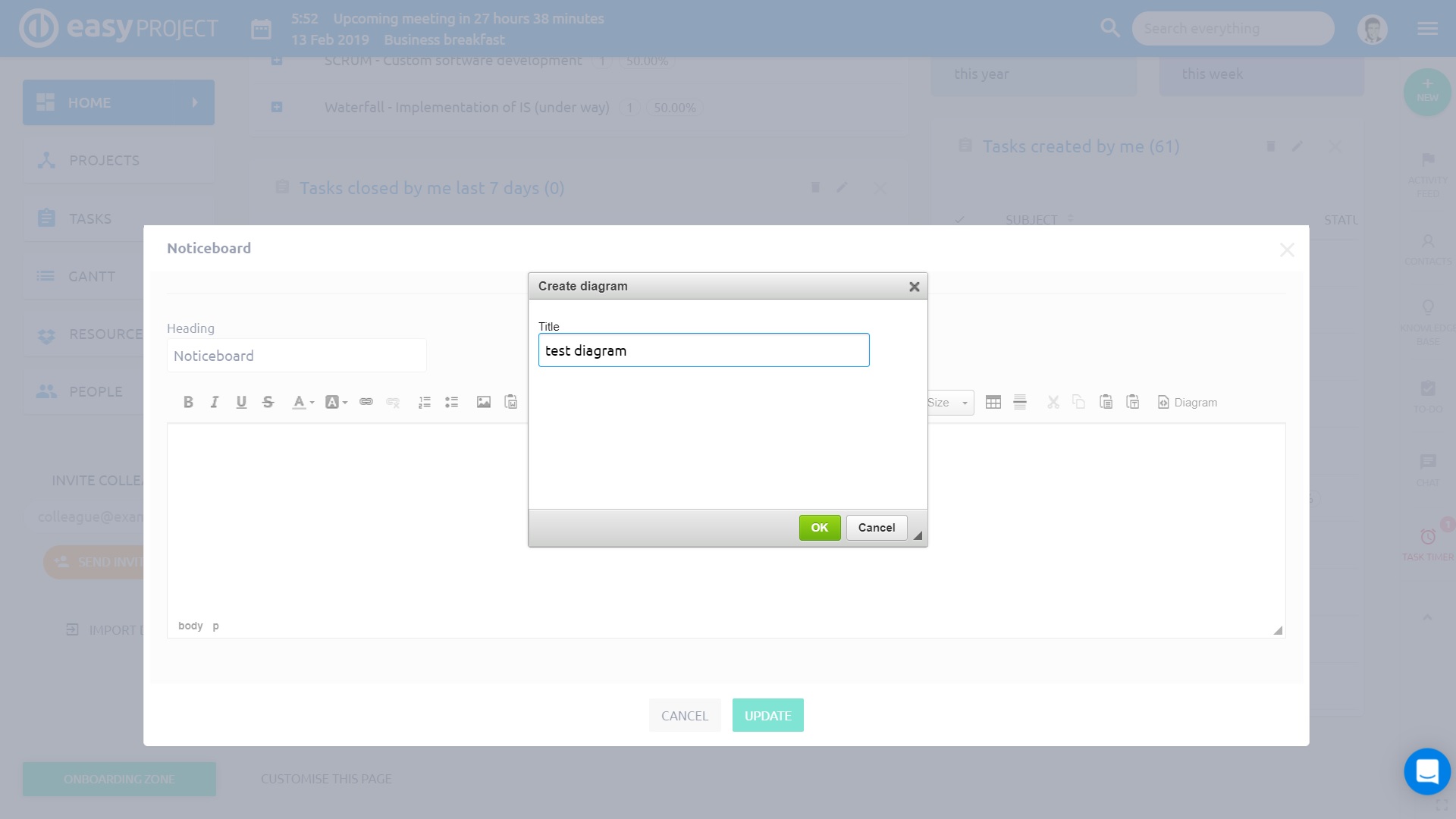
Narysuj diagram za pomocą edytora. Narzędzia do rysowania i kształty można znaleźć na lewym pasku bocznym, w tym w polu „Wyszukaj kształty”. Kolory, style i rozmiary można dostosować na prawym pasku bocznym. Podstawowe opcje diagramów, takie jak Plik, Edycja, Widok, Rozmieść, Dodatki i Pomoc można znaleźć w górnym menu, natomiast format / widok obszaru roboczego można dostosować w drugiej linii od góry. Po zakończeniu rysowania nie zapomnij zapisać diagramu za pomocą zielonego przycisku w prawym górnym rogu.
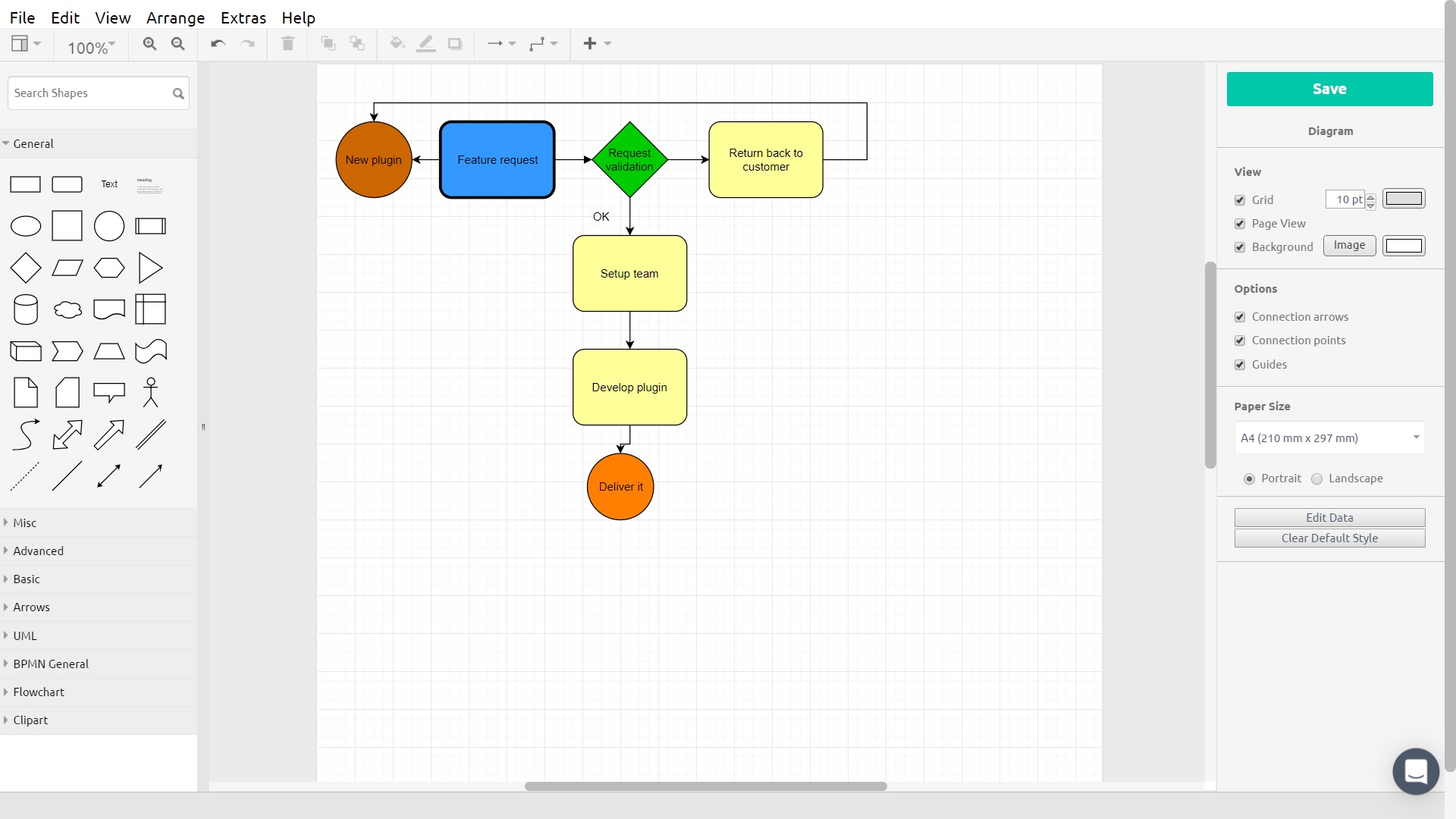
Aby zaimportować diagram, przejdź do Plik> Importuj> wybierz plik XML z diagramem> kliknij przycisk Importuj. Aby wyeksportować diagram, przejdź do Plik> Eksportuj> wybierz format, nazwę i inne atrybuty eksportowanego diagramu> kliknij przycisk Eksportuj (w marcu 2019 funkcja eksportu jest nadal w fazie rozwoju).
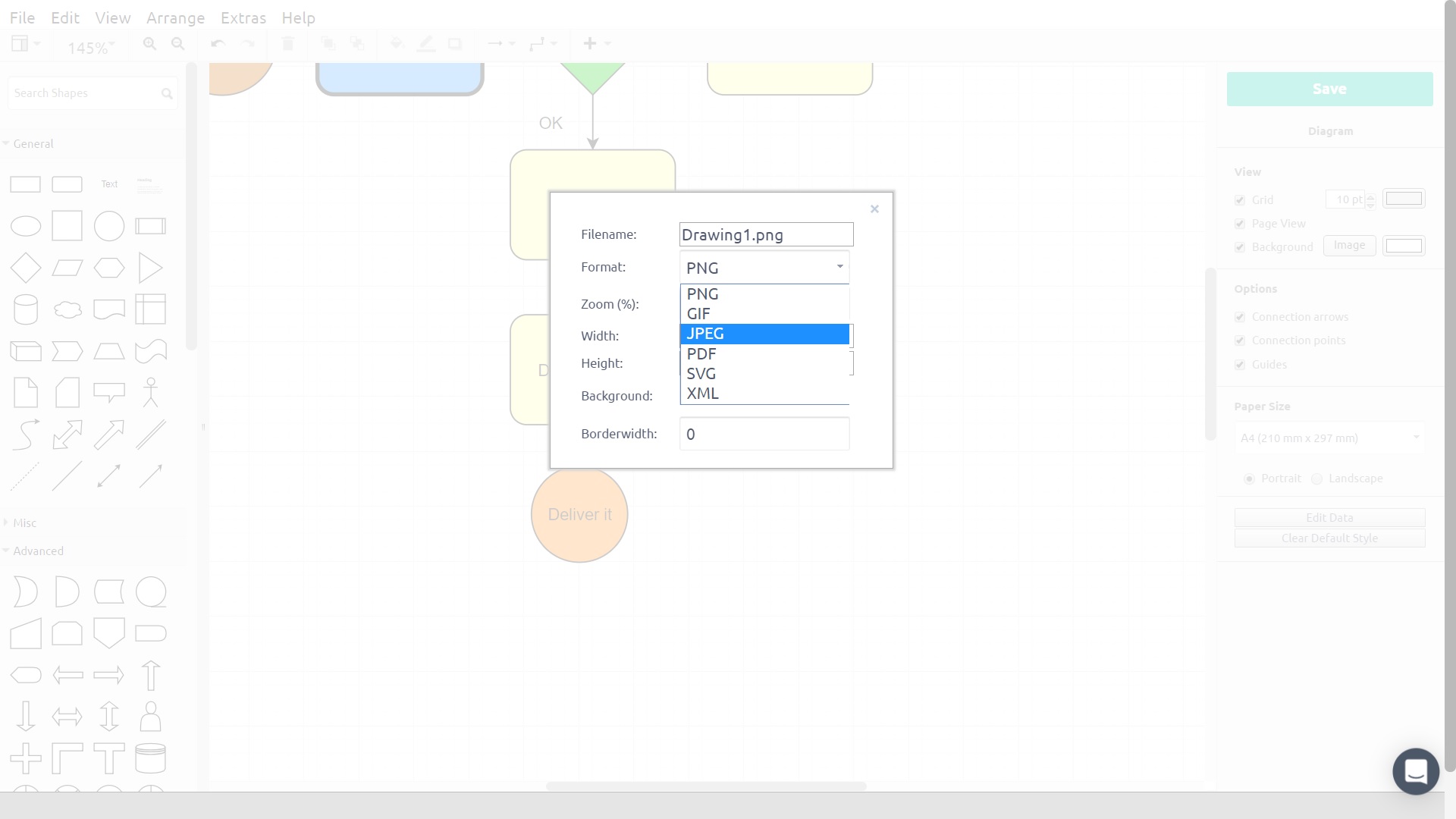
Każdy diagram jest zapisywany pod swoją konkretną nazwą i automatycznie pokazuje się w polu, w którym został utworzony. Aby dodać lub usunąć diagram z pola, po prostu dodaj lub usuń tekst w następującym formacie.
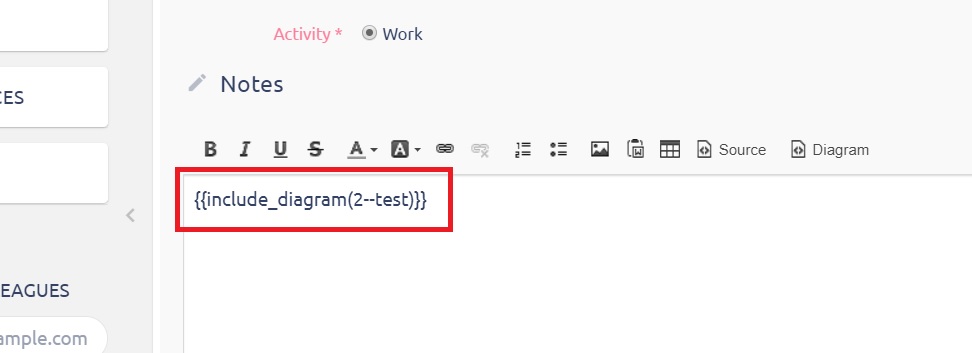
Schemat utworzony dla zadania jest automatycznie zapisywany jako załącznik obrazu tego konkretnego zadania. Aby edytować istniejący diagram, kliknij przycisk „Edytuj diagram” tuż nad nim. Aby przywrócić poprzednią wersję diagramu, po prostu wybierz jedną z listy rozwijanej.
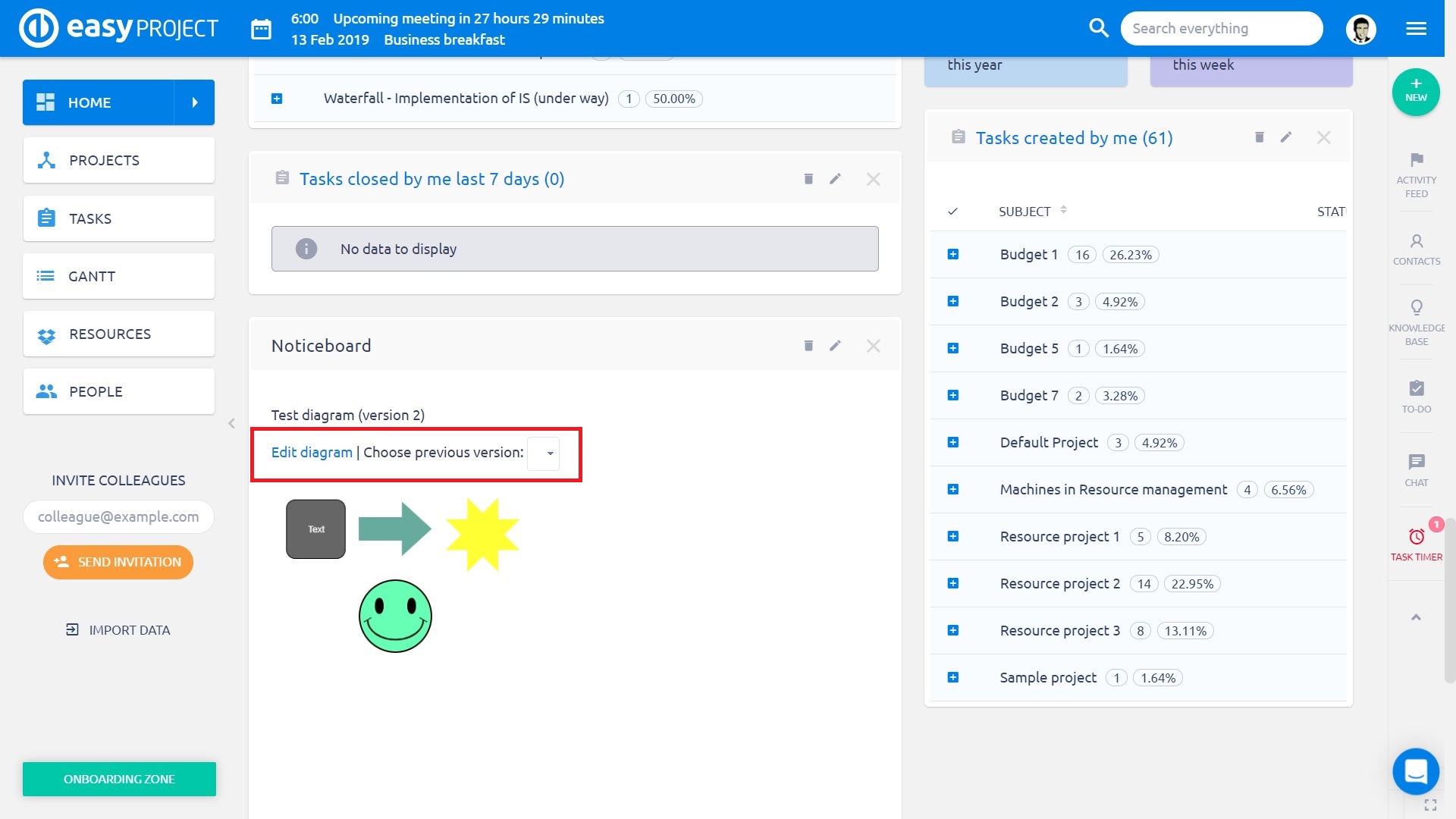
Łączenie diagramów z zadaniami:
Natywne pole „Diagramy” jest dostępne do aktywacji w trackerze (Administracja >> trackery >> wybrany tracker).
Umożliwi to wybranie istniejącego diagramu, przeglądanie go i dostęp do niego bezpośrednio w zadaniu
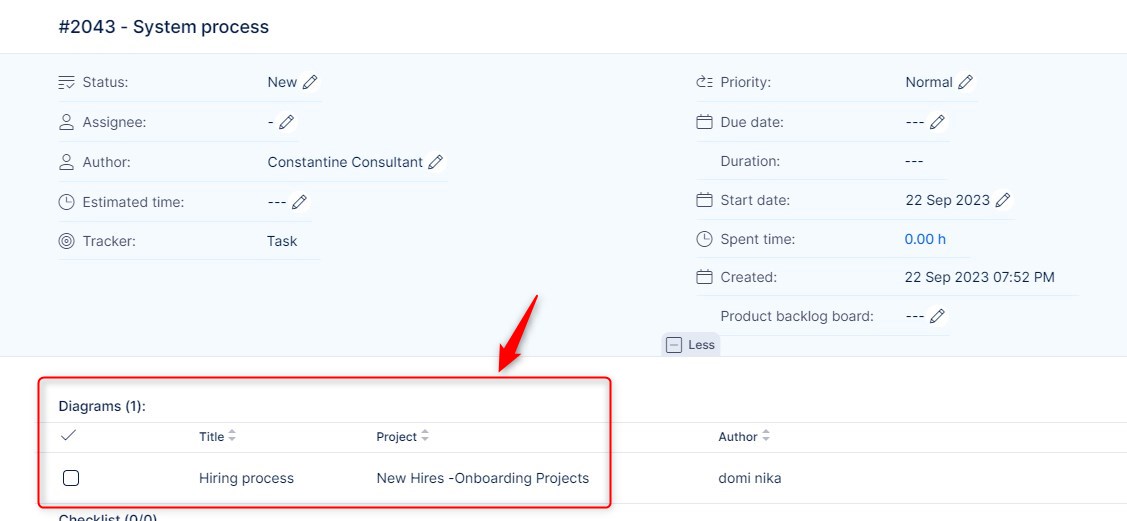
Próbki diagramów