Kontakty (v10)
Tylko dla Kontaktów v10
Funkcje kontaktów
Tworzenie kontaktów
Praca z kontaktami
Eksport kontaktów
Widoczność kontaktów
Synchronizacja kontaktów za pośrednictwem CardDav
sytuacje narożne
Funkcje kontaktów
Kontakty są istotną częścią zarządzania klientami. Pomaga znaleźć niezbędne informacje o osobie, firmie, koncie lub innym typie kontaktu, jaki możesz mieć. Jest to baza danych kontaktów, które łączą ze sobą wszystkie wtyczki do zarządzania klientami, takie jak CRM i helpdesk. Moduł kontaktów umożliwia:
- utwórz kontakty
- edytuj je
- eksportuj je do vCard lub kodu QR
- filtruj kontakty według różnych parametrów
- dodawać do nich notatki i dokumenty (a także tworzyć inne pola)
- posortuj je w grupy - osobiste lub publiczne
- przypisz je do wybranego projektu
- usuń je z kontaktów projektu
- udostępnij projekt lub ogólne kontakty
- wysłać e-mailem
- połącz je
- usunąć je
Tworzenie kontaktów
Otwórz Kontakty z menu Więcej lub Administracja.
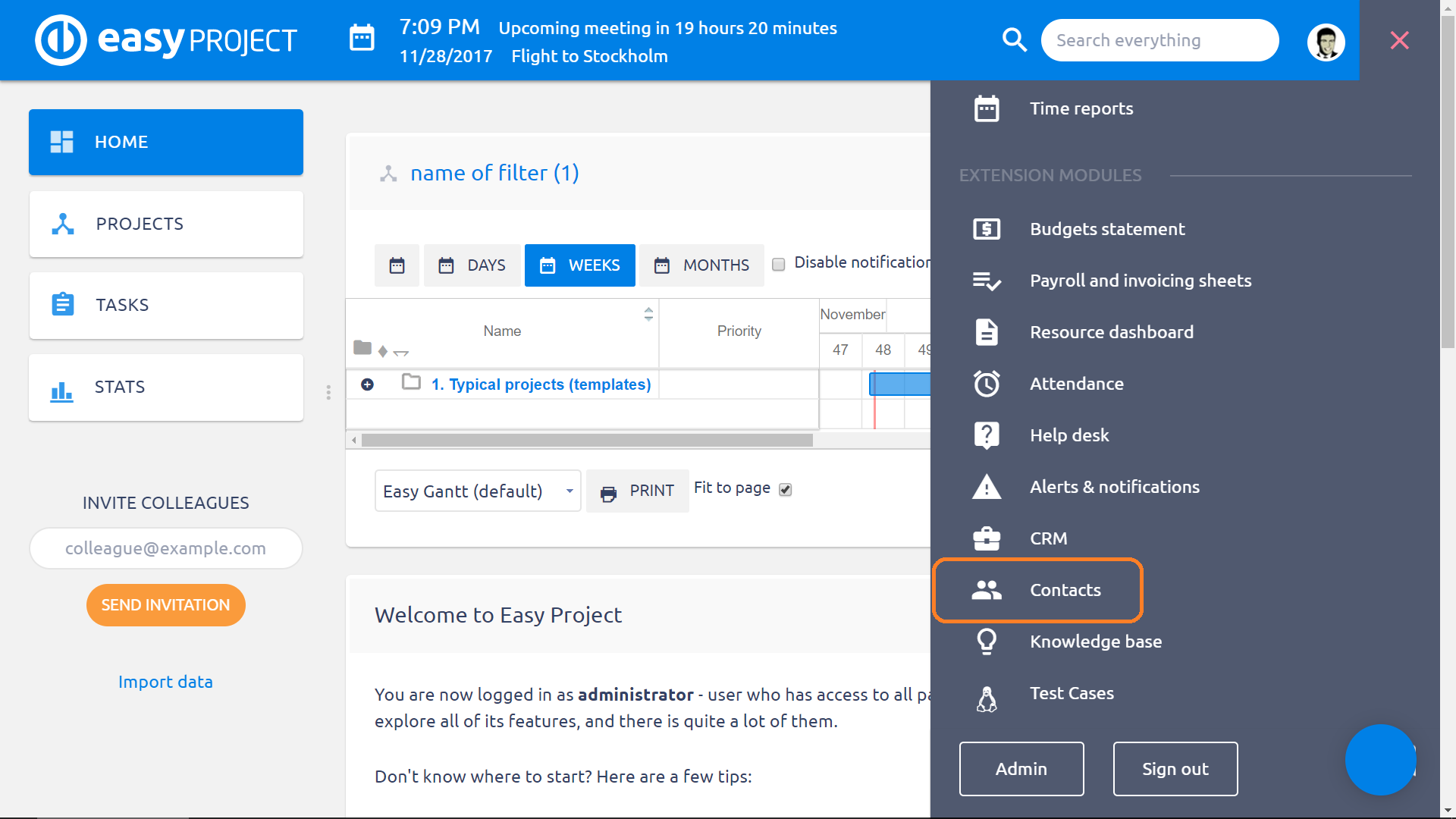
Kliknij "Nowy kontakt”na pasku bocznym Przegląd kontaktów.
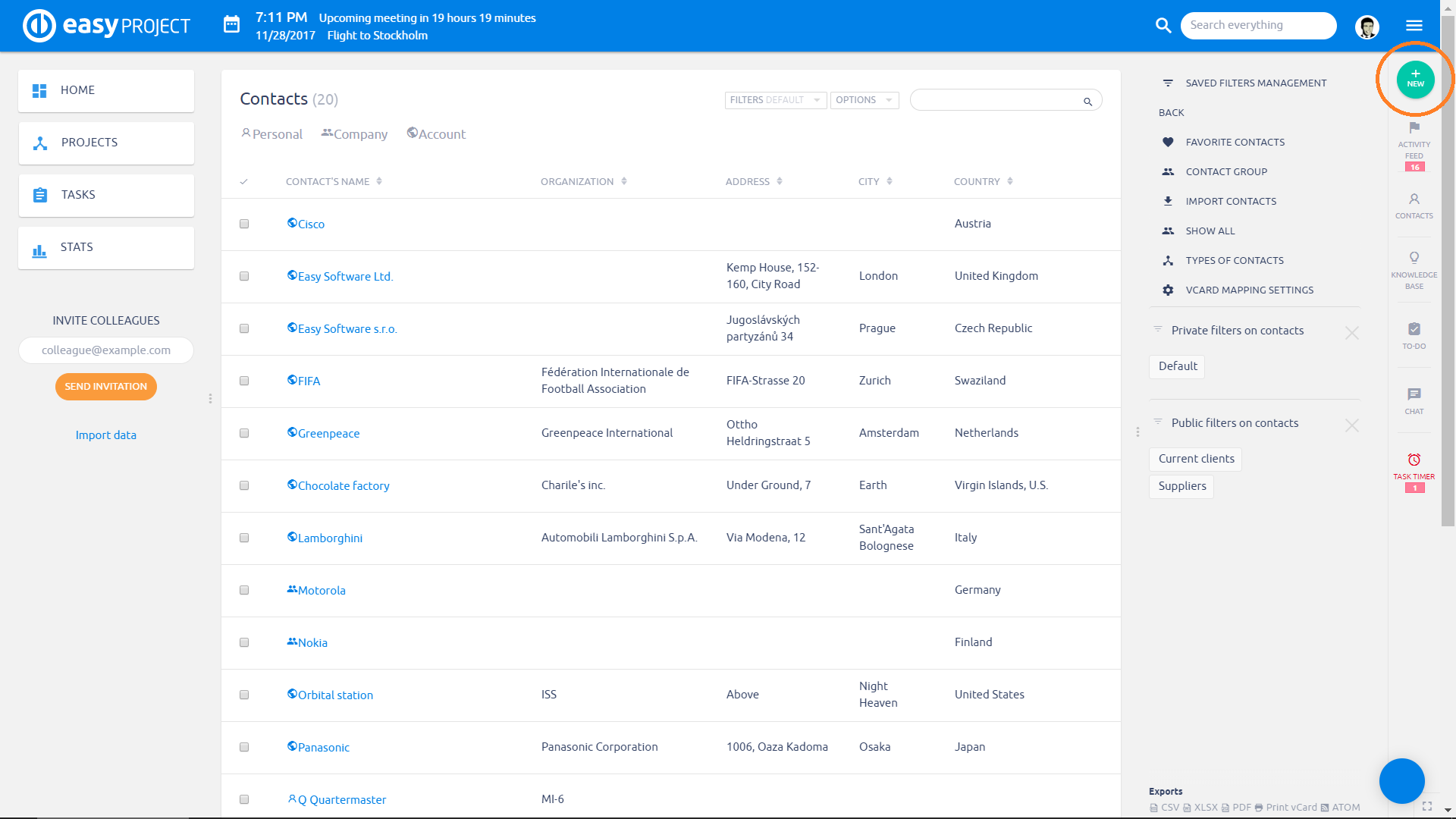
Po kliknięciu Nowy kontakt przycisk, otworzy się formularz. Może tak to wyglądać.
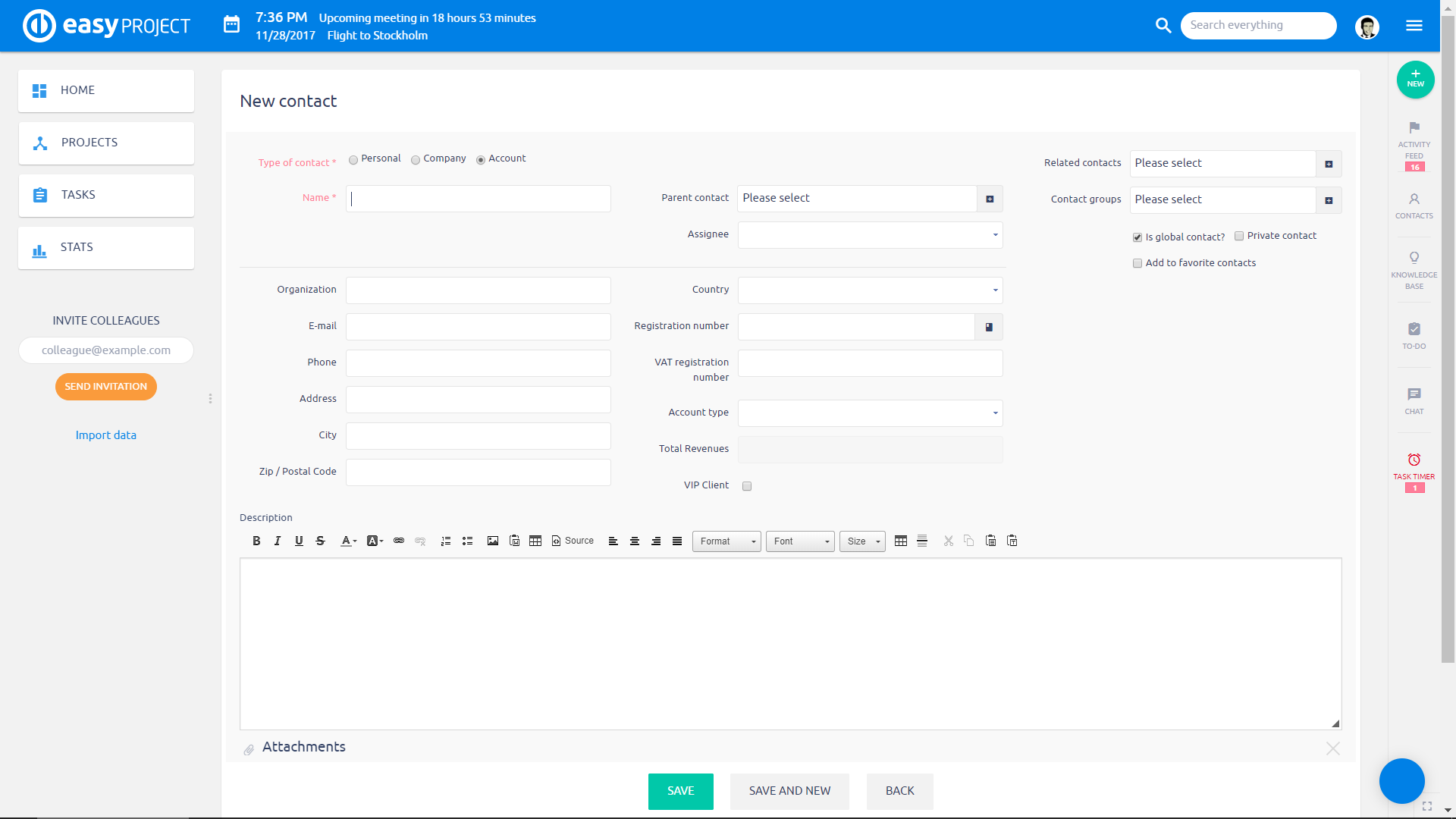
W pierwszym kroku musisz wybrać rodzaj kontaktu. Domyślnie istnieją w sumie trzy typy kontaktów:
- Konto - ten typ kontaktu wyświetla konto, które użytkownik ma w Easy Project lub w witrynie firmy, takiej jak e-sklep itp.
- O nas - ten kontakt wyświetla kontakt firmowy w znaczeniu oficjalnych poświadczeń firmy
- personel - ten typ kontaktu pokazuje kontakt osobisty w znaczeniu osobistych danych uwierzytelniających, takich jak numer osobisty i osobisty adres e-mail
Rodzime pola obejmują:
- Imię i nazwisko podczas tworzenia osobistego kontakt. Innymi słowy, jeśli skontaktuj się Typ włączył zarówno Imię, jak i Nazwisko.
- Imię podczas tworzenia konta lub firmy kontakt. Jeśli… skontaktuj się typ włączył tylko Imię, nazywa się „Nazwa”.
- WAŻNY - Nie wyłączaj obu rodzimych pól dla typu kontaktu. Nie będziesz mógł nazwać kontaktu.
Niestandardowe (dobrowolne) pola obejmują:
- Organizacja
- Telefon
- Street (pozwoli to pokazać kontakt w Mapach Google)
- Miasto
- Kod pocztowy
- Państwo
- Numer rejestracyjny (numer identyfikacyjny)
- Numer rejestracyjny VAT
- Dodaj inny atrybut (pola niestandardowe, takie jak stan, SWIFT, IBAN, BIC, symbol zmiennej itp. - mogą być opcjonalne lub wymagane)
- Grupy (grupy, do których chcesz dodać ten kontakt)
- pole wyboru „Czy kontakt globalny?„(zaznaczenie spowoduje, że kontakt będzie widoczny dla wszystkich użytkowników)
- pole wyboru „Kontakt prywatny„(zaznaczenie tej opcji spowoduje, że kontakt będzie widoczny dla Ciebie. Nawet administrator nie może przeszukać kontaktu. Możesz zaznaczyć tę opcję tylko, jeśli kontakt został utworzony)
- pole wyboru „Dodaj do moich kontaktów„(zaznaczenie spowoduje dodanie kontaktu do ulubionych)
- Komentarz (puste pole tekstowe, w którym można pisać notatki dotyczące kontaktu)
- Załączniki (pliki lub dokumenty, które możesz załączyć do kontaktu)
Po wypełnieniu formularza kliknij Zapisz aby utworzyć kontakt.
Pola niestandardowe są skonfigurowane w Administracja >> Pola niestandardowe >> Łączność. Możesz zmienić nazwę, włączyć / wyłączyć, dodać mutacje językowe. Jeśli w aplikacji zobaczysz te pola w innym języku niż się spodziewasz, musisz zmienić nazwę pola.
Praca z kontaktami
Teraz, kiedy jesteś na Lista kontaktów, możesz zobaczyć wszystkie kontakty w jednym miejscu. Możesz filtruj je według typu na kartach powyżej, jak pokazano na poniższym obrazku.
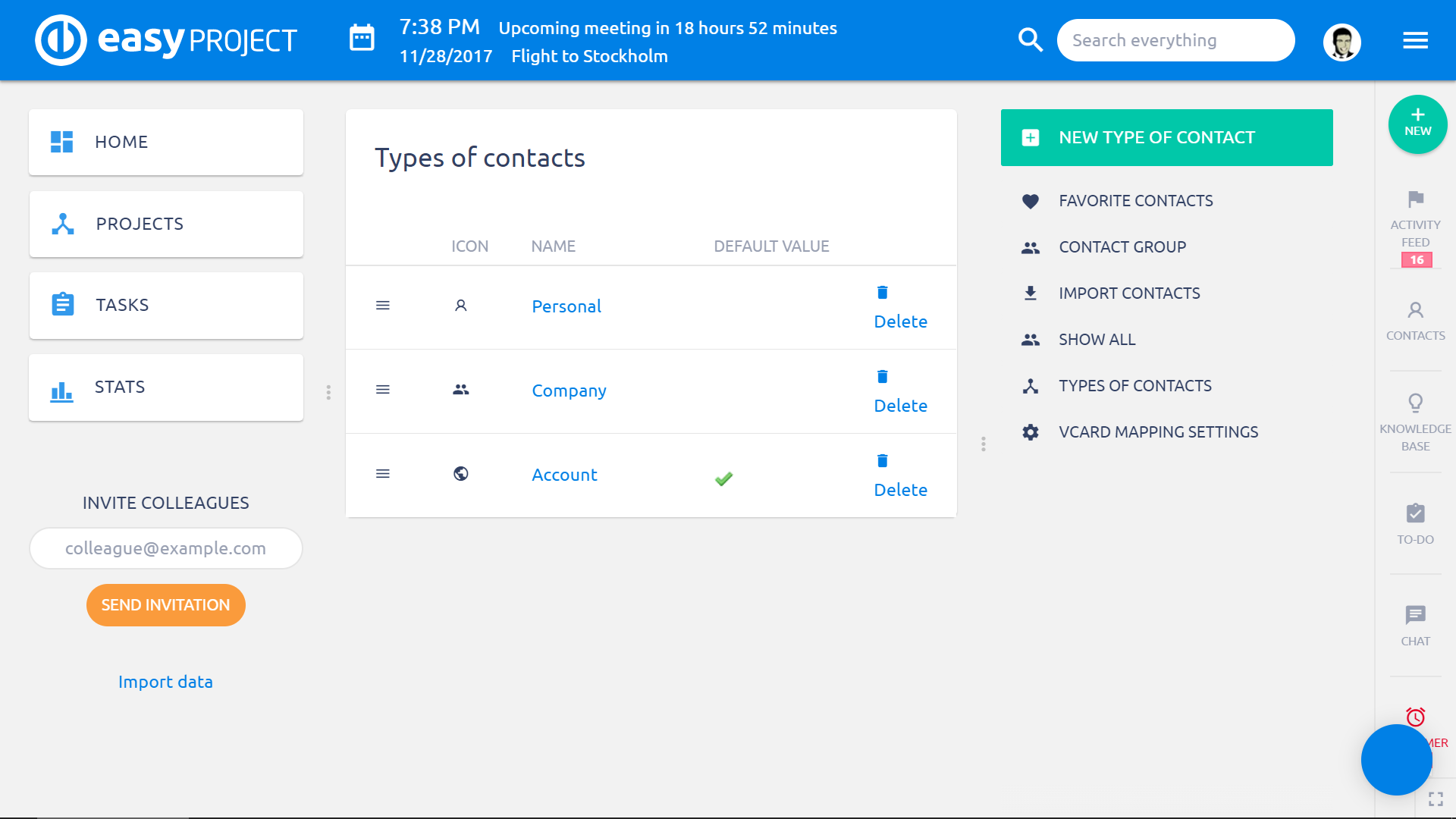
W prawym menu możesz zobaczyć kilka przycisków:
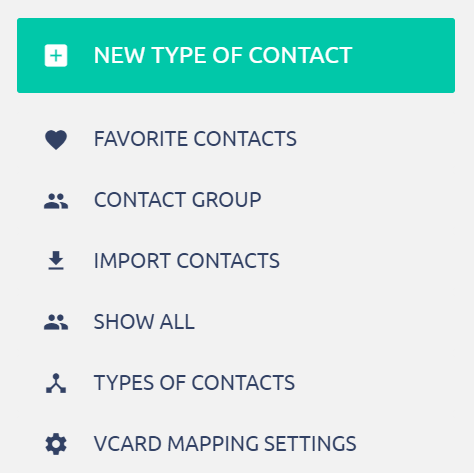
- Ulubione kontakty - pokazuje wszystkie twoje ulubione kontakty
- Grupa kontaktów - pokazuje grupy kontaktów; po kliknięciu tego będzie można również utworzyć nową grupę kontaktów
- Importuj kontakty - pozwala zaimportować kontakty z pliku CSV, więc nie musisz ich wypełniać jeden po drugim
- Pokaż wszystko - pokazuje wszystkie kontakty
- Rodzaje kontaktów - tutaj możesz tworzyć nowe typy kontaktów lub modyfikować / usuwać istniejące
- Ustawienia mapowania VCard - Żeby zrobić importuj z vCard i kodu QR działa poprawnie, musisz mapować pola z kontaktów ER na kontakty vCard.
Teraz, gdy otworzysz określony kontakt, może on wyglądać tak: Jak widać na poniższym zdjęciu, kontakt jest już powiązany z Obudowa CRM i projekt. Aby usunąć dowolne połączenie, wystarczy kliknąć ikona odłączenia w prawym górnym rogu danej jednostki. W lewym górnym rogu ekranu znajdują się dwie małe ikonki: Glob co oznacza, że kontakt jest globalny i ołówek którego możesz użyć do zmiany awatara kontaktu. W prawym górnym rogu ekranu możesz znaleźć dodatkowe informacje o atrybutach kontaktu.
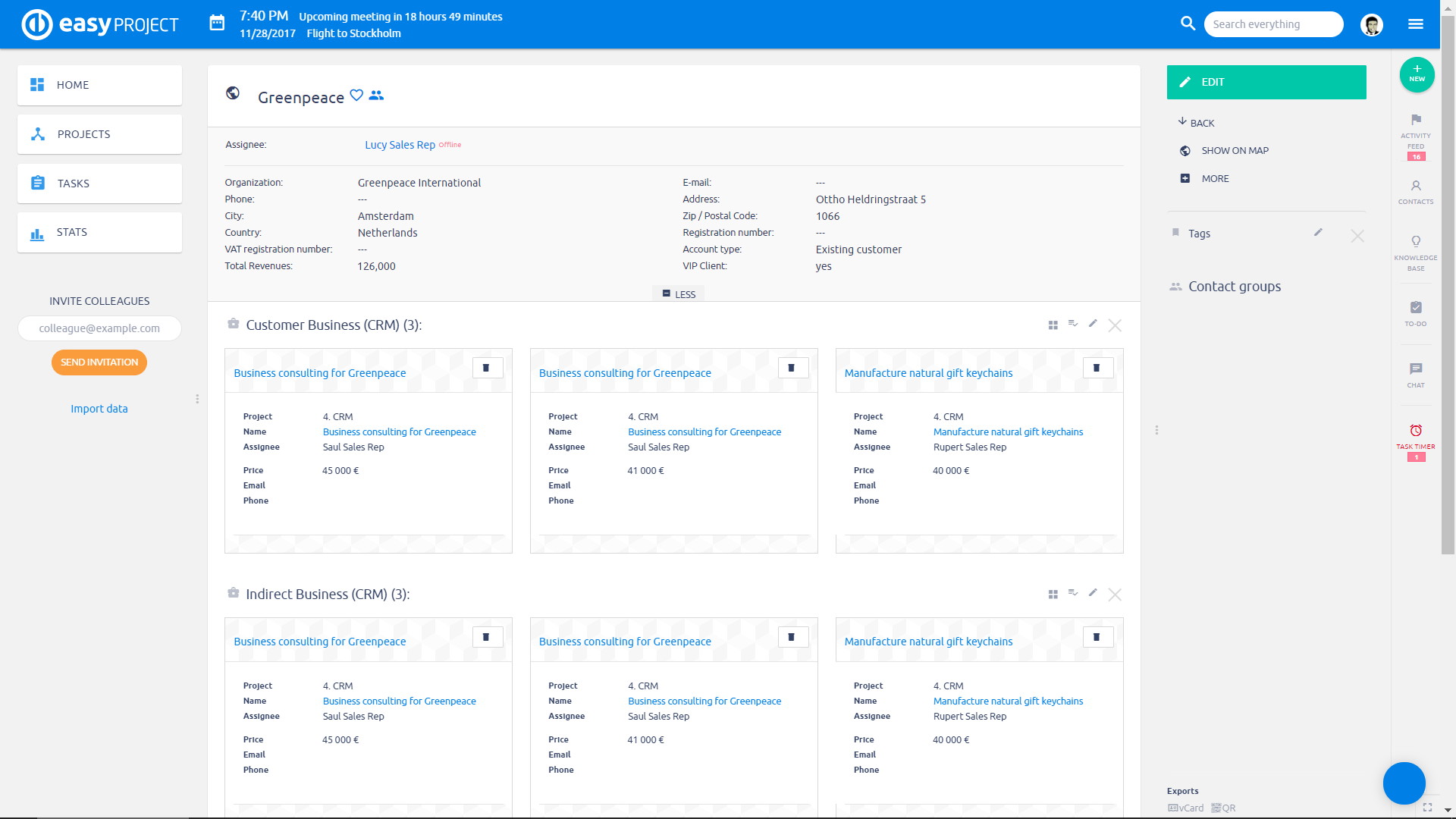
Ponadto, można połącz kontakt z projektem. Aby to zrobić, po prostu otwórz dowolny projekt i jednocześnie otwórz okno Kontakty z prawego panelu. Następnie po prostu wyszukaj żądany kontakt i kliknij ikonę linku obok, aby dodać go do aktualnie otwartego projektu. W analogiczny sposób możesz powiązać kontakt z zadaniem lub sprawą CRM.
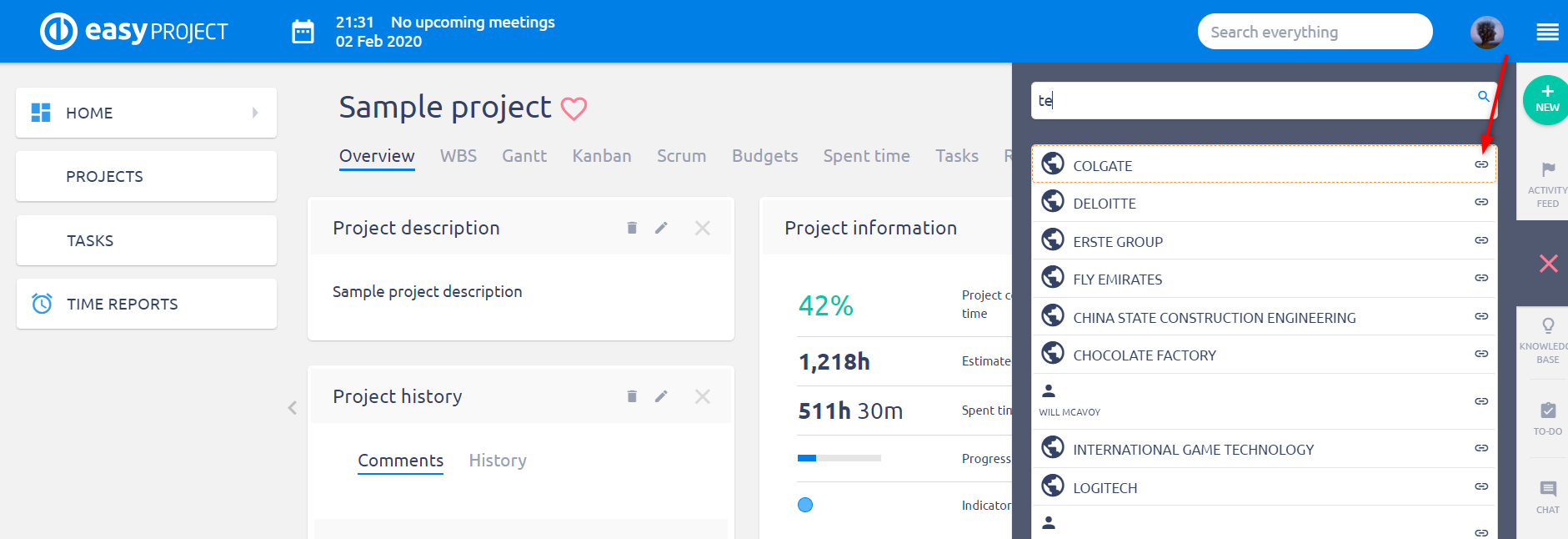
Po otwarciu określonego kontaktu możesz go znaleźć opcje na prawym pasku menu po rozwinięciu menu Więcej:
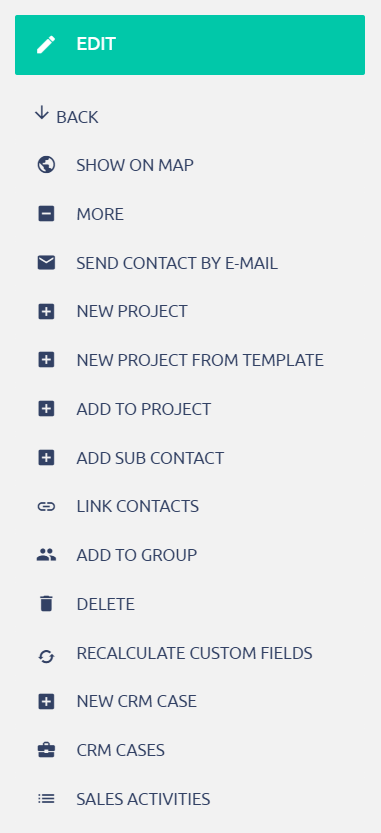
- Pokaż kontakt na mapie Google - wyświetla adres kontaktowy w Mapach Google (adres musi być wypełniony)
- Wyślij kontakt e-mailem - wysyła wiadomość e-mail do wybranego odbiorcy z kontaktem jako załącznikiem (vCard)
- Dodaj do projektu - pokazuje listę projektów, dzięki czemu możesz wybrać jeden lub więcej, aby dodać kontakt
- Połącz kontakty - wybierz jeden lub więcej kontaktów, z którymi chcesz powiązać dany kontakt
- Dodaj do grupy - wybierz jedną lub więcej grup, do których chcesz dodać ten konkretny kontakt
- Usuń - trwale usuń kontakt
W szczegółach kontaktu tuż pod opisem kontaktu można znaleźć zwiniętą listę podmiotów, z którymi ten kontakt jest powiązany. Aby zobaczyć pełną listę połączonych elementów dla każdej jednostki, po prostu kliknij nazwę jednostki, aby rozwinąć listę.
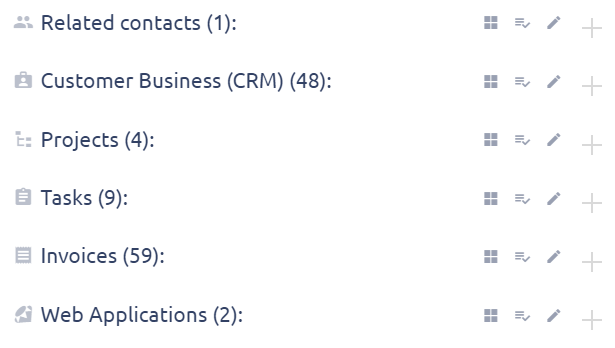
Eksport kontaktów
Gdy masz otwarty konkretny kontakt, możesz go znaleźć Eksportuje menu w prawym dolnym rogu. Domyślnie kontakty można eksportować do vCard (Plik VCF), Kod QR or XML. Kod QR to prosty sposób na dodanie kontaktu do dowolnego urządzenia z czytnikiem kodów QR, takiego jak urządzenia mobilne (smartfony, tablety itp.).
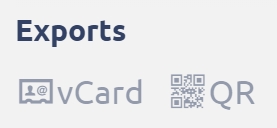
Widoczność kontaktów
Widoczność kontaktów dla użytkownika zależy od dwóch różnych uprawnień:
- Iść do Role i uprawnienia »wybierz rolę użytkownika» Widoczność kontaktów.
- Iść do Typy użytkowników »wybierz typ użytkownika» Opcje widoczności »Widoczne typy kontaktów.
Synchronizacja kontaktów za pośrednictwem CardDav
Ta rozszerzona funkcja umożliwia szybką synchronizację kontaktów z Easy Project bez zbędnego wysiłku. Można ustawić okresową synchronizację, aby wszystkie nowe kontakty w Easy Project były automatycznie dodawane do urządzenia mobilnego. W przypadku urządzeń z Androidem możesz używać innych aplikacji CardDAV i wykorzystać konfigurację, jak to opisano w iOS.
Jak synchronizować w iOS
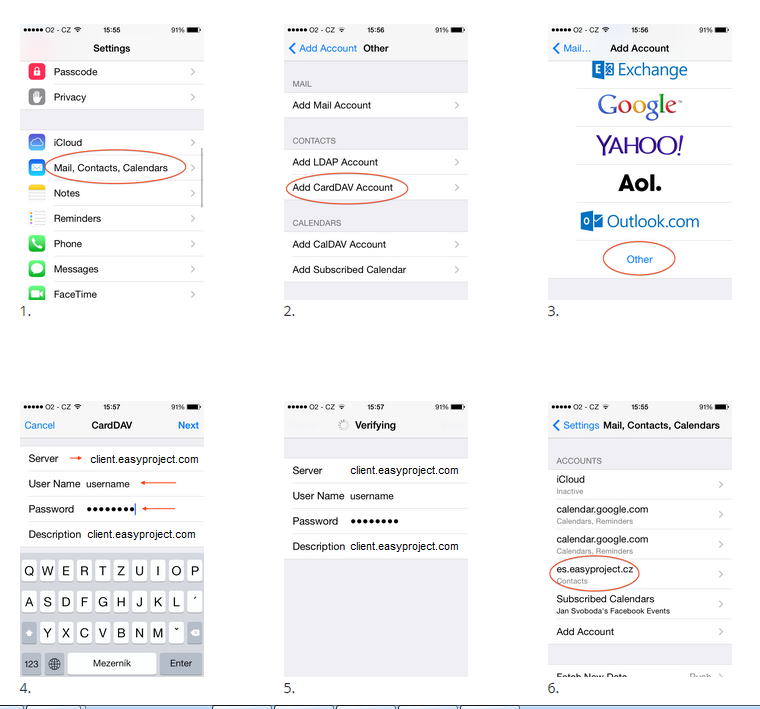
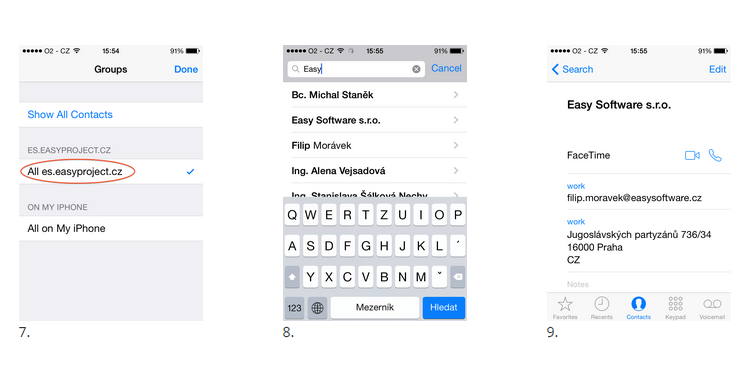
sytuacje narożne
- Kontakty dotyczące powiązanych podmiotów (takich jak zadanie, sprawa CRM lub projekt) mogą być wyświetlane w dwóch różnych widokach - jako kafelki lub lista. Sam widok nie może zostać zapisany / zapamiętany i zależy od liczby kontaktów (widok kafelków jest używany dla mniejszej liczby kontaktów niż widok listy).
- Alerty związane z kontaktami (bez względu na to, czy są to dane osobowe czy biznesowe) nigdy nie zawierają danych osobowych, takich jak imię i nazwisko lub adres e-mail, bezpośrednio w treści wiadomości. Wynika to z przyczyn zapobiegawczych, aby żadna nieupoważniona osoba trzecia nie mogła uzyskać dostępu do takich danych kontaktowych. Informacje kontaktowe są jednak widoczne po zalogowaniu do systemu na podstawie podanego linku URL i uprawnień użytkownika.
