WBS - Struktura podziału pracy
Jak korzystać z WBS – Struktura podziału pracy
Samouczek wideo, #2
Co to jest WBS - Work Breakdown Structure
Kto ma WBS pomóc?
Konfiguracja systemu
Umysł odwzorowuje jak wizualizacji projektów, problemów i zagadnień cząstkowych
Przeciągnij i upuść sortowanie spraw i projektów
Zadania aktualizacji z menu edycji inline
Bulk edit zadań
Tworzenie zagadnień / zadań z mapy umysłu
Wizualizację zadań z wykorzystaniem różnych właściwości
Wyróżnij zadań z poszczególnych atrybutów
Jak wyświetlić relacje na mapie umysłu
Przejazd do PDF i wydrukować WBS
Znajome skróty klawiaturowe z innymi narzędziami Mind Map
Szybki edytor zadań
Zoom-out i zoom-in
Wycinanie, kopiowanie i wklejanie
Krok przycisk wstecz
Pokaż / ukryj ikony
Role i uprawnienia
Automatyczne zapisywanie w WBS
sytuacje narożne
wymagania serwera
Co to jest WBS - Work Breakdown Structure
WBS - Work Breakdown Structure jest Podstawowa technika zarządzania projektami dekompozycji projektu w dostawie części (łatwe i komponentów). Work Breakdown Structure wizualizuje projekty, problemy oraz sub-problemy w mapie myśli podobny widzenia - pokazując Rozkład prac być wykonywane przez zespół projektowy. WBS dostarcza niezbędnych ram dla szczegółowy wytyczne do opracowania harmonogramu i kontrola. Ponadto umożliwia zarządzanie projektami i problemami za pomocą łatwego przeciągania i upuszczania, mając jednocześnie możliwie najbardziej przejrzystą wizualizację całego projektu. W WBS możesz tworzyć zadania projektowe, widząc strukturę całego projektu.
Kto pomaga WBS?
Wtyczka WBS przynosi istotną techniki zarządzania projektem rozkładu projektu. Wszyscy kierownicy projektu mogą zatem zarządzania projektami w inteligentniejszego i bardziej efektywny sposób.
WBS ma być używany głównie przez:
- project Managerów
- Menedżerowie liniowi
- Menedżerowie IT
- Właściciele małych firm
- Zarządzający portfelami projektów
- Menedżerowie HR
Jakie są główne korzyści z WBS techniki i wizualizacji projektu:
- Efektywne planowanie projektu dzięki funkcji drag'n'drop i jasnej wizualizacji
- łatwiejsze zarządzanie projektem dzięki wizualnego interfejsu użytkownika
- ułatwia orientację dzięki hierarchicznej struktury projektów
- oszczędza czas i dużo więcej
Konfiguracja systemu
Dla prawidłowego funkcjonowania wtyczki WBS, REST API musi być włączony w Więcej: Administracja: Ustawienia: API: Włącz usługę sieciową REST. Wtyczka używa tego interfejsu API, aby komunikować się z serwerem.
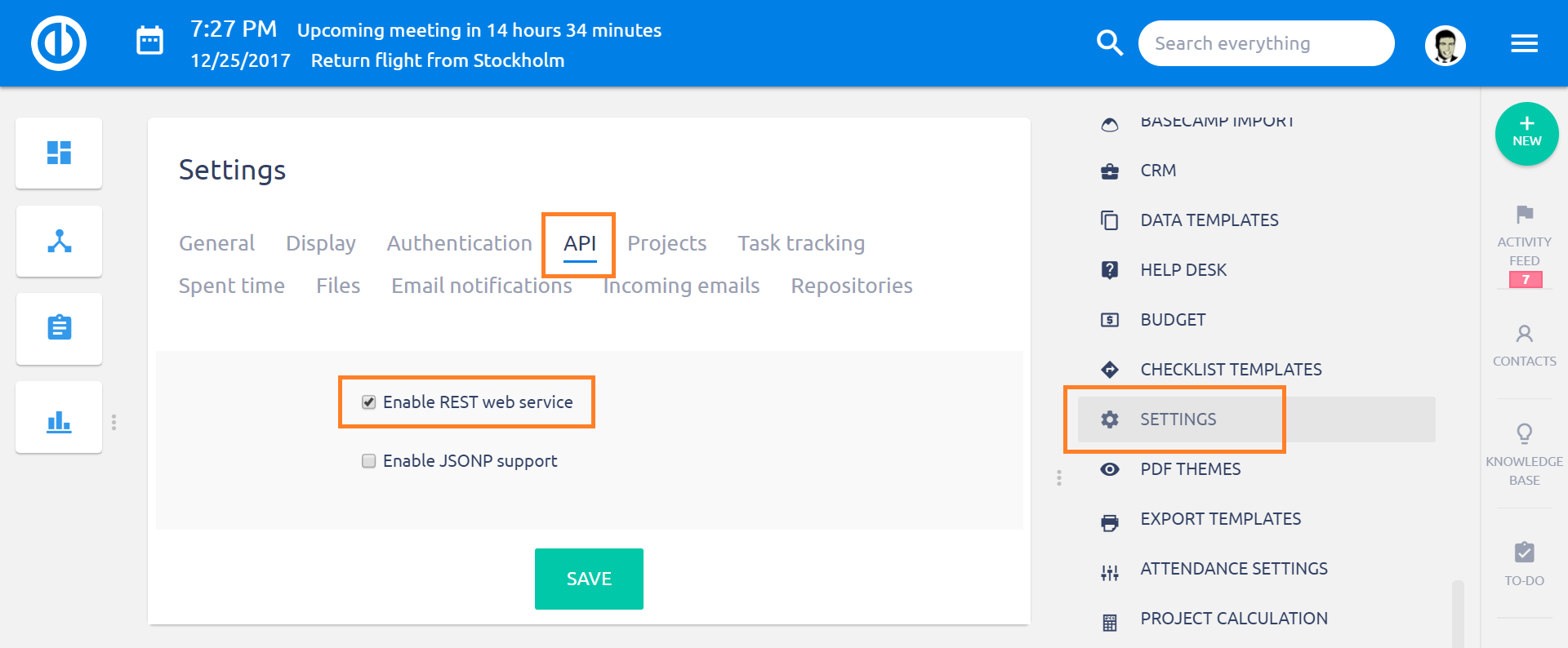
Aktywacja WBS na projekcie
Aby aktywować wtyczkę WBS nad projektem, przejdź do szczególności projektu Ustawienia> Moduły> zaznacz pole wyboru WBS> Zapisz. Zaraz po tym karta WBS pojawi się w górnym menu projektu.
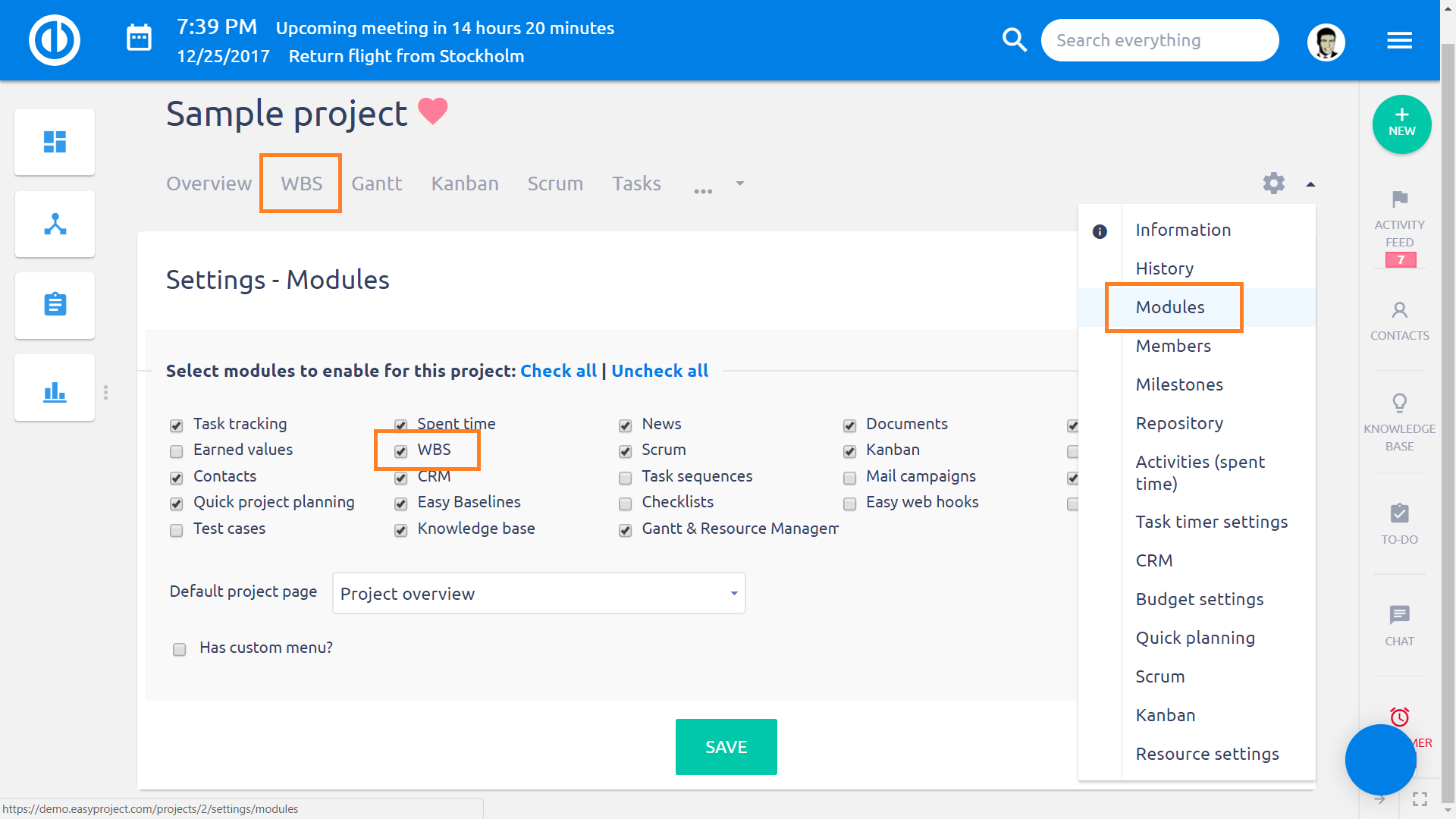
Po kliknięciu na zakładkę WBS, można rozpocząć pracę ze struktury podziału pracy.
Umysł odwzorowuje jak wizualizacji projektów, problemów i zagadnień cząstkowych
Struktura podziału pracy wizualizuje projekty, problemy oraz sub-problemy w mapie myśli, podobnie jak widok - pokazujący rozkład prac do wykonania przez zespół projektowy.
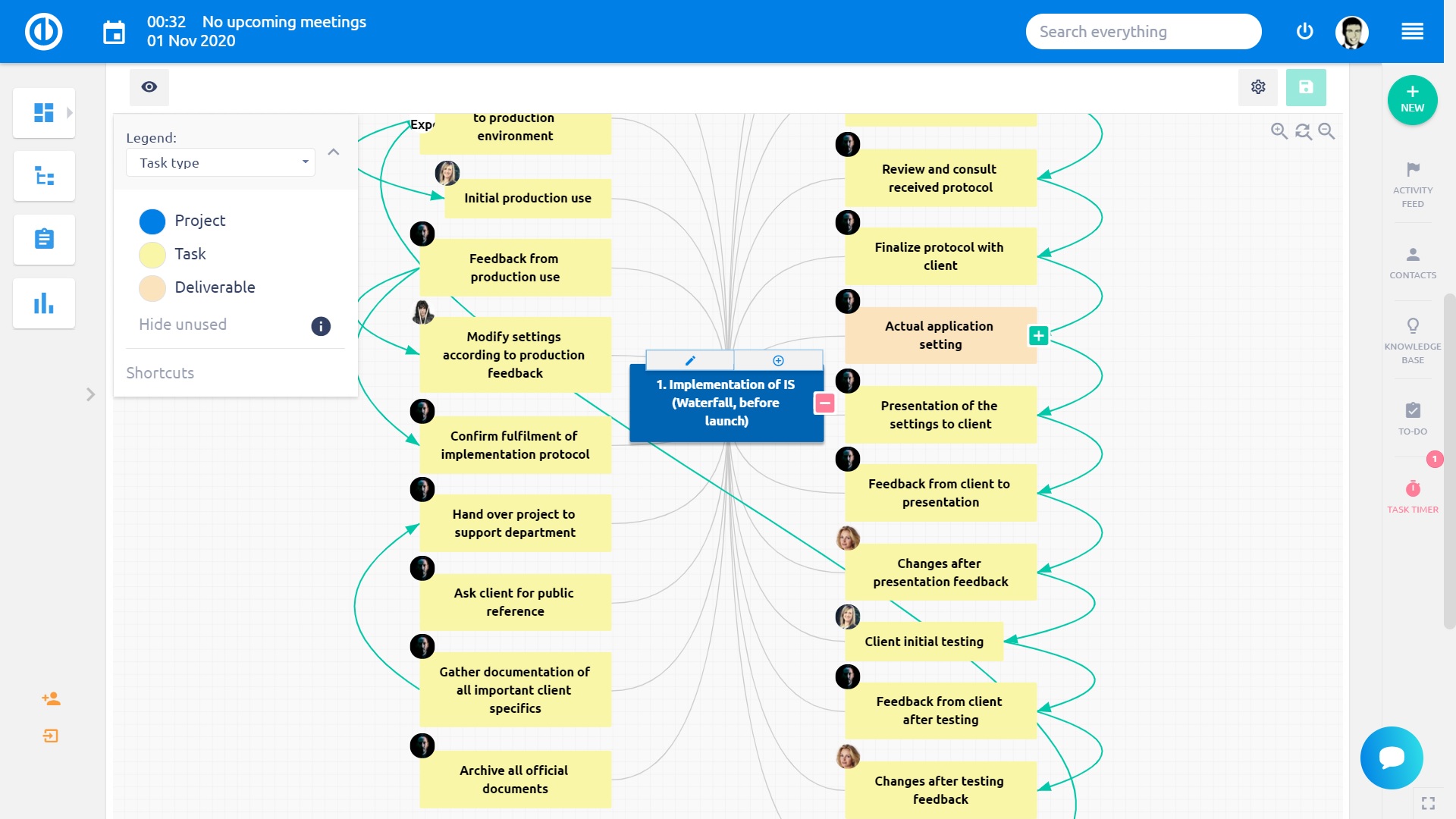
Przeciągnij i upuść sortowanie spraw i projektów
Przeciągnij problem / zadanie lub projekt z lewym przyciskiem myszy i upuść go wszędzie tam, gdzie trzeba dla lepszej przejrzystości, Ponadto, klikając Jedna strona w ustawieniach wyświetlania, cała struktura drzewa przesunie się tylko po prawej stronie. Po ponownym kliknięciu powróci. Co więcej, korzystając z funkcji drag'n'drop możesz łatwo poruszać podzadań między zadań rodzicielskich, Dzięki funkcja automatycznego pozycjonowania oznaczona czarną strzałką podczas przenoszenia zadania, zadanie starannie wyrównane między innymi w gałęzi, więc wszystkie mają te same przestrzenie dookoła, a mapa myśli wygląda atrakcyjnie i dobrze zorganizowana.
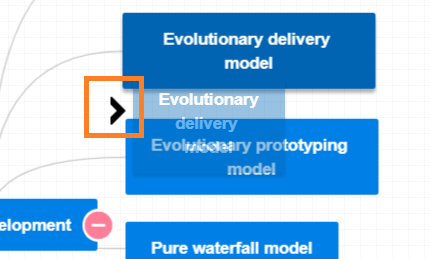
Zadania aktualizacji z menu edycji inline
Chciałbyś szybko aktualizować zadań bez opuszczania przestrzeni roboczej WBS? Mieć wszystkie opcje zadania dostępne tylko jednym kliknięciem? Następnie Inline Montaż Menu jest dla ciebie. Właśnie kliknij prawym przyciskiem myszy w dowolnym projekcie, Zadania lub sub-zadanie i wybierz, aby zmienić typ zadania, priorytet, status itd. Korzystając z edycji bezpośredniej, możesz również łatwo rozszerzyć zadanie, dodać dziecko, rodzeństwo lub rodzica i usunąć zadanie. Co więcej, możesz wybierz wiele zadań na raz (naciskając klawisz CTRL podczas klikania lewym przyciskiem myszy) i edytuj je razem za pomocą menu wbudowanego.
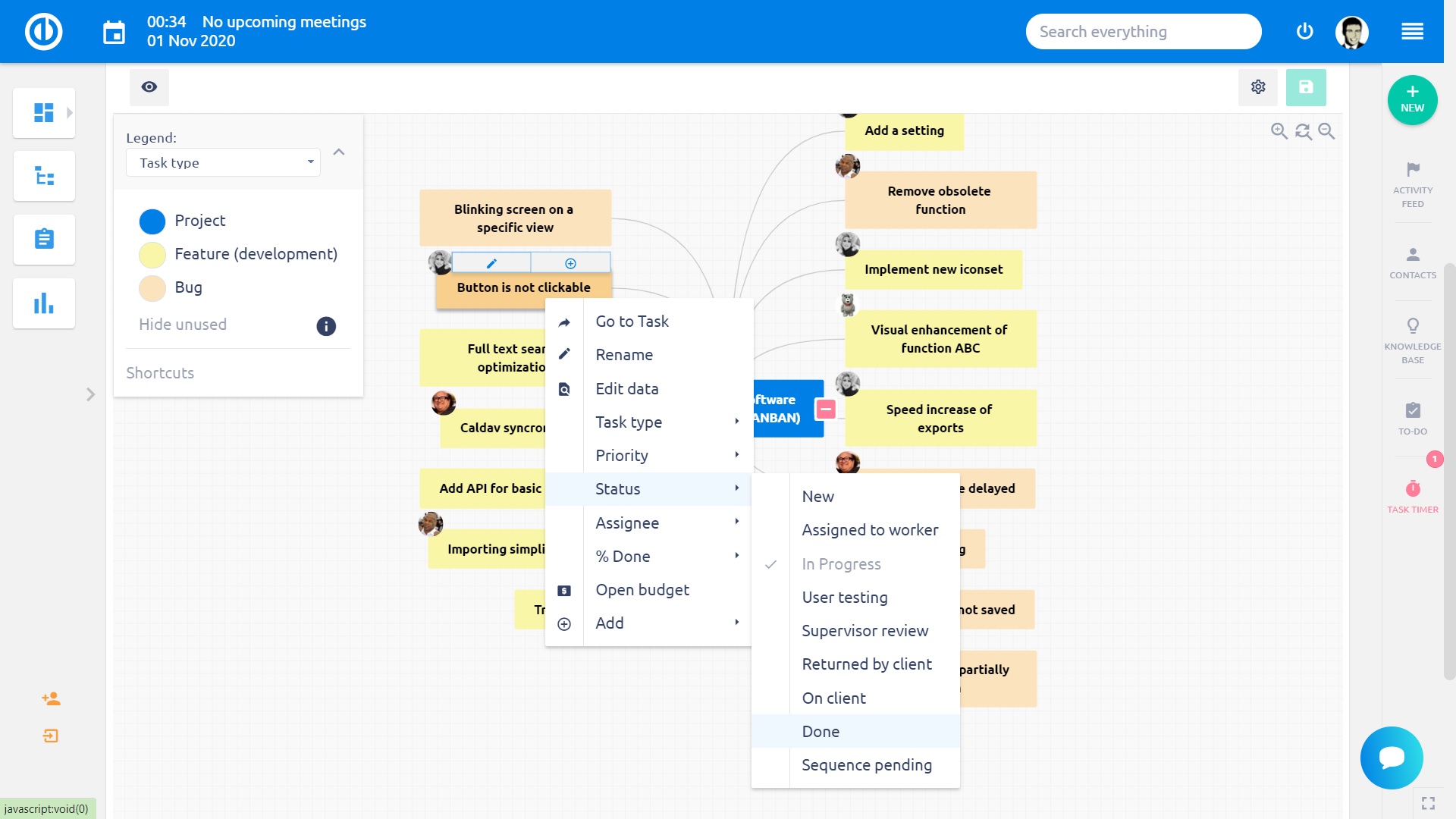
Bulk edit zadań
Możesz edytować dwa lub więcej elementów zbiorczo, po prostu przytrzymując klawisz SHIFT / CTRL + naciskając lewy przycisk myszy, aby zaznaczyć wszystkie elementy, które chcesz edytować. Wciąż trzymając klawisz SHIFT / CTRL, naciśnij prawy przycisk myszy na dowolnym wybranym elemencie i wprowadź żądaną edycję z menu podręcznego, które się pojawiło. Jeśli nie przytrzymasz klawisza podczas naciskania prawego przycisku myszy, aby wyświetlić menu wbudowane, wybór zbiorczy zniknie, a wszystkie zmiany zostaną wykonane tylko na pojedynczym elemencie klikniętym prawym przyciskiem myszy.
Tworzenie zagadnień / zadań z mapy umysłu
Aby utworzyć nowy problem / zadanie, kliknij istniejący problem / zadanie prawym przyciskiem myszy i dodaj nowe dziecko, rodzeństwo lub rodzica.
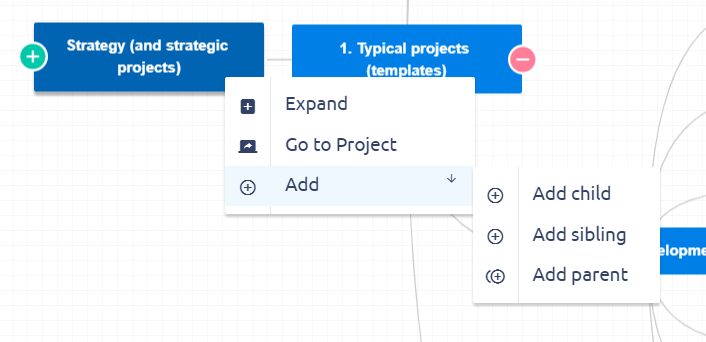
Wizualizację zadań z wykorzystaniem różnych właściwości
Czy chcesz otworzyć WBS i od razu zobaczyć, które zadania wymagają Twojej uwagi? Lub szybko dowiedzieć się, które zadania należy jeszcze ukończyć? Można to łatwo zrobić za pomocą WBS Opis barwiące według różnych właściwościach zadania. Wizualizuj je zgodnie z priorytetem i zobacz, jakie zadania wymagają Twojej uwagi, lub wizualizuj je według użytkownika i zobacz, kto jest odpowiedzialny za które zadania. Wybierz kolor według typu zadania,% Wykonane, Priorytet, Status, Cesjonariusz lub Kamień milowy w lewym górnym menu.
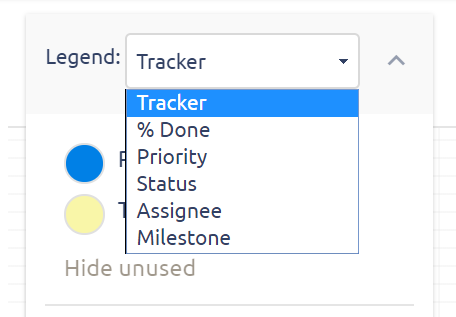
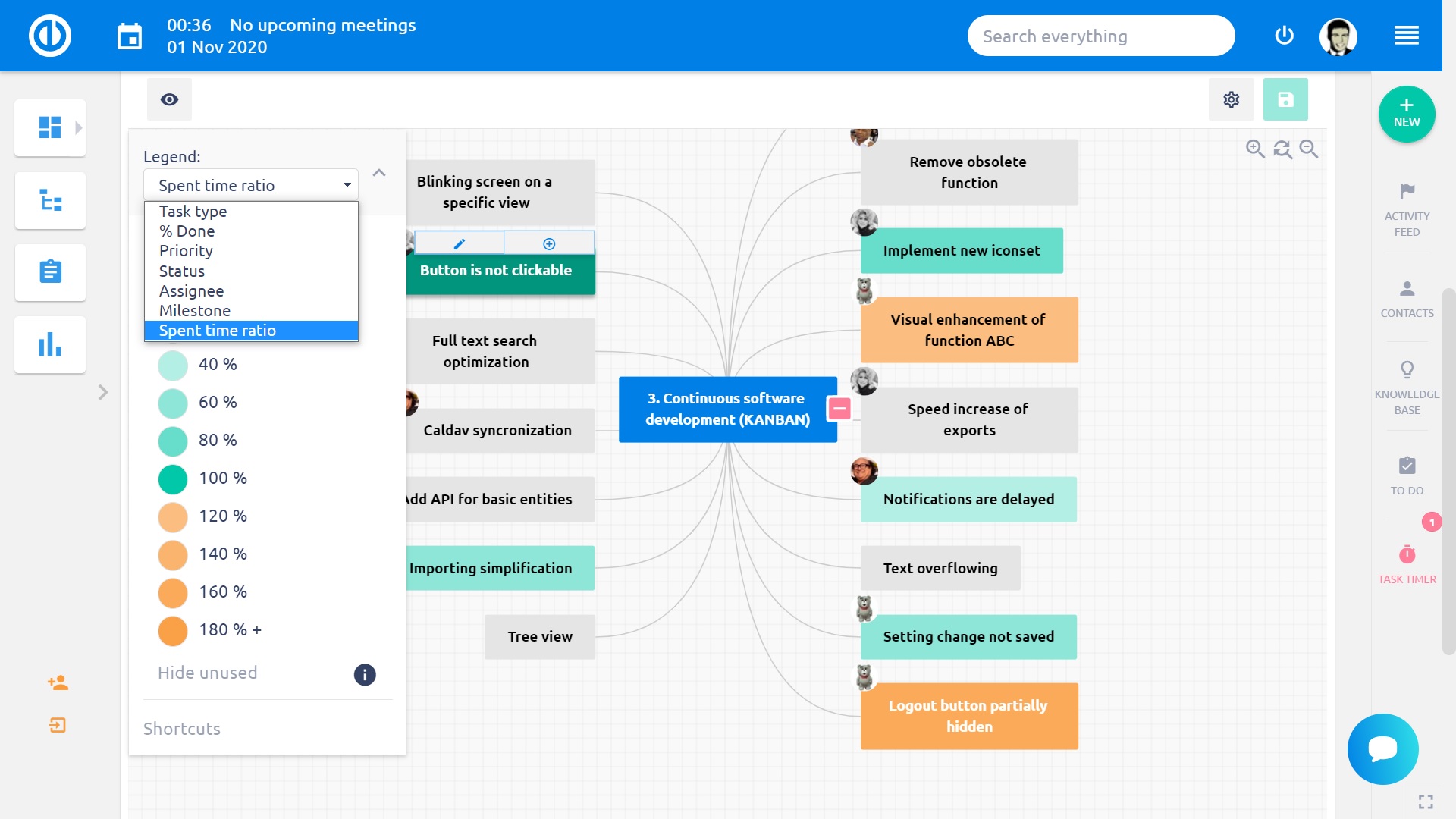
Lub sprawdzić, które zadania nadal muszą być zrobione na szybko zbliżającym się kamieniem milowym. Łatwo wizualizować swoje WBS z Priorytet, procent wykonywanej pracy, status, cesja i kamienie milowe za pomocą prostego menu.
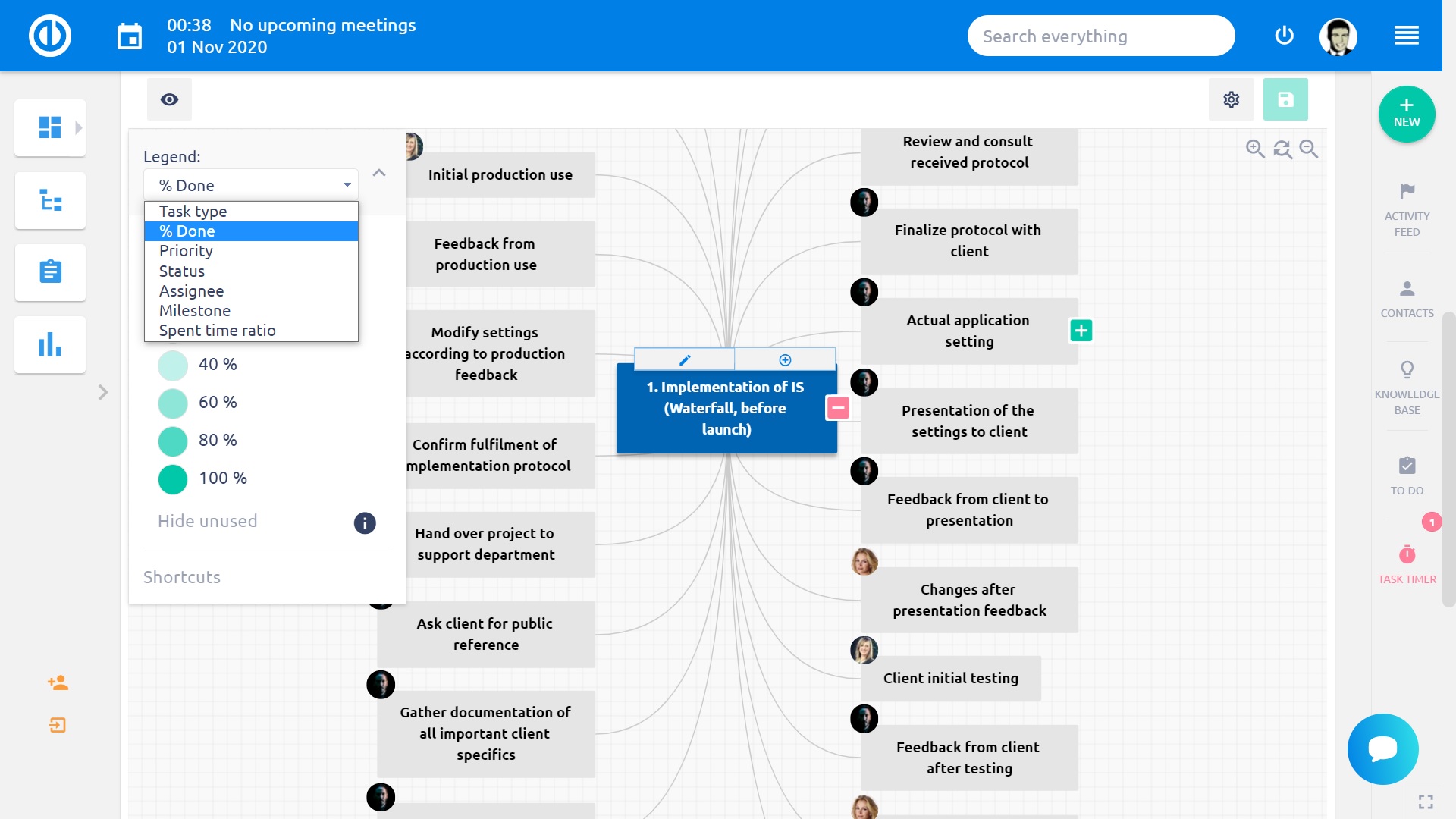
Wyróżnij zadań z poszczególnych atrybutów
Czy jesteś zmęczony skoro wszystkie zadania projektu na raz? Następnie należy docenić okazję do wyróżnić tylko te, które obecnie muszą pracować, W legendzie po lewej stronie, można wybierz poszczególne atrybuty, klikając je lewym przyciskiem myszy, Podkreślając w ten sposób poszczególne zadania na mapie umysłu. inne zadania zanikać chyba że je podświetlisz, wybierając ich szczególne atrybuty. W poniższym przykładzie widać tylko zadania czterech wybranych typów. Ta sama funkcja działa w przypadku każdego innego atrybutu taki jak% Gotowe priorytecie, status beneficjanta lub etapu.
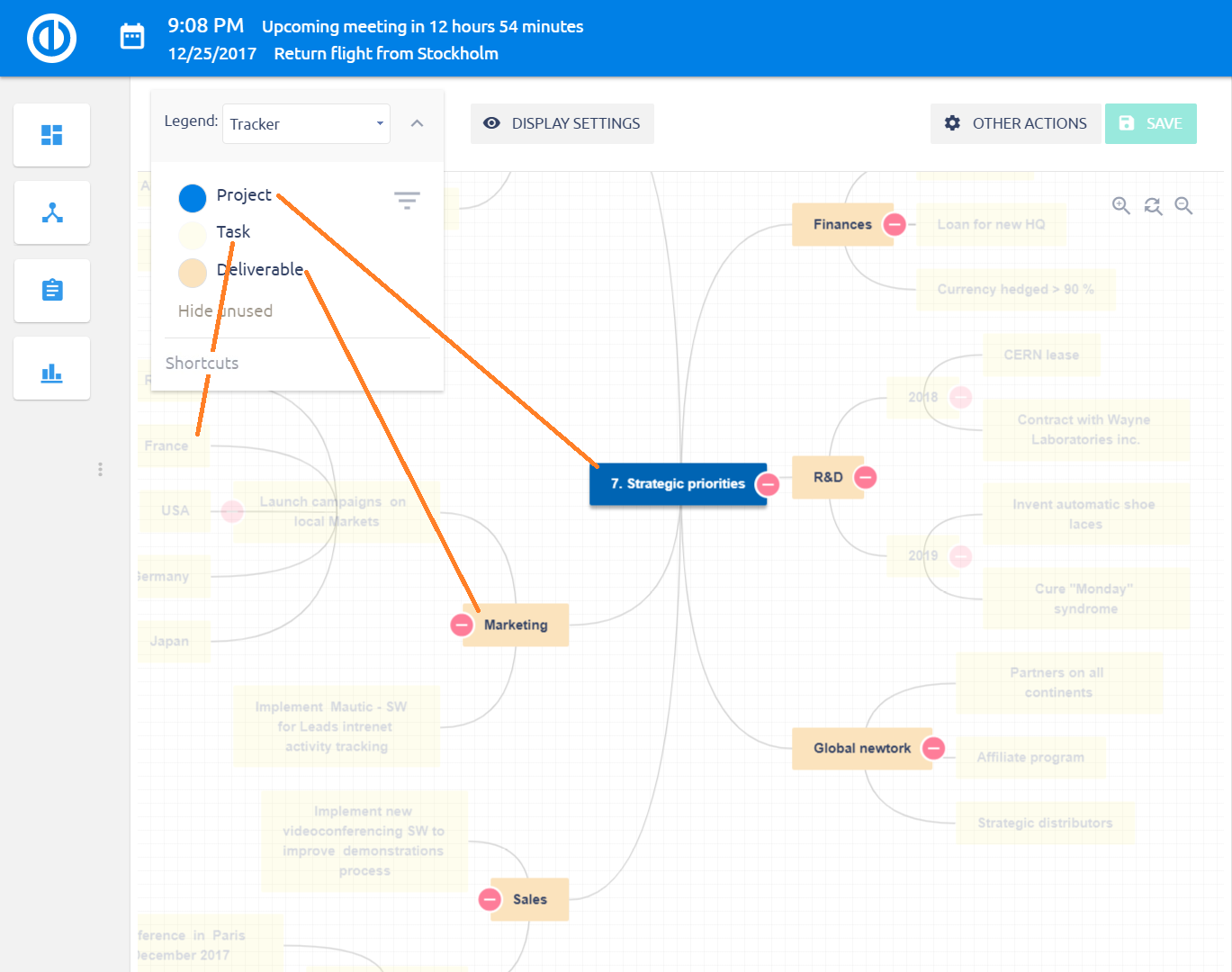
Jak wyświetlić relacje na mapie umysłu
Aby pokazać relacje między węzłami (zadaniami), Kliknij na "Pokaż relacje"przycisk pomiędzy głównymi elementami sterującymi. Po naciśnięciu, relacje są wyświetlane na mapie myśli jako zielone linie między węzłami.
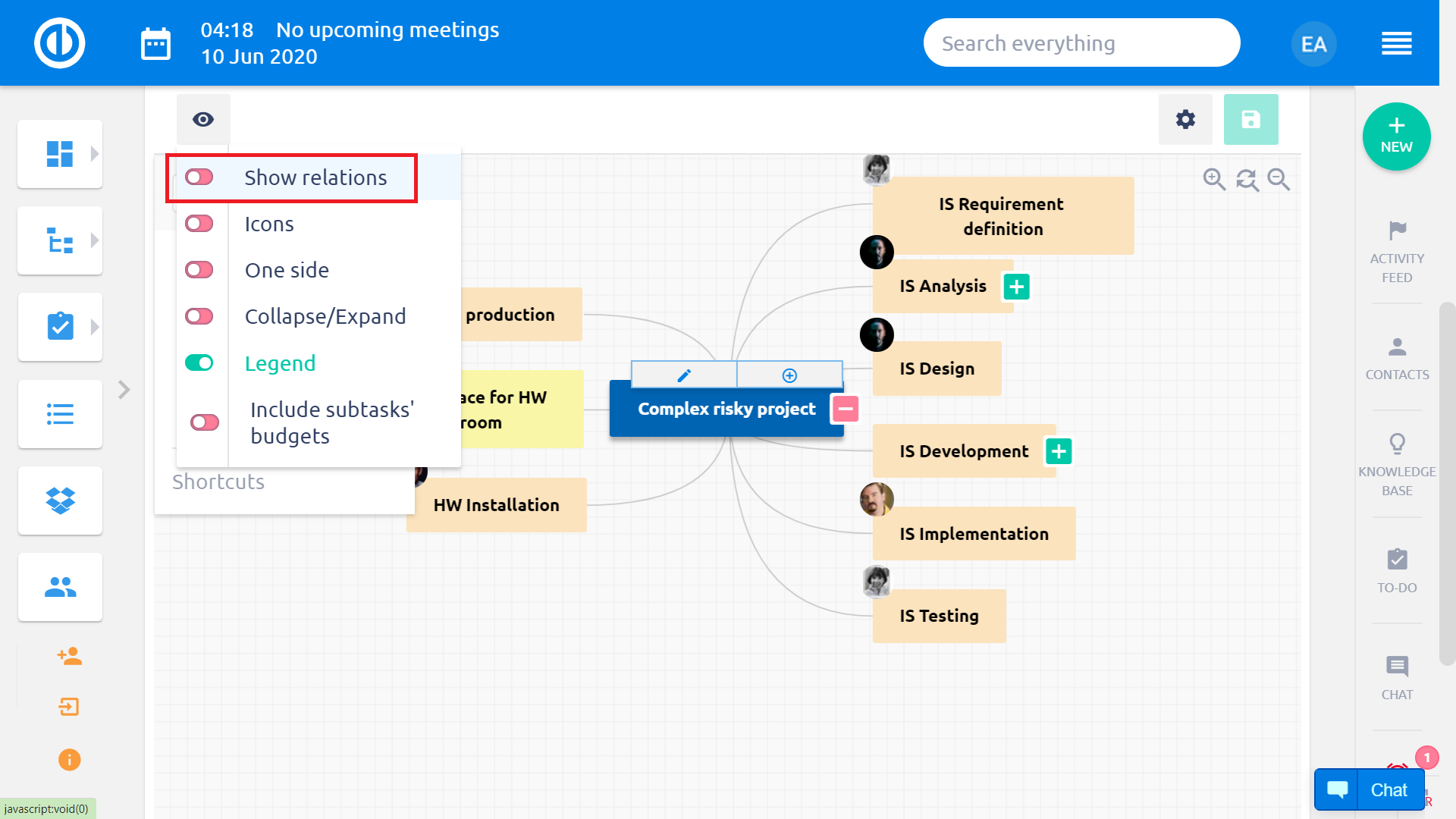
Przejazd do PDF i wydrukować WBS
Możesz twoje mapy myśli WBS lub zapisywać je w formacie PDF po prostu klikając w dolnym wierszu lub naciśnięcie klawiszy CTRL+P, które otwierają okno dialogowe drukowania przeglądarki. Zmiana lub dostosowanie formatu rozmiaru eksportu jest zawsze możliwa w opcjach drukowania. Alternatywnie możesz użyć zewnętrznego narzędzia do tworzenia plików PDF, takiego jak Foxit Reader or Kreator PDF.
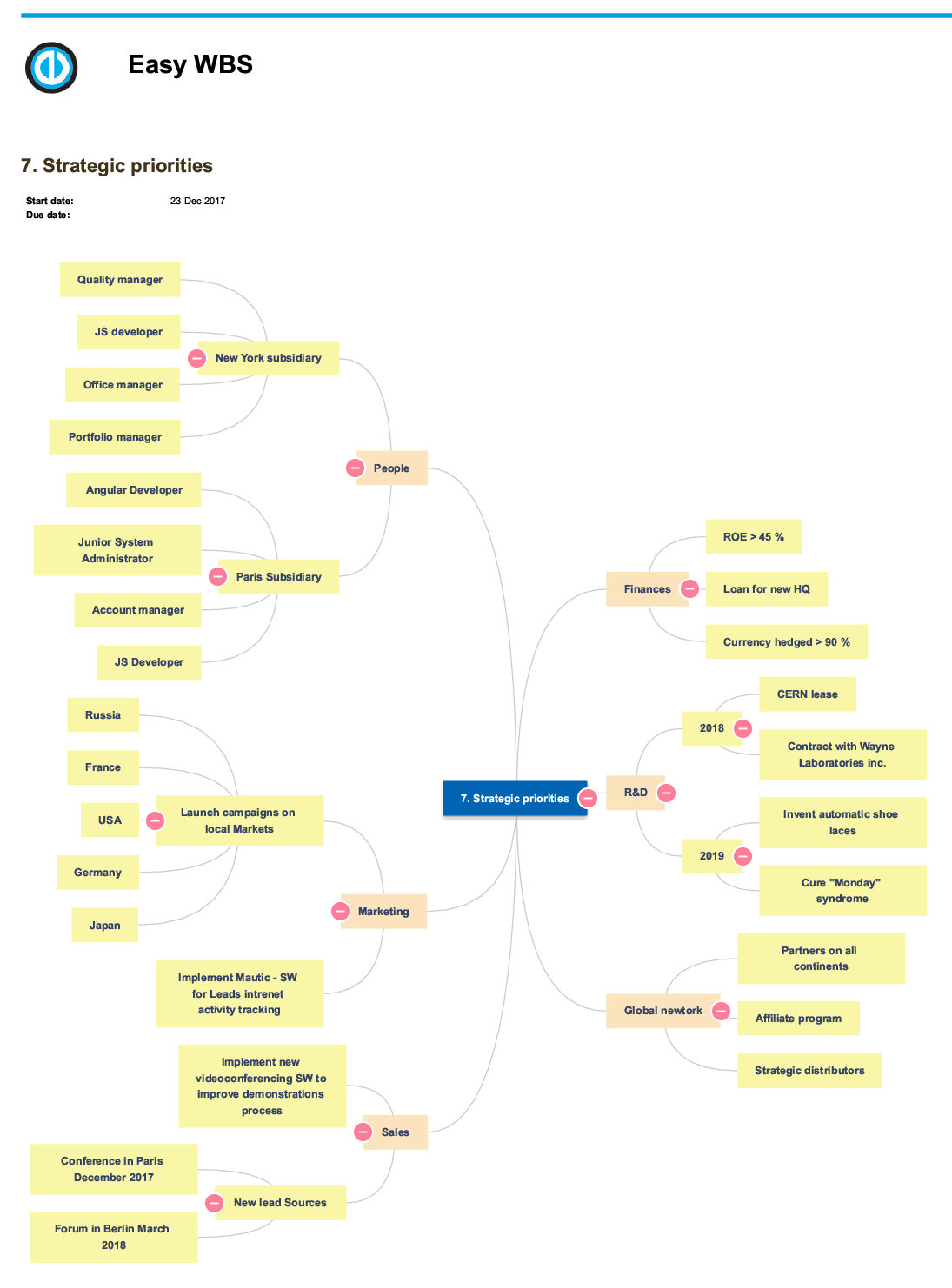
Znajome skróty klawiaturowe z innymi narzędziami Mind Map
Jest to pełna lista skrótów klawiaturowych dostępnych przez klikając przycisk Skróty w legendzie w lewym górnym rogu (legenda musi być włączony).
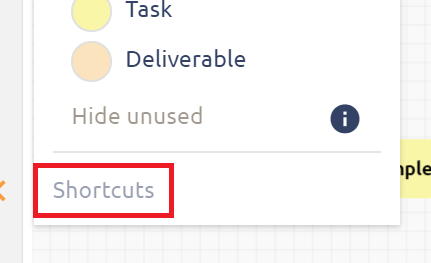
Szybki edytor zadań
Szybki edytor zadań umożliwia przeglądanie i / lub edycję wszystkich ważnych danych związanych z określonym zadaniem w wyskakującym okienku na jednym ekranie, eliminując potrzebę otwierania zadania w osobnej zakładce. Jest to więc kompaktowy widok wszystkiego, co zwykle można znaleźć pod różnymi kartami, kolumnami lub przyciskami normalnego widoku zadań. Co najważniejsze, Szybki edytor zadań jest niezwykle szybki i łatwy w użyciu, a jego głównym celem jest oszczędność czasu przy wykonywaniu standardowego zarządzania zadaniami. Aby otworzyć edytor szybkiego zadania określonego zadania z WBS, po prostu kliknij dowolne zadanie na mapie myśli i wybierz ikonę ołówka.
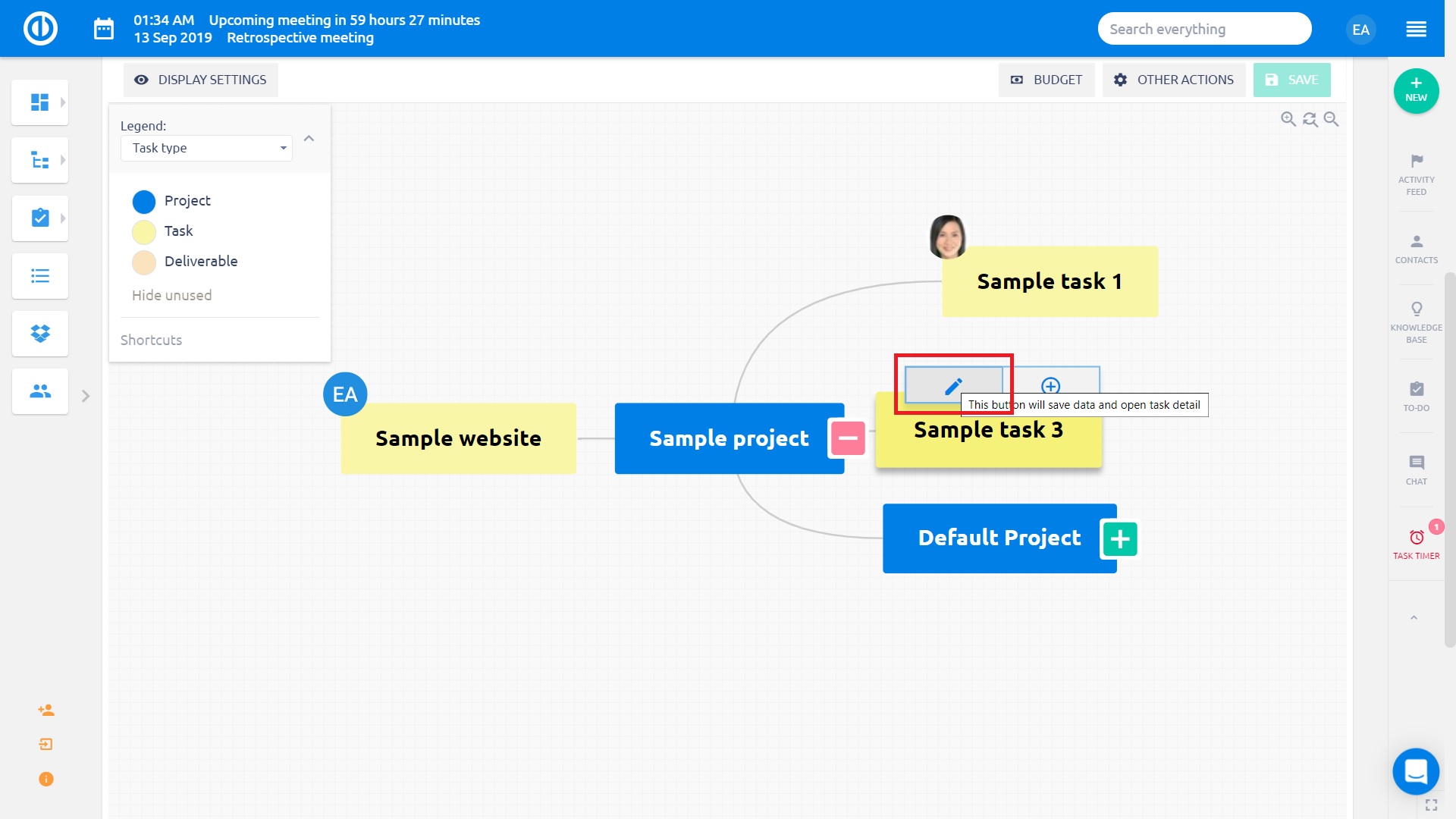
Poniżej znajduje się jak wygląda edytor szybkich zadań. Jak widać, menu paska bocznego zawiera przyciski do szybkiego przechodzenia do wymaganych atrybutów zadań, które chcesz sprawdzić lub edytować, a mianowicie szczegółów, opisu, komentarzy, załączników, spędzonego czasu, współpracowników, tagów, podzadań, zadań nadrzędnych i powiązanych zadań.
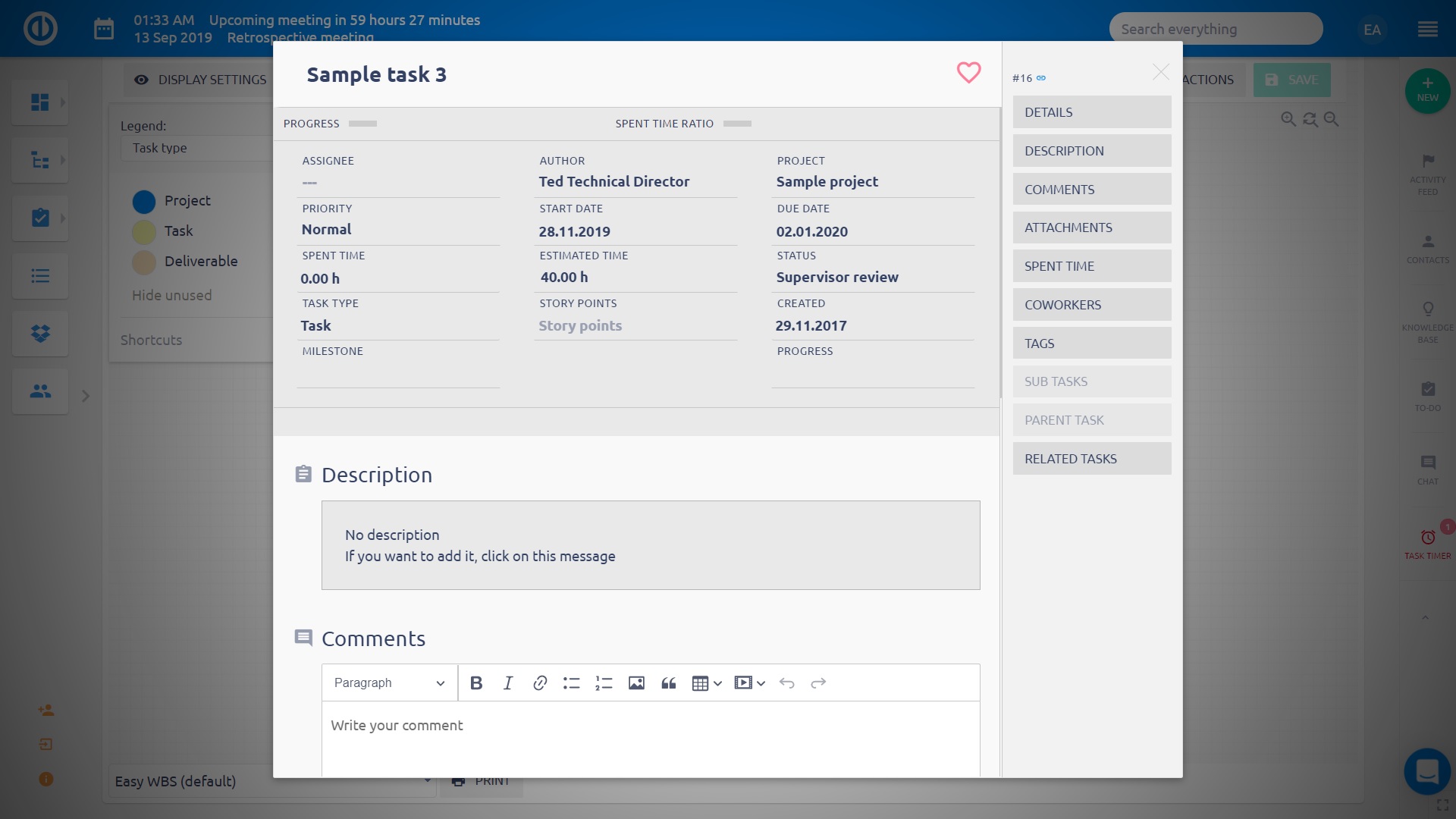
Oczywiście, szybki edytor zadań zdecydowanie nie jest pasywnym widokiem, ale jest w pełni interaktywny, więc możesz szybko edytować każdy z tych widocznych atrybutów zadania lub dodać brakujący tekst, klikając po prostu w odpowiednim obszarze na ekranie.
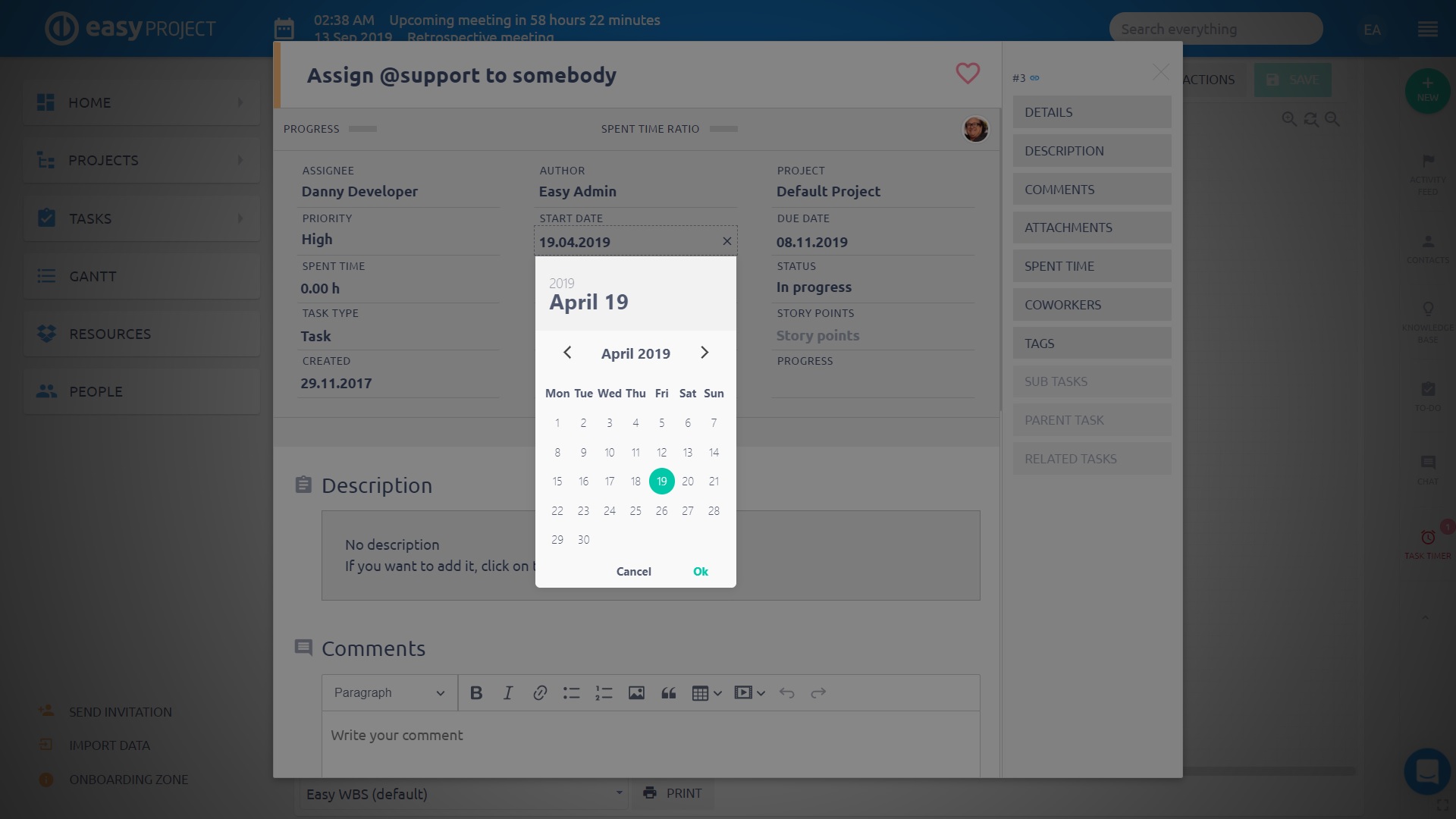
Zoom-out i zoom-in
Powiększyć lub pomniejszyć nasze swoich WBS za pomocą ikony lupy w prawym górnym rogu. Ikona bez symbolu resetuje powiększenie do poziomu domyślnego.
Wycinanie, kopiowanie i wklejanie
Wycinanie, kopiowanie i wklejanie związane są szybkie przeniesienie zadań na mapie umysłu. ciąć poleceń (lub przycisk Ctrl + X) Usuwa wybrany zadania (y), w tym wszystkich podzadań z jej pierwotnego położenia, podczas gdy kopia poleceń (lub przycisk Ctrl + C) Tworzy duplikat wybranego zadania (-ów), w tym wszystkich jego podzadań; w obu przypadkach wybrane zadanie (-a) są przechowywane w tymczasowym miejscu zwanym schowka. Zadania (S) w schowku jest następnie umieszczony w położeniu, w którym makaron poleceń (lub przycisk Ctrl + V) jest wydane.
Krok przycisk wstecz
Kiedy przypadkowo zrobisz coś złego, po prostu cofnij nieograniczoną liczbę kroków, które zrobiłeś, klikając "odpiąć"przycisk wśród głównych elementów sterujących. Aby przejść o krok dalej, kliknij"Przerobić".
Pokaż / ukryj ikony
Aby pokazać i ukryć ikony na mapie myśli, po prostu kliknij na "Ikony"ikona wśród podstawowych elementów sterujących w prawym górnym rogu.
Role i uprawnienia
In Więcej: Administracja: Role i uprawnienia: WBS Możesz zdecydować, które role użytkownika mają uprawnienia Zobacz WBS.
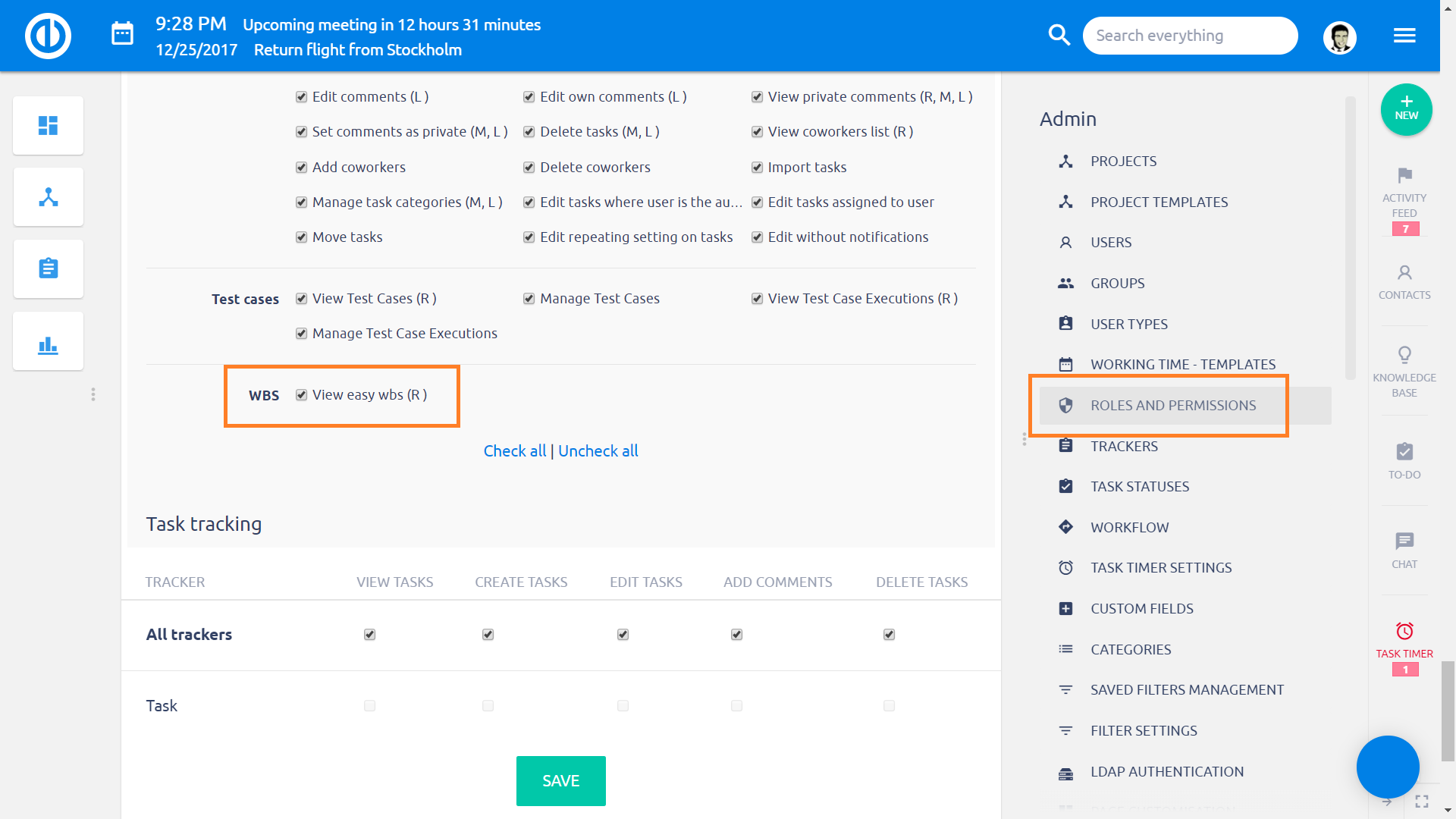
Aby umożliwić użytkownikom edycję zadań wyświetlanych na mapie WBS, muszą mieć uprawnienia o nazwie „Edycja zadania", Który znajduje się w sekcji śledzenia zadań na role i uprawnieniach.
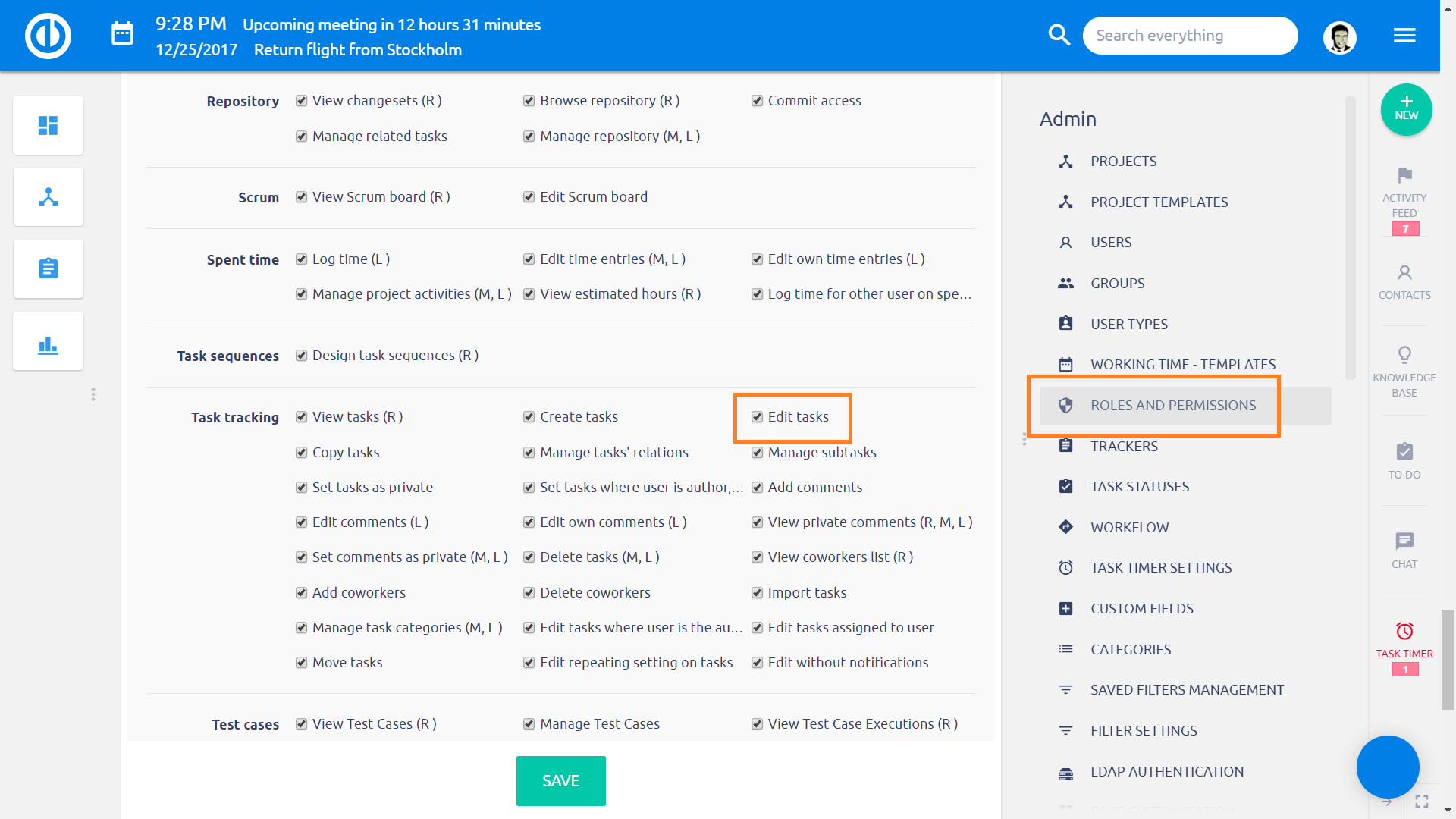
Automatyczne zapisywanie w WBS
Funkcja automatycznego zapisywania WBS zapobiega przypadkowej utracie niezapisanych danych i jest aktywowana automatycznie po spełnieniu co najmniej jednego z poniższych warunków 3:
- Użytkownik opuszcza bieżącą kartę przeglądarki, a następnie wraca.
- Co 10 minut po ostatnim zapisie.
- Użytkownik otwiera Edytor szybkich zadań
sytuacje narożne
- Podczas korzystania z WBS w drzewie projektu (pokazującym podprojekty) użytkownik musi być świadomy podczas przenoszenia zadań między projektami - jeśli bardziej zadajesz zadanie do projektu, w którym moduł Śledzenie zadań jest wyłączony, zadanie nie będzie osiągalne i pozornie zniknie.
- Przycisk Cofnij nie działa w przypadku zmian wprowadzonych w edycji inline.
- Jeśli chcesz przenieść zadanie, nie możesz wychodzić poza zadanie poza widoczną mapą WBS, w przeciwnym razie ruch powróci do pierwotnej pozycji. Jeśli musisz dołączyć zadanie do innego zadania, które znajduje się poza widoczną mapą WBS, naciśnij klawisz CTRL, trzymając zadanie, aby zakotwiczyć mapę do kursora myszy i przeciągnij ją w miarę potrzeb.
- Relacje między rodzicami a dzieckiem nie są zalecane do używania w WBS, ponieważ mogą powodować pewne niepożądane zmiany, takie jak spontaniczne przenoszenie zadania z jednego projektu do drugiego.
- Podczas przenoszenia zadania określonego typu do innego projektu, który nie zezwala na ten typ zadania w ustawieniach projektu, typ zadania zostanie automatycznie zmieniony na pierwszy dozwolony na liście.
- Podczas tworzenia zadania z rozproszonym trackerem za pośrednictwem WBS nie można go zapisać. Błąd aplikacji: „Nie można utworzyć zadania: osoba przypisana i szacowany czas rozproszonych zadań nie mogą być puste”. Jeśli chcesz utworzyć zadanie za pomocą rozproszonego modułu śledzącego, po prostu zrób to za pomocą przycisku „Nowe zadanie”, a nie w WBS. Aby dowiedzieć się, co to jest rozproszony tracker, sprawdź tutaj.
- Jeśli jakikolwiek spędzony czas jest zalogowany w zadaniu, takiego zadania nie można usunąć ze środowiska WBS. Podobnie całe drzewo zadań nie może zostać usunięte, jeśli zadanie rodzicielskie zawiera spędzony czas, ale jego dzieci nie. Możesz usuwać tylko zadania bez zalogowanego czasu spędzonego w WBS. Aby usunąć zadania z zarejestrowanym czasem spędzonym, otwórz szczegół zadania lub użyj listy zadań.
- Jeśli do jednostki zadania zostanie dodane nowe obowiązkowe pole niestandardowe, istniejące zadania można nadal edytować bez konieczności wypełniania tego pola obowiązkowego (chyba że wypełniliśmy już to pole wartością i zapisaliśmy je). To zachowanie dotyczy edycji zadań bezpośrednio lub za pośrednictwem WBS lub Easy Gantt.
- Zadań rozproszonych nie można utworzyć w WBS.
- WBS zapisze tylko takie zmiany dokonane przez użytkownika w zadaniach, które mogą edytować według jego roli użytkownika. W przypadku braku uprawnienia do dowolnego zadania żadne konkretne zadanie nie zostanie zapisane w tym konkretnym zadaniu (chociaż na ekranie może pojawić się komunikat „Udana aktualizacja”). Ze względu na płynność działania WBS i szybkość ładowania WBS, ten konkretny przypadek pozostaje niezmieniony.
- Legenda WBS zawsze pokazuje wszystkie dostępne statusy zadań, niezależnie od tego, czy można je zastosować do określonego zadania pokazanego na mapie myśli, czy nie. Każdy stan zadania można zastosować w zależności od bieżącego ustawienia projektu, modułu śledzącego, roli użytkownika i przepływu pracy. Jednak ze względu na wydajność WBS w ogóle nie monitoruje tych ustawień. Dlatego niektórych statusów nie można zastosować do niektórych zadań w WBS.
- Jeśli skopiujesz zadania w WBS, ich listy kontrolne, opisy, daty rozpoczęcia, terminy, czas trwania, tagi, pola podstawowe i niektóre pola niestandardowe (jeśli występują) nie zostaną skopiowane. Jeśli chcesz skopiować zadanie zawierające wszystkie wymienione dane, po prostu zrób to w oknie szczegółów zadania, a nie w WBS.
wymagania serwera
Obsługiwany jest tylko Ruby 2.1 +.
