Śledzenie czasu
Jak pracować z funkcjami śledzenia czasu
Samouczek wideo, #2
Wydarzenia
czas rejestrowania
Rejestrowanie czasu od-do
Ogranicz rejestrowanie dłużej niż szacowano
Globalne ustawienia spędzonego czasu
Raportowanie zarejestrowane spędzony czas
Kiedy jest pierwszy tydzień kalendarzowy
sytuacje narożne
Wydarzenia
Aby dodać, usunąć, (dez) aktywować działanie lub wybrać domyślne, przejdź do Administracja »Kategorie» Działania (spędzony czas).
![]()
W szczegółach działania możesz wybrać projekty, dla których działanie jest aktywne lub nie, i wybrać schemat kolorów.
![]()
Możesz ustawić, kiedy użytkownicy mają wybrać aktywność Ustawienia projektu »Działania (spędzony czas). Masz tam dwie opcje:
- Aktywność jest wstępnie wybrana podczas tworzenia zadania - ta opcja powoduje, że użytkownik wybiera działanie podczas bezpośredniego tworzenia nowego zadania.
- Wybierz aktywność podczas rejestrowania czasu dla zadania - ta druga opcja pozwala użytkownikom na tworzenie zadań bez wybierania czynności (użytkownicy będą wybierać aktywność podczas logowania).
Co więcej, jest to drugie miejsce, w którym możesz wybrać, które działania są aktywne w danym projekcie.
![]()
czas rejestrowania
Czas logowania jest najczęstszą funkcją Easy Project. Istnieje kilka sposobów rejestrowania czasu.
I oczywiście możesz wydrukować zarejestrowany czas, naciskając Ctrl+P. Możesz go również wyeksportować na wiele sposobów, korzystając z opcji eksportu w prawym dolnym rogu.
Rejestruj czas z listy zadań
Aby zarejestrować czas, kliknij prawym przyciskiem myszy konkretne zadanie i wybierz czas logowania. W tabeli, która się pojawi, podajesz datę, godziny spędzone na tym zadaniu, komentarz i rodzaj aktywności.
![]()
Rejestruj czas bezpośrednio z zadania
Kiedy aktualizujesz zadanie, oprócz zmiany atrybutów, takich jak status i inne, możesz zalogować się czas, który na to spędziłeś. Podczas usuwania zadania nadrzędnego z zarejestrowanymi wpisami poświęconego czasu na samym zadaniu lub jego podzadaniach, zostaniesz poproszony o wybranie innego zadania, do którego zostaną przeniesione pozycje poświęconego czasu.
![]()
Moduł kalendarza spędzonego czasu
Ten moduł można dodać na stronie głównej użytkownika, klikając przycisk „Personalizuj tę stronę”. Po dodaniu wystarczy kliknąć ikonę „Czas logowania” dla wybranego dnia w kalendarzu, aby przejść do strony logowania.
![]()
Przycisk „Rozpocznij pracę”
Jest to kolejny sposób rejestrowania czasu z samego zadania. Kiedy otworzysz zadanie i będziesz gotowy do pracy, kliknij odpowiedni przycisk na prawym pasku bocznym. Status zadania zmieni się, a cesjonariusz zostanie automatycznie zmieniony na bieżącego użytkownika. Następnie możesz wstrzymać odtwarzanie. W takim przypadku stoper zatrzyma się. Po ponownym przejściu do tego zadania kliknij przycisk „Kontynuuj”. Po zakończeniu pracy nad zadaniem kliknij przycisk „Zakończ”. Strona rejestrowania czasu zostanie automatycznie wstępnie wypełniona w zależności od tego, jak długo timer był włączony. Wszystko, co musisz zrobić, to wpisać pożądane atrybuty i kliknąć „Zapisz”.
![]()
Timer zadań można skonfigurować w Administracja »Ustawienia timera zadań. Możesz ustawić tutaj, do jakiego statusu Twoje zadanie zmieni się po uruchomieniu stopera i do kogo zostanie przypisane. Kiedy stoper jest zatrzymany, możesz ustawić, do którego statusu się zmienia, do kogo zostanie przypisany i możesz wybrać czas zaokrąglania w górę.
![]()
Uruchom teraz licznik czasu
Ta opcja jest dostępna tylko podczas tworzenia nowego zadania i pozwala na automatyczne uruchomienie licznika zadań po utworzeniu zadania. W ogóle nie ma to wpływu na zwykłą funkcjonalność licznika zadań. Aby użyć "Uruchom licznik czasu zadania już teraz" funkcji, upewnij się, że spełnione są wszystkie następujące warunki wstępne:
- Iść do Projekt >> Ustawienia >> Moduły – włącz "Śledzenie czasu"
- Iść do Administrator >> Typy zadań – włącz opcję „Uruchom teraz licznik czasu” o typie zadania zadania
Uruchomienie/zatrzymanie licznika czasu zadania odpowiednio zmieni pola Przypisany, Status i %Wykonane dla zadania. Jednak tylko zmiany, które są dozwolone dla tej roli użytkownika w ustawieniach przepływu pracy, zostaną wykonane.
![]()
Rejestrowanie czasu od-do
Doświadczeni użytkownicy mogą pamiętać tę funkcję ze starszych wersji. Został wycofany ze względu na niezgodność funkcjonalną z resztą systemu, z nadzieją na ewentualną wymianę. Nowy kształt tej funkcji powraca w wersji 13.5.
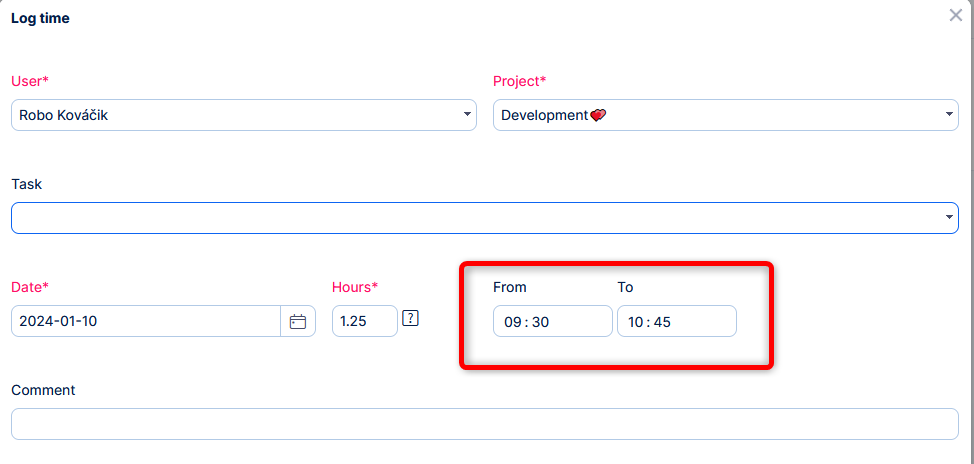
Formularz wejściowy ma funkcję automatycznego obliczania => wypełnienie dwóch wartości oblicza trzecią.
Pola te są dostępne na liście spędzonego czasu.
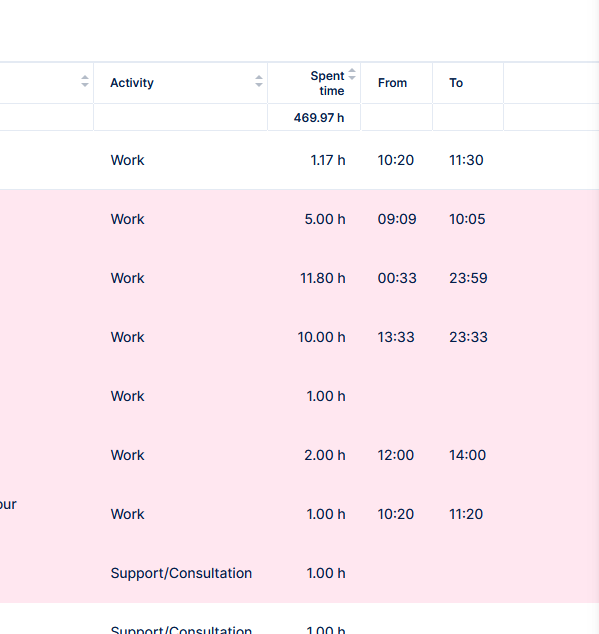
Czasy są wstępnie wypełniane również w przypadku korzystania z Licznika zadań bez przerwy, rozpoczynający i kończący ten sam dzień. Należy pamiętać, że w tym przypadku czas nigdy nie jest zaokrąglany (niezależnie od ustawienia timera zadania), ze względu na zgodność danych wypełnionych od - do oraz czasu całkowitego.
W innych przypadkach w timerze zadania (np. z pauzą) logika staje się zbyt skomplikowana i pola od-do pozostają puste (działa również zaokrąglanie).
Ogranicz rejestrowanie dłużej niż szacowano
Nowe ustawienie w trackerze - Ogranicz spędzony czas według szacowanego czasu. Uniemożliwi to rejestrowanie dłuższego czasu niż szacowany w modułach śledzących, gdzie to ustawienie jest włączone.
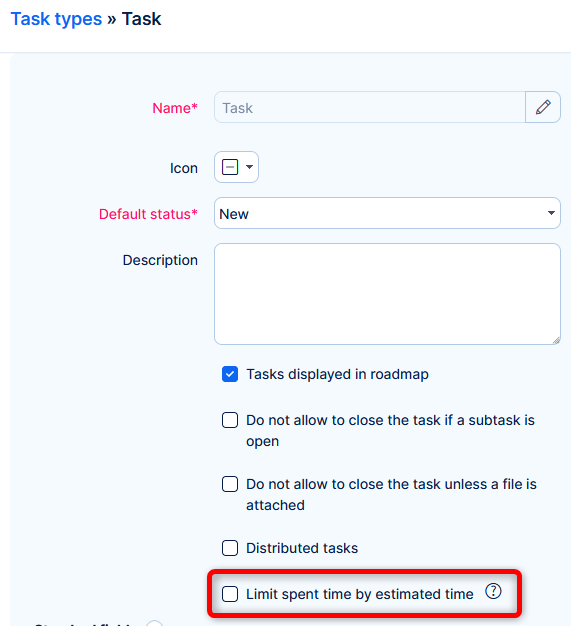
Jak to działa?
- Jeśli nowy wpis czasu spowodowałby przekroczenie szacowanego czasu wykonania zadania, użytkownik otrzyma komunikat ostrzegawczy
- Jeśli zmienisz moduł śledzący z nieograniczonego na ograniczony, sytuacja zostanie potwierdzona => nie będziesz mógł zmienić modułu śledzącego na ograniczony, jeśli czas spędzony przekroczy szacowany czas (ten sam komunikat ostrzegawczy).
Zalecamy włączenie tej funkcji tylko w trackerach o niskim prawdopodobieństwie zmiany. Weź również pod uwagę możliwość, że nie wszyscy użytkownicy będą mogli zobaczyć szacowany czas lub czas spędzony nad zadaniem. Jeśli masz takie ograniczenia widoczności, włączenie tego ustawienia może również prowadzić do frustracji użytkowników.
Globalne ustawienia spędzonego czasu
Większość ustawień związanych ze spędzonym czasem można skonfigurować w Administracja »Ustawienia» Spędzony czas. Możesz edytować te ustawienia globalnie lub według roli użytkownika (za pomocą przycisku „EDYTUJ USTAWIENIA NA ROLĘ” w prawym górnym rogu). Jeśli ustawione są obie konfiguracje, ustawienia roli użytkownika będą miały pierwszeństwo przed ustawieniami globalnymi dla wszystkich użytkowników posiadających tę konkretną rolę.
- Włącz zatwierdzanie wpisów czasu - sprawdź, czy wpisy czasu wymagają zatwierdzenia przez przełożonego użytkownika
- Pokaż „Płatne?” wybór - sprawdź, czy musisz odróżnić rozliczane pozycje czasowe od innych pozycji czasowych
- Zezwalaj na tworzenie wpisów (logowanie) do ostatnich XNUMX dni - ile dni w przeszłości można utworzyć wpisy czasu (aby wyłączyć limit, pozostaw puste)
- Zezwalaj na edycję wpisów w XX dni - ile dni w przeszłości można edytować wpisy czasu (aby wyłączyć limit, pozostaw puste)
- Zezwalaj na tworzenie wpisów (logowanie) XX dni w przyszłości - ile dni w przyszłość można utworzyć wpisy czasowe (aby wyłączyć limit, pozostaw puste)
- Zezwalaj na edycję wpisów XX dni w przyszłości - ile dni w przyszłość można edytować wpisy czasu (aby wyłączyć limit, pozostaw puste)
- Dzienny limit wejścia (ogółem) XX godzin - ile godzin spędzonego czasu można zarejestrować dziennie (aby wyłączyć limit, pozostaw puste)
- Używać edytora do komentowania dziennika czasu? - sprawdź, czy potrzebujesz formatowania tekstu sformatowanego do komentarzy na temat rejestrowania czasu
- Podaj datę, kiedy logujesz się według aktualizacji zadania? - sprawdź, czy musisz ręcznie wybrać datę rejestrowania czasu; w przeciwnym razie zostanie wykorzystany bieżący dzień
- Daj czas na rejestrowanie zamkniętych zadań - sprawdź, czy musisz rejestrować czas na zamkniętych zadaniach
- Podczas rejestrowania czasu należy wybrać zadanie - sprawdź, czy musisz wyłączyć rejestrowanie czasu bez wybranego zadania
- Pokaż od / do zakresu jako wybrane - jeśli użytkownik rejestruje spędzony czas według zakresu od-do (można ustawić w profilu użytkownika »Czas logowania według), to ustawienie określa format zakresu - menu rozwijane (zaznaczone) lub prosty wybór cyfr (niezaznaczony)
- Podczas rejestrowania czasu komentarz musi być wypełniony - sprawdź, czy musisz wyłączyć rejestrowanie czasu bez wypełnionego komentarza
![]()
Gdy masz wiele ról w projekcie, wpis czasu zawsze pokazuje wszystkie role, które masz w danym projekcie, niezależnie od roli wybranej podczas rejestrowania czasu. Zasadą wyboru roli podczas rejestrowania czasu jest tylko pokazanie poprawnych opcji aktywności, a nie powiązanie wpisu czasu z określoną rolą.
![]()
Ważna uwaga: od wersji 12.6.0 limit dla rejestrowanie czasu spędzonego w przeszłości jest obecnie liczony jako dni kalendarzowe. Nie szanuje weekendów ani świąt, aby było jak najbardziej przewidywalnie.
Raportowanie zarejestrowane spędzony czas
Wpisy dotyczące czasu spędzonego mogą być zgłaszane i/lub sprawdzane na kilka sposobów.
Moduł strony spędzony czas
Ten moduł pokazuje wpisy spędzonego czasu na tydzień lub miesiąc w postaci listy lub wykresu. Przejdź do trybu edycji strony, dodaj nowy moduł (spędzony czas) i skonfiguruj okres i format wyjściowy (lista lub wykres). Należy pamiętać, że podczas korzystania z danych wyjściowych Wykres i ustawienie filtra dla bieżących przedziałów czasowych (takich jak ten tydzień / miesiąc / rok), pokaże tylko sumy do już dziś. Na przykład jest czwartek 5., a filtr ustawiony jest na ten miesiąc. Wskaźnik pokaże spędzony czas od poniedziałku (2) do czwartku (5), a ocena 100% w mierniku wyniesie 32 godziny (8 x 4 dni robocze).
W module strony Spędzony czas w trybie wykresu użycie filtrów „w przeszłości” i „w ciągu następnego” działa w taki sposób, że wyświetlany okres zaczyna się od aktualnej daty (dzisiaj) i przechodzi wstecz lub dalej w ramach określonego liczba dni (na przykład: w ciągu 3 dni = dzisiaj + pozostałe 3 kolejne dni).
![]()
Moduł strony Kalendarz spędzonego czasu
Ten moduł pokazuje wpisy dotyczące spędzonego czasu w formularzu kalendarza. Przejdź do trybu edycji strony, dodaj nowy moduł (kalendarz czasu spędzonego) i skonfiguruj okres kalendarza (tygodniowy lub miesięczny).
![]()
prywatnego
Menedżerom, którzy muszą zobaczyć i / lub wyeksportować pełną listę wpisów dotyczących czasu spędzonego pogrupowanych według dni, tygodni, miesięcy, lat lub innych jednostek niezwiązanych z czasem, zalecamy przejście do Więcej »Raporty czasu» Osobiste oświadczenie »Szczegóły (lub / time_entries? only_me = true) i używając opcji „Grupuj wyniki według” pod przyciskiem Opcje w prawym górnym rogu. Tutaj możesz wybrać dokładny przedział czasowy dla grupowania wpisów czasowych (takich jak Tydzień, Miesiąc ...). Oprócz tego możliwe jest również grupowanie według encji „Data”. W tym przypadku wpisy czasowe są grupowane według bieżącego widoku (dzienny, tygodniowy, miesięczny ...), który można zmienić za pomocą ikon znajdujących się tuż nad listą wpisów czasowych. Jeśli wolisz grupować według tygodni, zalecamy używanie opcji „Grupuj według tygodni” zamiast „Grupuj według daty” wraz z widokiem tygodniowym, ponieważ pierwsza opcja liczy tygodnie według ich standardowej liczby w kalendarzach, podczas gdy druga opcja liczy tygodnie w zależności od użytkownika zdefiniowana opcja „Uruchom kalendarze włączone”, którą można znaleźć w Więcej »Administracja» Ustawienia »Wyświetlanie.
![]()
- Na Karta Szczegóły, możesz znaleźć listę wpisów dotyczących czasu spędzonego zgodnie z zastosowanym filtrem.
- Na Karta Raport, możesz znaleźć listę podsumowań spędzonego czasu według przedziału czasu, zastosowanego filtra i wybranego elementu, takiego jak Działania, Kamienie milowe, Projekty lub Zadania.
- Na Karta grafiku, możesz znaleźć swój tygodniowy i miesięczny karty czasu pracy.
Kiedy jest pierwszy tydzień kalendarzowy
Połączenia Definicja ISO 8601 za tydzień 01 przypada pierwszy czwartek roku gregoriańskiego. Następujące definicje oparte na właściwościach tego tygodnia są wzajemnie równoważne, ponieważ tydzień ISO zaczyna się od poniedziałku:
- Jest to pierwszy tydzień z większością (4 lub więcej) dni w styczniu.
- Pierwszym dniem jest poniedziałek najbliższy 1 stycznia.
- Ma 4 stycznia. Stąd najwcześniejszy możliwy pierwszy tydzień trwa od poniedziałku 29 grudnia (poprzedni rok gregoriański) do niedzieli 4 stycznia, a ostatni możliwy pierwszy tydzień trwa od poniedziałku 4 stycznia do niedzieli 10 stycznia.
- Ma pierwszy dzień roboczy w roku, jeśli soboty, niedziele i 1 stycznia nie są dniami roboczymi.
Jeśli 1 stycznia przypada w poniedziałek, wtorek, środę lub czwartek, to w tygodniu 01. Jeśli 1 stycznia przypada w piątek, jest to część tygodnia 53 poprzedniego roku. Jeśli jest w sobotę, jest częścią ostatniego tygodnia poprzedniego roku, który jest ponumerowany 52 we wspólnym roku i 53 w roku przestępnym. Jeśli jest w niedzielę, jest to część 52 tygodnia poprzedniego roku.
Nasz pierwszy tydzień kalendarzowy to pierwszy tydzień z pierwszym dniem roboczym według kalendarza (wersja uproszczona). Na przykład rok 2019 ma tydzień przestępny. Jeśli poniedziałek jest Twoim pierwszym dniem roboczym, zgodnie z normą ISO 8601 rozpoczyna się on 31, a nasz start to 12. 2018. 7.
sytuacje narożne
- Dezaktywacja działania w kategoriach administracji >> spowoduje wyłączenie działania we wszystkich projektach. W konsekwencji może to spowodować, że Twoja aktywność na urlopie będzie wyłączona, więc nie będziesz mógł rejestrować / zatwierdzać nieobecności. W takim przypadku upewnij się, że ręcznie aktywujesz aktywność w projekcie, w którym rejestrowany jest czas nieobecności (więcej informacji na ten temat w Dokumentacja obecności)
- Gdy zaznaczona jest opcja „Podczas rejestrowania czasu, zadanie musi zostać wybrane”, zawsze musisz wybrać jakieś zadanie, nawet jeśli w projekcie nie utworzono żadnego zadania. Oczywiście spowoduje to niemożność zarejestrowania czasu w tym projekcie.
- Jeśli jakikolwiek element na liście wpisów czasowych ma atrybut „Płatne” ustawiony na „Nie”, wówczas nie można ustawić „Płatności” dla całej listy zbiorczo. Możesz temu zaradzić, filtrując listę, aby wyświetlić tylko te elementy, dla których atrybut „Płatny” jest ustawiony na „Tak” lub nie ma go, zaznacz wszystkie elementy na liście i ustaw „Płatności” zbiorczo.
- Podczas rejestrowania czasu z Więcej: Administracja: Osobiste oświadczenie, tylko projekty, które nie są oznaczone jako „planowane”, można wybrać z menu rozwijanego. Aby zalogować się do zaplanowanego projektu, zrób to bezpośrednio z modułu Czas spędzony w danym projekcie.
- Po przejściu do „Administracja> Ustawienia> Spędzony czas” i zaznaczeniu pola wyboru „Podczas rejestrowania czasu, komentarz musi być wypełniony”, należy pamiętać, że to ustawienie nie dotyczy grafików. Podczas rejestrowania czasu za pomocą grafików nie ma pola, w którym można wpisać swój komentarz, więc obowiązkowy komentarz jest automatycznie wypełniany myślnikiem. Jeśli chcesz dodać / zmienić komentarz do dowolnego zadania, musisz to zrobić za pomocą standardowego przycisku edycji zadania, a komentarz będzie również widoczny w grafikach.
- Jeśli edytujesz wpisy dotyczące czasu spędzonego przez innego użytkownika, możliwe limity czasu spędzonego (jeśli zdefiniowano w Administracja> Ustawienia> Spędzony czas) są uwzględniane zgodnie z jego rolą użytkownika, a nie Twoją.
- Rejestrując spędzony czas w okresie, dla którego wcześniej utworzono grafik, ten zarejestrowany czas nie jest dodawany do istniejącego grafiku. Jeśli jednak spędzony czas jest najpierw rejestrowany, a następnie tworzony jest grafik, zarejestrowany czas jest dodawany do nowo tworzonego grafiku.
- Zaznaczając opcję "Konwertuj duże liczby na wykresach i trendach na przyjazną reprezentację tekstową (3.000 -> 3K, 3.000.000 -> 3M)" w Administracja »Ustawienia» Wyświetl, pamiętaj, że nie tylko duże liczby zostaną skrócone, ale także bardzo małe liczby dziesiętne (np. 0,0005 -> 500 µ).
- Na liście wpisów dotyczących czasu spędzonego nie zaleca się umieszczania kolumn z wartością w wierszu sumy na pierwszej pozycji w kolejności kolumn na liście, w przeciwnym razie może wystąpić problem z przesunięciem wartości w cały rząd po lewej stronie.
- Podczas grupowania wyników filtrowania według tygodnia niestandardowy początek tygodnia (np. sobota lub środa) jest ignorowany. W takim przypadku, jeśli chcesz użyć niestandardowego początku tygodnia, musisz pogrupować wyniki według kolumny Data.
- Dla uproszczenia znana jest sytuacja narożna przy logowaniu od-do - nie ma sprawdzania nakładania się okresów w różnych wpisach czasu. System pozwala na przykładowe logowanie:
Wprowadzanie czasu A - 1 godzina, 9:30 - 10:30
Wpis czasu B - 0,5 godziny, 10:10 - 10:40
Gdyby taka walidacja została wdrożona, wymagałaby kompleksowego rozwiązania i mogłaby znacząco wpłynąć na doświadczenie użytkownika.
