Zarządzanie zasobami
Spis treści
Seminarium internetowe nr 1, Seminarium internetowe nr 2, Pulpit zasobów, Plan generalny zasobów
Przegląd
Jaki jest globalny poziom zarządzania zasobami
Jak zdefiniować wyświetlany okres na poziomie globalnym
Jaki jest poziom zarządzania zasobami na poziomie projektu?
Jak skonfigurować uprawnienia do zarządzania zasobami
Jak skonfigurować domyślne filtry zarządzania zasobami
Jak wyświetlić zadania pracowników w czasie ich całkowitego nakładu pracy
Jak pracować z dzienną / tydzień / miesiąc widzenia planowanego obciążenia
Jak pracować z przydziałów niestandardowych
Jak korzystać z funkcji Balance
Ustawienia zasobów globalnych
Jak pracować z planowaniem kompetencji według zespołów i typów zadań
Jak pracować z rekordy frekwencji
Jak pracować z aktualizacjami zadań i przydziałami przy użyciu funkcji przeciągnij i upuść
Integracja z kalendarzem spotkań
Jak korzystać zdarzenia / podpowiedzi alokacji
Jak zaktualizować harmonogram zadań (data, termin, czas trwania, zakończenia start)
Jak pracować z przycisku Step Back (Cofnij)
Jak używać przycisku Problemy
Jak pracować z opcji eksportu
Jak dodać zarządzanie zasobami do swojego pulpitu nawigacyjnego
Raport dotyczący zasobów
Porady i wskazówki
Jakie są sytuacje narożne
Przegląd
Zarządzanie zasobami jest narzędziem dla Profesjonalne planowanie i przydzielanie pracy w łatwym projekcie. Menedżerowie planują pracę nad projektami w odniesieniu do zdolności pracowników w czasie rzeczywistym i szacowanego czasu na realizację zadania. Zarządzanie zasobami pozwala menedżerom na równoważyć obciążenie ludzi Podczas Przeważnie księgowość projektów. Można łatwo patrzeć jak są twoi ludzie wykorzystane w przyszłości - czy i kiedy są one przeciążony albo gdy są one dostępne dla zadań nieprzypisanych. Zarządzanie zasobami jest w pełni zgodne Zarządzanie projektami IPMA i PMI Standardy metodologii.
Zarządzanie zasobami ma być używany przede wszystkim przez:
- project Managerów
- Menedżerowie liniowi
- Menedżerowie IT
- Właściciele małych firm
- Zarządzający portfelami projektów
- Menedżerowie HR
Dlaczego zarządzanie zasobami jest ważne
zarządzanie zasobami jest kluczowy element do szacowania zasobów działania i zarządzania zasobami ludzkimi w projekcie, Oba są podstawowymi składnikami Kompleksowy plan zarządzania projektem aby pomyślnie wykonać i monitorować projekt. Podobnie jak w przypadku większej dyscypliny zarządzania projektem, pomaga narzędzie do zarządzania zasobami automatyzacji i wspomagania procesu alokacji zasobów do projektów i przejrzystość zasobów portfela w tym popytu i podaży zasobów. Celem narzędzia jest zazwyczaj w celu zapewnienia, że: (1) nie są pracownikami w naszej organizacji z wymaganym określonego zestawu umiejętności i pożądanym profilu wymaganego dla danego projektu, (2) podejmuje odpowiednie cyfry i umiejętności zestawy nowych pracowników zatrudnić, oraz ( 3) przydzielić pracowników do różnych projektów.
zarządzanie zasobami ma wpływ na harmonogramy i budżety jak również wyrównywania zasobów i wygładzania. Aby skutecznie zarządzać zasobami, organizacje muszą dysponować danymi na temat zapotrzebowania na zasoby prognozowanymi przez okres czasu w przyszłości, konfiguracjami zasobów, które będą wymagane, aby sprostać tym wymaganiom i podaży zasobów, ponownie prognozowanych w przyszłość. Prognozy powinny być tak daleko, jak to uzasadnione. Zrównanie zasobów, jako że dotyczy inwentarza, to technika zarządzania zasobami, mająca na celu utrzymywanie zapasów zasobów na poziomie ręki, redukując zarówno nadwyżki zapasów, jak i braki. W zarządzaniu projektami, poziomowanie zasobów to planowanie decyzji, które wynikają z problemów związanych z zarządzaniem zasobami, takich jak ograniczona dostępność zasobów. W przeciwieństwie do wyrównywania, wygładzanie zasobów nie może opóźniać daty zakończenia projektu, a jedynie określone działania w obrębie ich wartości zmiennoprzecinkowych.
Jakie są główne zalety zarządzania zasobami
- Zwiększone dochody - Zarządzanie zasobami pomoże ci łatwo ocenić, jak dobrze wykorzystana jest cała pula zasobów codziennie, co tydzień lub co miesiąc, pomagając w zapewnieniu maksymalnego wykorzystania najcenniejszych zasobów, a obciążenie pracą jest zrównoważone, aby uniknąć długich okresów czasu. ławka.
- Rozwiązanie konfliktu - Konflikty zasobów mogą mieć istotny wpływ na dochody, w najgorszym konflikt zasobów nierozwiązany może spowodować natychmiastowe straconą szansą przychodów, wraz z negatywnym wpływem na przyszłą zmniejszonej satysfakcji klienta.
- Poprawić realizację projektów - Poprawa realizacji projektów pomoże obniżyć koszty i zwiększyć marże. Zarządzanie zasobami umożliwia przydzielanie zasobów do pracy w oparciu o szereg konkretnych kryteriów, takich jak ich dostępność, umiejętności i lokalizacja, dzięki czemu zawsze będziesz mieć pewność, że masz odpowiednią osobę do przydzielenia odpowiedniej pracy.
- Zmniejszyć koszty administracyjne - Dzięki centralnemu, aktualnemu widokowi całej puli zasobów zmniejszysz koszty administracyjne związane z utrzymaniem tych nieaktualnych systemów. Co więcej, możesz zwiększyć przychody, zmaksymalizować zyski z opłat i rozwijać relacje z klientami. Tylko zintegrowane oprogramowanie do zarządzania zasobami zapewnia tę widoczność, kontrolę i możliwość.
Globalny poziom zarządzania zasobami
Zarządzanie zasobami jest dostępne zarówno w systemie poziomie globalnym oraz poziomie projektu, Aby uzyskać do niego dostęp z poziomu globalnego, przejdź do Menu globalne >> Zarządzanie zasobami lub wpisz „/easy_resource_dashboard" po adresie domeny Easy Project.
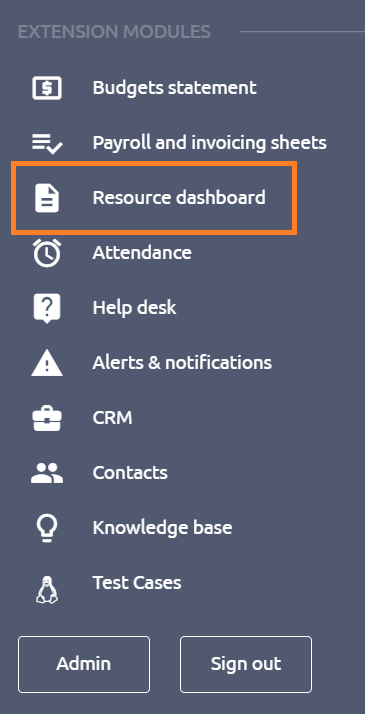
Zarządzanie zasobami w systemie poziomie globalnym najbardziej odpowiada użytkownikom, którzy potrzebują przeglądu wszystkich dostępnych zasobów w Easy Project, a także wszystkich nieprzypisanych zadań na jednym ekranie, Główną zaletą jest zatem unnecessity aby przełączać się pomiędzy poszczególnymi projektami w tym członków i ich zadania, gdy są potrzebne, aby zarządzanie zasobami więcej projektów na raz, Z drugiej strony pewna wada może być kompleksowość które mogą działać na szkodę jasności i prędkości, więc zaleca się używać globalny wgląd tylko w razie konieczności.
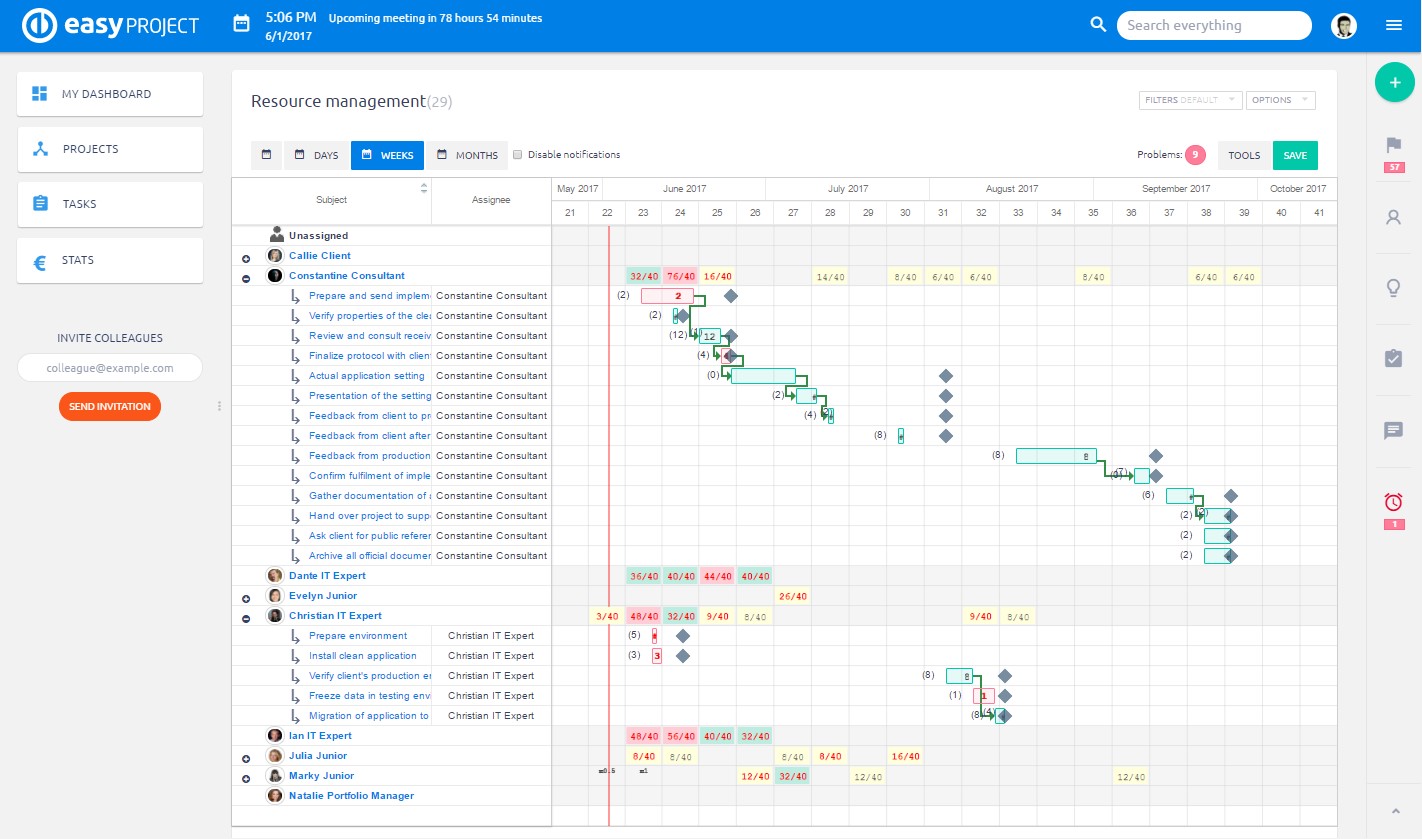
Jak zdefiniować wyświetlany przedział czasu na poziomie globalnym
Na poziomie globalnym zarządzania zasobami, musisz zdefiniować wyświetlany przedział czasowy (Domyślnie jest ustawiony na okres -30 + 90 dni). Aby to zrobić, kliknij przycisk Filtry i sprawdzić okres pod Przeznaczeń, Po ustawieniu, można zobaczyć wybrany okres jest wizualizowane lżejszy niż reszta linii czasu, więc masz lepszy przegląd czasu trzeba przeznaczyć w ramach zasobów. Zadania nie są wyświetlane zarówno z data rozpoczęcia i termin układania poza okresem (Wyświetlane są zadania zarówno z datą rozpoczęcia lub terminu w środku lata), dlatego możliwe zwiększyć wydajność ładowania, jak również .
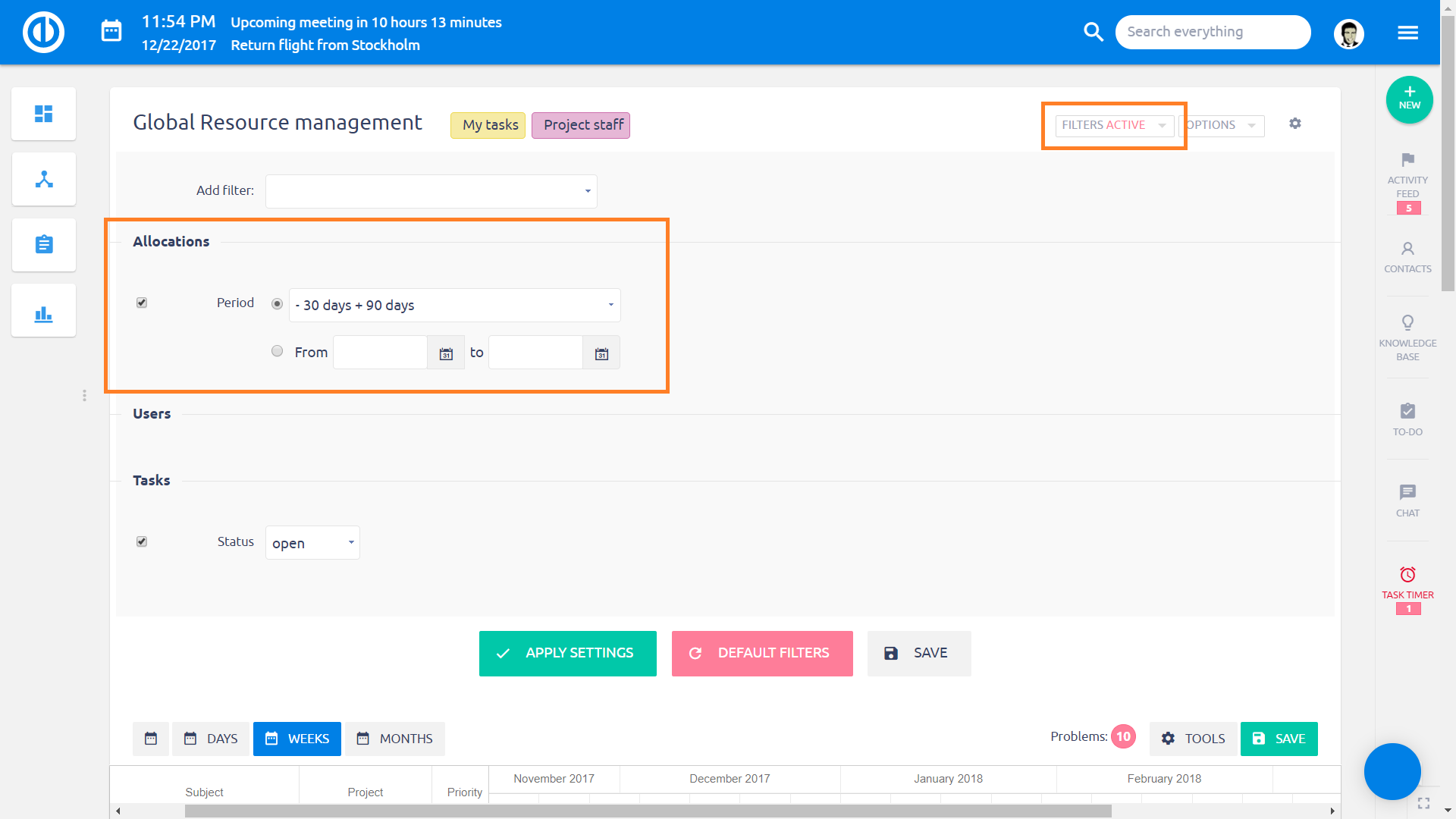
Poziom projektu zarządzania zasobami
Teraz spójrzmy na zarządzanie zasobami na stronie poziomie projektu, Zanim będzie można uzyskać do niego dostęp z projektu, trzeba aktywuj moduł o nazwie Zasoby kontrola projektu >> moduły jak pokazano na obrazku poniżej.
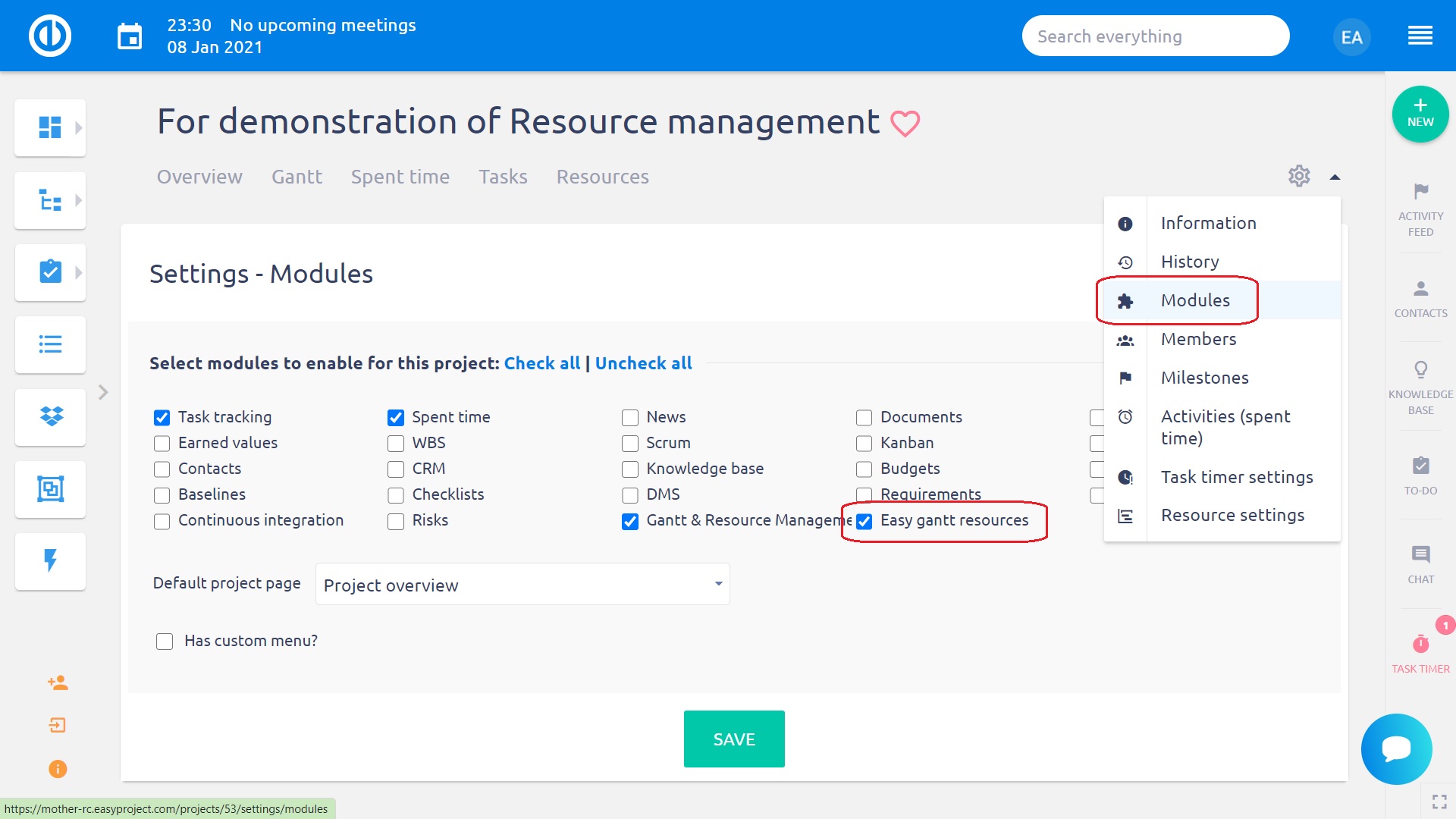
Zaraz po aktywacji modułu zakładka Zarządzanie zasobami pojawi się w Górne menu konkretnego projektu. Kliknij go i otworzy się zarządzanie zasobami. Korzystanie z funkcjonalności na poziomie projektu jest lepszym wyborem dla użytkowników, którzy potrzebują zarządzać zasobami tylko konkretny projekt więc nie ma potrzeby, aby zobaczyć je dla wszystkich projektów, jak na poziomie globalnym. Kolejną różnicą jest to, że zarządzanie zasobami na poziomie projektu jest zintegrowany z Easy Gantta dzięki czemu można skutecznie pracować z oba moduły razem co nie jest możliwe na poziomie globalnym. Jeśli otworzysz projekt nadrzędny w Zarządzaniu zasobami, wyświetli się tylko wybrany projekt, a nie jego podprojekty i ich zadania.
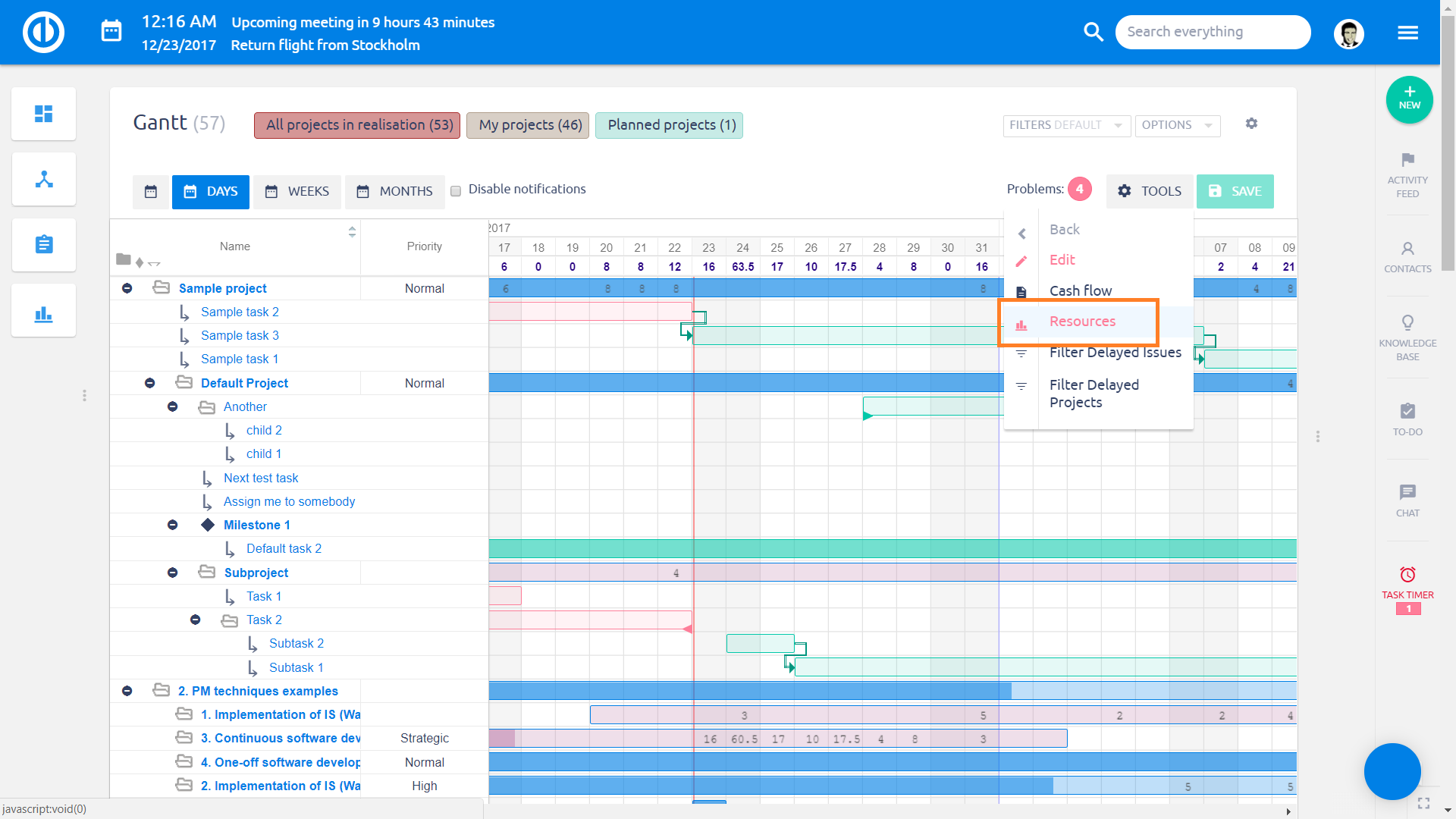
Jak skonfigurować uprawnienia do zarządzania zasobami
Uprawnienia do zarządzania zasobami można skonfigurować w Menu globalne >> Administracja >> Role i uprawnienia >> Zasoby, Ponadto Przycisk Edytuj (umożliwiając pracę z zarządzaniem zasobami) jest dostępne tylko wtedy, gdy uprawnienie „Zarządzaj relacjami zadań„ jest włączone (można je znaleźć w sekcji Role i uprawnienia >> Uprawnienia projektu >> Śledzenie zadań >> Zarządzaj relacjami zadań).
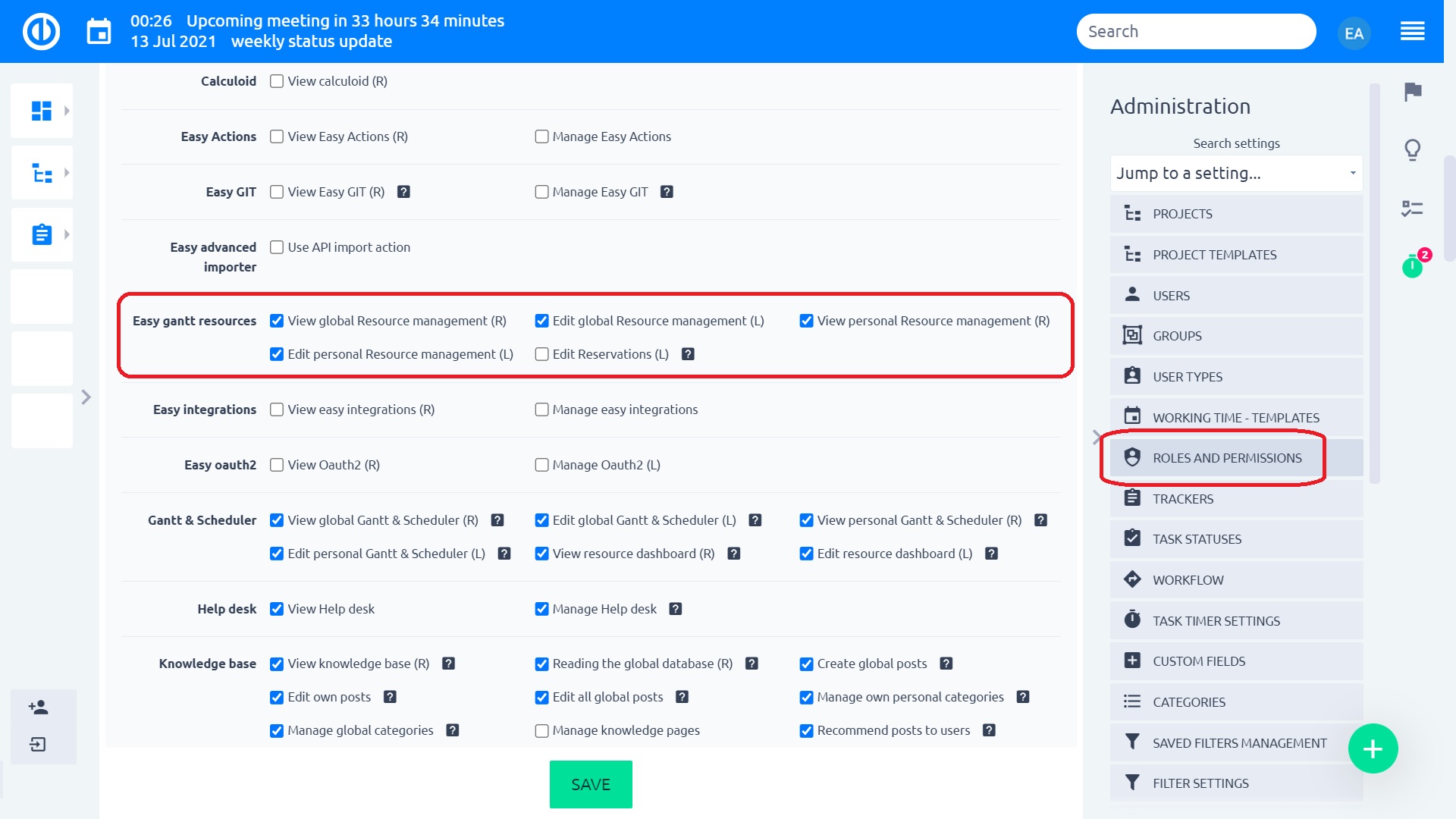
Należy pamiętać, że niektóre uprawnienia są zależne od innych. Na przykład przycisk Edytuj będzie dostępny tylko wtedy, gdy włączone są uprawnienia „Wyświetl łatwy Gantt” i „Zarządzaj relacjami zadań”. Aby przeglądać / edytować zarządzanie zasobami, potrzebujesz uprawnień do przeglądania / edytowania Easy Gantt. Do korzystania z zarządzania zasobami wymagane jest również uprawnienie „Wyświetl szacowane godziny”.
Jak skonfigurować domyślne filtry do zarządzania zasobami
domyślne filtry są wymienione jako domyślne ustawienie systemowe i są one aktywne za każdym razem dla każdego użytkownika, gdy nie są aktywne filtry niestandardowe. Aby edytować ustawienia domyślnych filtrów globalnego zarządzania zasobami, przejdź do Menu globalne >> Administracja >> Filtry domyślne >> Zarządzanie zasobami.
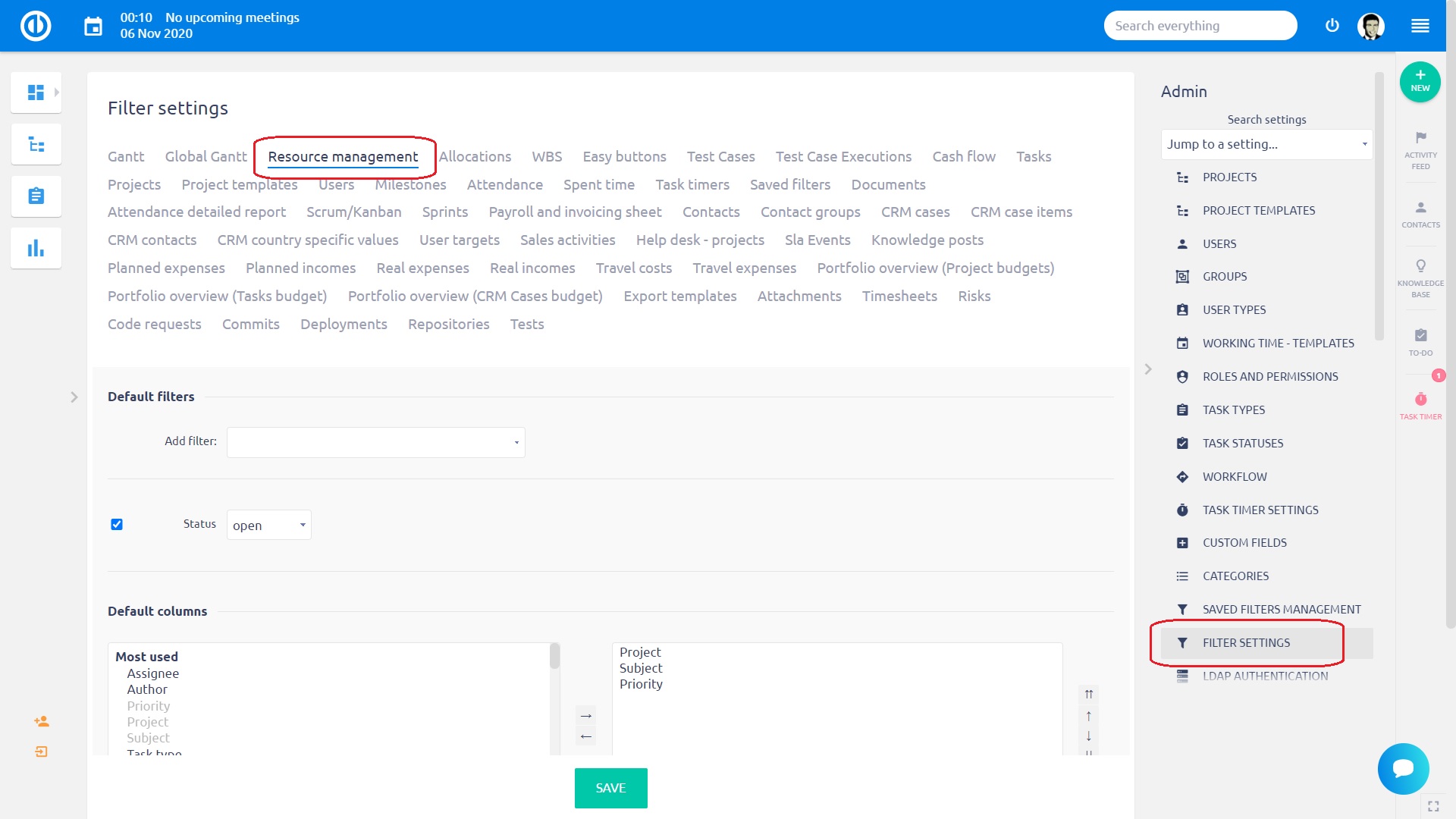
Dostępne są następujące opcje:
- Dodaj filtr (Wybrać jeden lub więcej filtrów, które będą stosowane jednocześnie)
- Domyślne formatowanie niestandardowe (Wybierz, czy dany program niestandardowe formatowanie uaktywni wraz z filtrem)
- domyślne kolumny (Wybierz kolumny z listy, która będzie wyświetlana jako domyślny i przenieść je do prawego pola)
- Pokaż awatary (Pokazuje osobiste awatary użytkowników, czyli małe obrazy profilu)
Teraz, kiedy zapisać filtry i przejdź do zarządzania zasobami, znajdziesz listę przedmiotów przefiltrowanych według tych kryteriów (jeśli nie jest aktywny filtr niestandardowy). Domyślne filtry to ważny dla innych użytkowników , jak również.
Jak wyświetlić zadania pracowników w czasie ich całkowitego nakładu pracy
Po lewej stronie, można znaleźć zarówno zadania nieprzypisane jak również członków (zasoby) danego projektu (Na poziomie projektu) lub Członkowie wszystkich projektów (Na poziomie światowym). Klikając "+" symbol obok nazwy, rozszerza listę zadań przypisanych do konkretnego użytkownika. Każde zadanie jest wizualizowane na osi czasu. Długość zadania na osi czasu wskazuje Szacunkowa liczba dni dla realizacji, Numery wewnętrzne poszczególnych dni (place w tabeli) stanowią przewidywana liczba godzin do pracy na zadania.
Łączna szacunkowa liczba godzin dla zadania jest automatycznie rozdzielana między dni roboczych od czasu trwania zadań, począwszy od tyłu (Due Date) domyślnie. Na przykład, jeśli całkowity szacowany czas zadania wynosi 20 godzin, a czas trwania zadania to 4 dni, zostanie on rozłożony w następujący sposób: 0 godzin w dniu 1, 4 godziny w dniu 2, 8 godzin w dniu 3 i 8 godzin w dniu dzień 4. To pokazuje, kiedy jest ostatni możliwy czas, aby rozpocząć pracę nad zadaniem w celu uzupełnienia w wyznaczonym terminie. Jeśli zadanie jest brakuje jednego datę (datę lub termin rozpoczęcia), Przydziały są następnie obliczane kierunek od określonego dnia za 8 godzin (odpowiednio, max. przypadającej godzin dziennie) a zadanie rozciąga się odpowiednio, aby nie przeładowywać. Na przykład <20) zmienia się na <8|8|4), gdzie nawias okrągły jest ustaloną datą, a nawias ostry jest niezdefiniowany.
Maksymalna liczba przydzielonymi godzin dziennie można skonfigurować w ustawienia zasobów w prawym górnym rogu. Kiedy całe zadanie jest Zielony, Oznacza to, że nie jest problemem. Kiedy jest czerwony, jest pewien problem z zadaniem, najczęściej czas trwania zadania jest zbyt krótki, aby jego szacowana liczba godzin lub liczba godzin przekroczyła maksymalną możliwą do przydzielenia liczbę godzin dziennie. Kiedy zadanie jest szary, zamknięte.
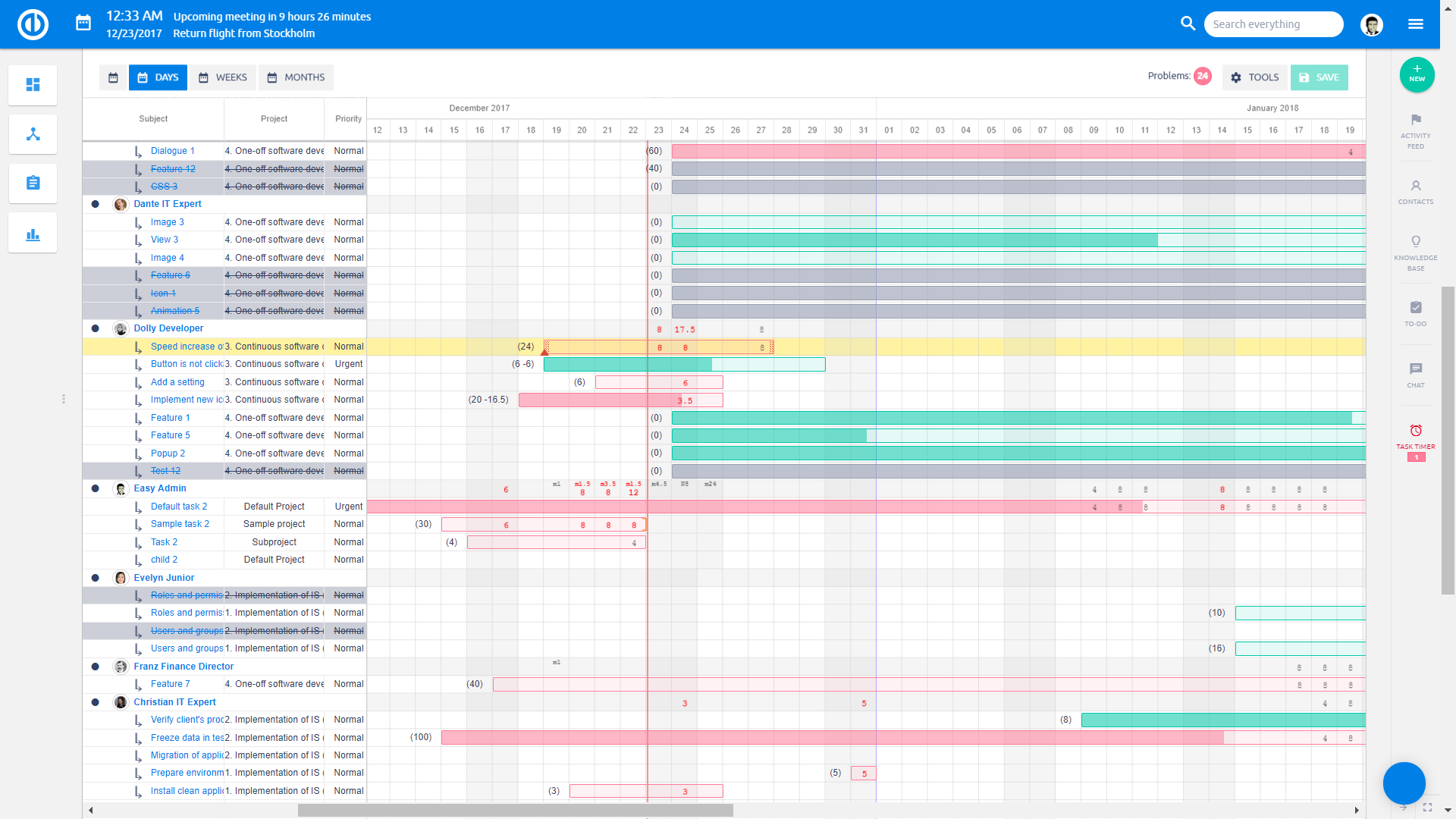
Jak pracować z dzienną / tydzień / miesiąc widzenia planowanego obciążenia
Oś czasu oferuje rodzaje widoku: dni, tygodnie, miesiące, Na podstawie długości projektu i niezbędnego poziomu szczegółowości, mogą być przełączane pomiędzy z Górne menu. Kiedy jesteś na tydzień / widok miesiąca, możesz zobaczyć coś w rodzaju Alokacja zasobów podsumowanie za każdego użytkownika w danym okresie. Kolory wskazują poziom obciążenia pracą jak opisano na rysunku. Po włączeniu widoku na tydzień / co miesiąc, wszystkie przydziały nakładu pracy są równomiernie rozłożone w ciągu danego okresu.
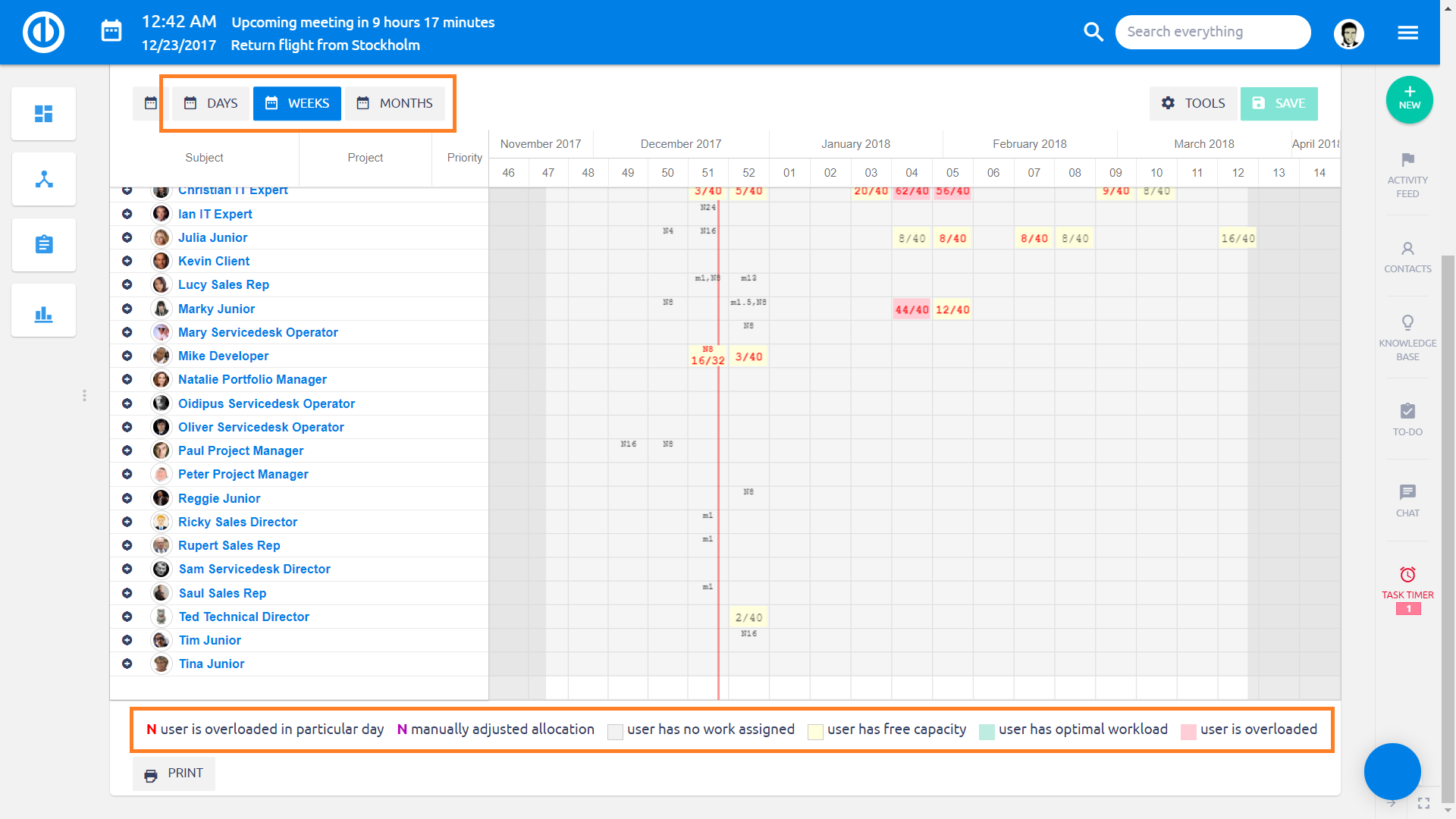
Gdy tekst w komórkach jest zbyt długi, automatycznie dzieli się na dwie linie, a niewidoczną część zastępuje się symbolem skrótu (#), jak pokazano poniżej. Ma to na celu zapobieganie przenoszeniu tekstu do sąsiednich komórek.
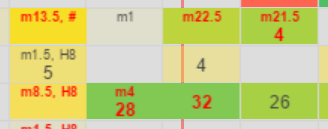
Jak pracować z przydziałów niestandardowych
Jak zostało powiedziane wcześniej, szacowany czas zadaniowej (godzina) jest automatycznie rozłożone na cały czas trwania zadania (dni), zgodnie z zasadami przydziału. Jeśli nie podoba mi się sposób w jaki nakład pracy jest alokowana do poszczególnych dni, można osobiście przeniesieniu go bardzo łatwo, To się nazywa alokacja zwyczaj, Poprzez dwukrotne kliknięcie w danym dniu trwania zadań, można wprowadzić numer niestandardową godzin, Liczba zmieni fioletowy następnie wskazać alokację niestandardową. Sposób, w jaki można analogiczne edytować całkowity szacunkowy czas (w nawiasach przed pasku zadań) i codzienne obciążenia będzie przeliczy automatycznie następnie. Kiedy przydział zwyczaj jest ustawiona, można usunąć go poprzez dwukrotne kliknięcie i usunąć wartość.

Kiedy widzisz dwa numery w nawiasach przed pasku, jak (30-10) Pierwszy numer jest całkowity szacowany czas podczas gdy druga jest już czas spędzony na zadaniu, Pamiętaj, że każda Wartość ujemna oznacza czas spędzony czas.

Po przeniesieniu zadania i upuść go na weekend lub wakacje / urlop od cesjonariusza, liczba dni roboczych w czasie trwania zadań "ma pozostać. Dlatego automatycznie przedłuża termin zadania i przewidywanym czasie przydzielonego zadania są rozdzielane między tylko dni roboczych, off omijając dni.
Jak korzystać z funkcji Balance
Funkcję Bilans można znaleźć w menu Narzędzia zarządzania zasobami, zarówno na poziomie globalnym, jak i na poziomie projektu. Kliknięcie go powoduje, że wszystkie przydzielone godziny wszystkich wyświetlonych zadań przypisanych przez użytkownika (tj. Te rozwinięte / widoczne na osi czasu, a nie te ukryte / zwinięte) będą automatycznie redystrybuować przez cały czas trwania zadania (data rozpoczęcia - data zakończenia) na podstawie użytkownika wolna pojemność, biorąc pod uwagę jego codzienne godziny pracy, wakacje, a także inne przydziały zadań.
Niewielka różnica między poziomem globalnym a poziomem projektu polega na tym, że równoważenie na poziomie projektu działa tylko z zadaniami należącymi do tego konkretnego projektu, ignorując wszelkie możliwe zadania z różnych projektów i że proces równoważenia jest zawsze stosowany do wszystkich zadań z tego konkretnego projektu, niezależnie od tego, czy są rozwinięte, czy zwinięte.
Ten automatyczny proces równoważenia opiera się na typie alokatora o nazwie Równomiernie (powoli) = godziny są przydzielane równomiernie przez cały czas trwania zadania, począwszy od dzisiaj. Tylko ostatni dzień trwania zadania nigdy nie jest (automatycznie) równoważony, ponieważ wszelkie pozostałe godziny, których nie można było przypisać do poprzednich dni, są przenoszone na ten ostatni dzień. Podobnie, gdy dwa lub więcej zadań nakładają się na siebie, przydzielone im godziny od dni nakładania się są przenoszone do ostatnich dni tych konkretnych zadań i należy je przydzielić ręcznie.
Po zakończeniu równoważenia wszelkie nowo utworzone wakacje nie są już uwzględniane, jednak proces można powtórzyć, aby je uwzględnić. Jeśli chcesz przywrócić pierwotny stan niezapisanego ponownego przydzielenia (tzn. Nie kliknąłeś przycisku Zapisz po zakończeniu procesu równoważenia), możesz to zrobić po prostu odświeżając stronę (używając klucza F5). Nie używaj przycisku Wstecz, aby anulować niezapisaną realokację Salda, ponieważ nie działa to dobrze w tym celu. Zapisany realokacja salda może zostać odebrany ręcznie przez użytkownika.
Proces równoważenia jest zawsze wykonywany według priorytetów zadań - jeśli kolumna Priorytet jest wyświetlana po lewej stronie Zarządzania zasobami, zadania o wyższym priorytecie są równoważone jako pierwsze (przed zadaniami o niższym priorytecie). Jeśli kolumna Priorytet nie jest wyświetlana, zadania są równoważone zgodnie z ich kolejnością na liście po lewej stronie. Rezerwacje są wyłączone z bilansowania. Rezerwacje są domyślnie przydzielane równomiernie, co można zmienić podczas tworzenia rezerwacji.
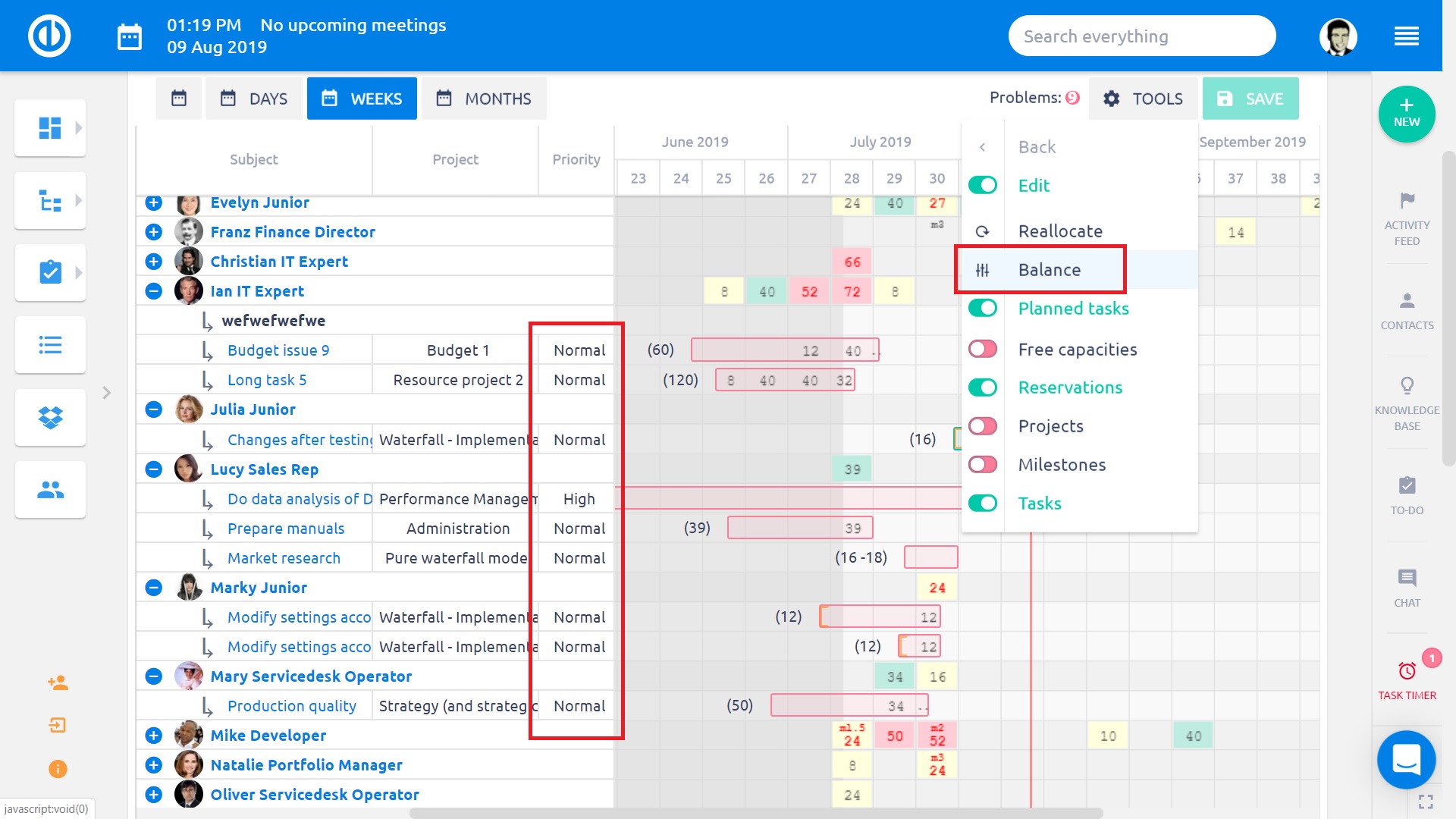
Ustawienia zasobów globalnych
Globalne ustawienia zasobów można wprowadzić, klikając przycisk "ustawienia zasobów"w prawym górnym rogu globalnego zarządzania zasobami.
Opcje są następujące:
- Godzin dziennie: Maksymalna liczba przydzielanych godzin dziennie dla wszystkich użytkowników, którzy nie mają określonych indywidualnych codziennych godzin pracy dla alokacji.
- Advance godzin definicja: Po włączeniu tej opcji możesz ustawić limity „godzin dziennie” dla każdego dnia tygodnia oddzielnie.
- domyślny zoom: Domyślny zoom dla globalnego zarządzania zasobami
-
Domyślnie podzielnik: sposób przydzielania szacunkowych godzin na zadania. Ze względu na wydajność zmiana tej opcji nie będzie miała wpływu na istniejące domyślne alokatory zadań. Jeśli nie pracujesz z tym polem na zadaniach, możesz je wyłączyć w Administracja >> Typy zadań >> Pola standardowe. Opcje są następujące:
- Od końca - Godziny są przydzielane od daty zakończenia zadania.
- Od początku - Godziny są przydzielane od daty rozpoczęcia zadania.
- Równomiernie (powolne) - Godziny są przydzielane równomiernie przez cały czas trwania zadania.
- Future od końca - Godziny są przydzielane od daty zakończenia zadania do dnia dzisiejszego.
- Future od początku - Godziny są przydzielane od dziś do terminu wykonania zadania.
- Future równomiernie - Godziny są przydzielane równomiernie od dzisiaj do terminu wykonania zadania. Po osiągnięciu dziennego limitu godzin wszystkie pozostałe godziny są przypisywane do terminu wykonania zadania.
- Zmień podzielnik: Pozwala na zmianę przydzielania zadań na Edytuj
-
Pokaż najwcześniej początekPokaż najniższe ważnych wydarzeń dla zadań określonych w relacjach lub rodzica. Jak przedstawiono poniżej, nawias kwadratowy oznacza najniższą datę można przenieść zadanie, ale nie dalej, ponieważ jest to związane z innego zadania, które go poprzedza.
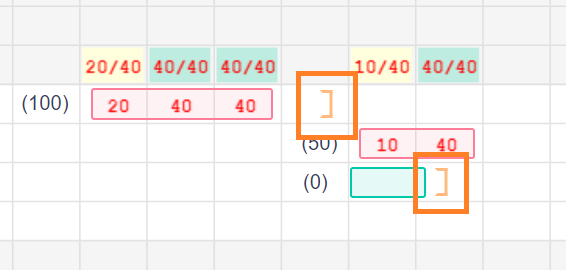
- Pokaż najnowszą datę płatności: Pokazuje najnowsze ważne daty zadań zdefiniowanych przez relacje lub rodzica.
- Pokaż wolne moce przerobowe: Włączenie przełączania wolnych pojemności wyświetlania zamiast przydzielonych godzin dla przypisanych zadań w zarządzaniu zasobami
- Przedstawiają łączne alokacje projektu: Pokazuje całkowitą liczbę przydzielonych godzin tylko w zarządzaniu zasobami na poziomie projektu (nie w RM na poziomie globalnym).
-
Watchdog: Obserwuj przypisane przeciążenie użytkownika podczas tworzenia i edycji zadania, tj. Gdy zadanie ma zbyt wiele godzin szacunkowych związanych z alokacją zdolności użytkownika, po utworzeniu lub edytowaniu zadania pojawia się alert ostrzegawczy w sposób pokazany poniżej. Ta funkcja nie działa, gdy zadanie jest nieprzypisane, przypisane do grupy lub anonimowego użytkownika. Ponadto nie pokazuje żadnego alertu, gdy nie znajdujesz się w szczegółach zadania, na przykład podczas przypisywania zadania za pomocą funkcji przeciągnij i upuść w Zarządzaniu zasobami.
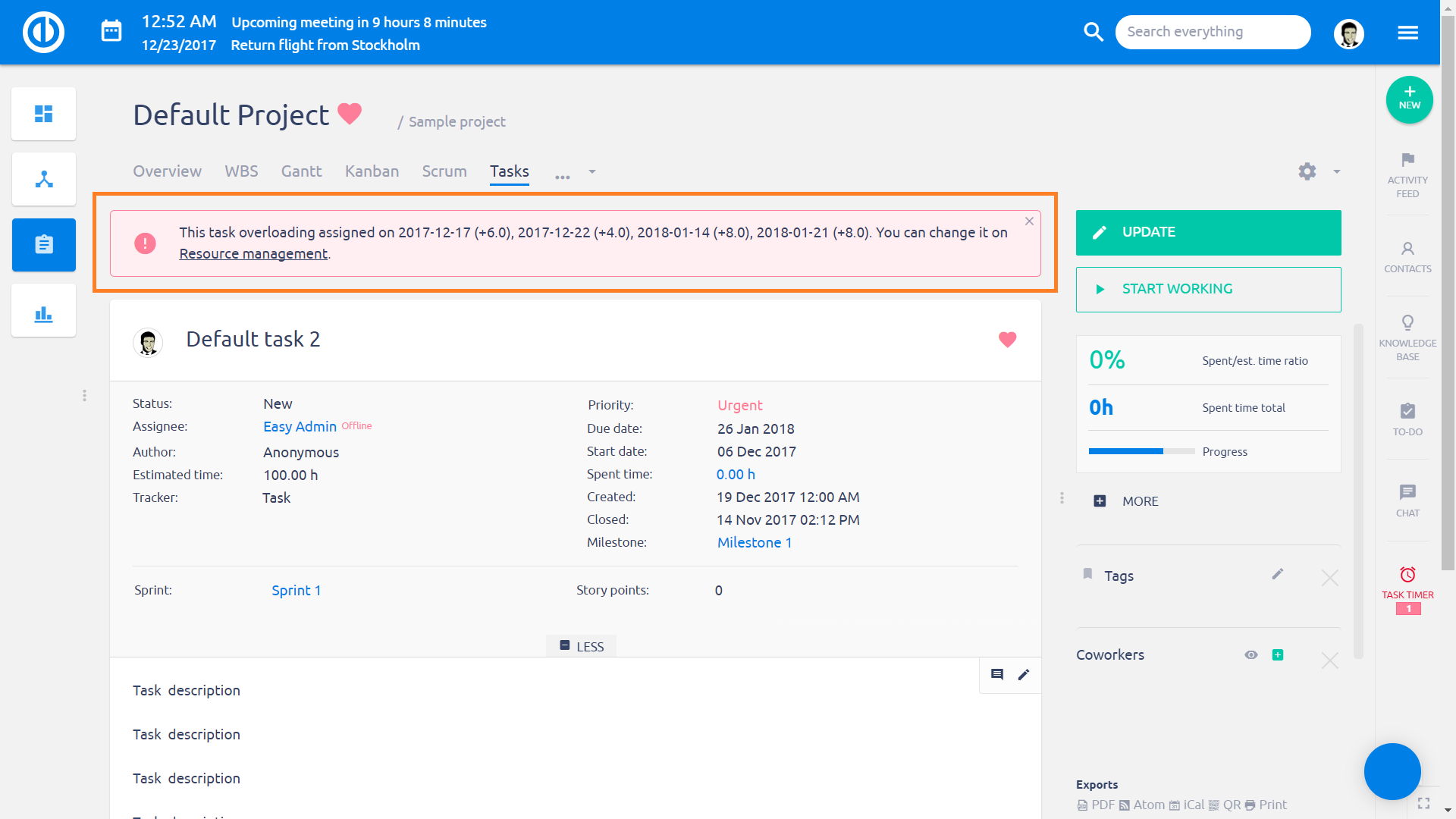
- Pokaż grupy: Pokaż grupy w globalnym zarządzaniu zasobami
- alokacja dziesiętny: Godziny będą przydzielane w postaci liczb dziesiętnych (0.5 zawsze zaokrągla się w górę), dla takich przydziałów: okres trzeba użyć. Korzystanie z przecinek może powodować nieprawidłowe przydziały.
- Pokaż domyślnie przydziały projektu: Włącz domyślnie opcję "Z projektami" w Global RM.
-
Włącz rezerwacje: Włącz rezerwację godzin dla użytkowników. W zarezerwowanych godzinach nie można przydzielać żadnych zadań, dopóki rezerwacja nie zostanie anulowana. Możesz usunąć lub edytować swoją rezerwację, klikając ją prawym przyciskiem myszy. Kliknij animację poniżej. Uprawnienie „Edytuj rezerwacje”, które można włączyć w Administracja »Role i uprawnienia, jest nadal wymagane, aby określona rola użytkownika mogła korzystać z Rezerwacji.
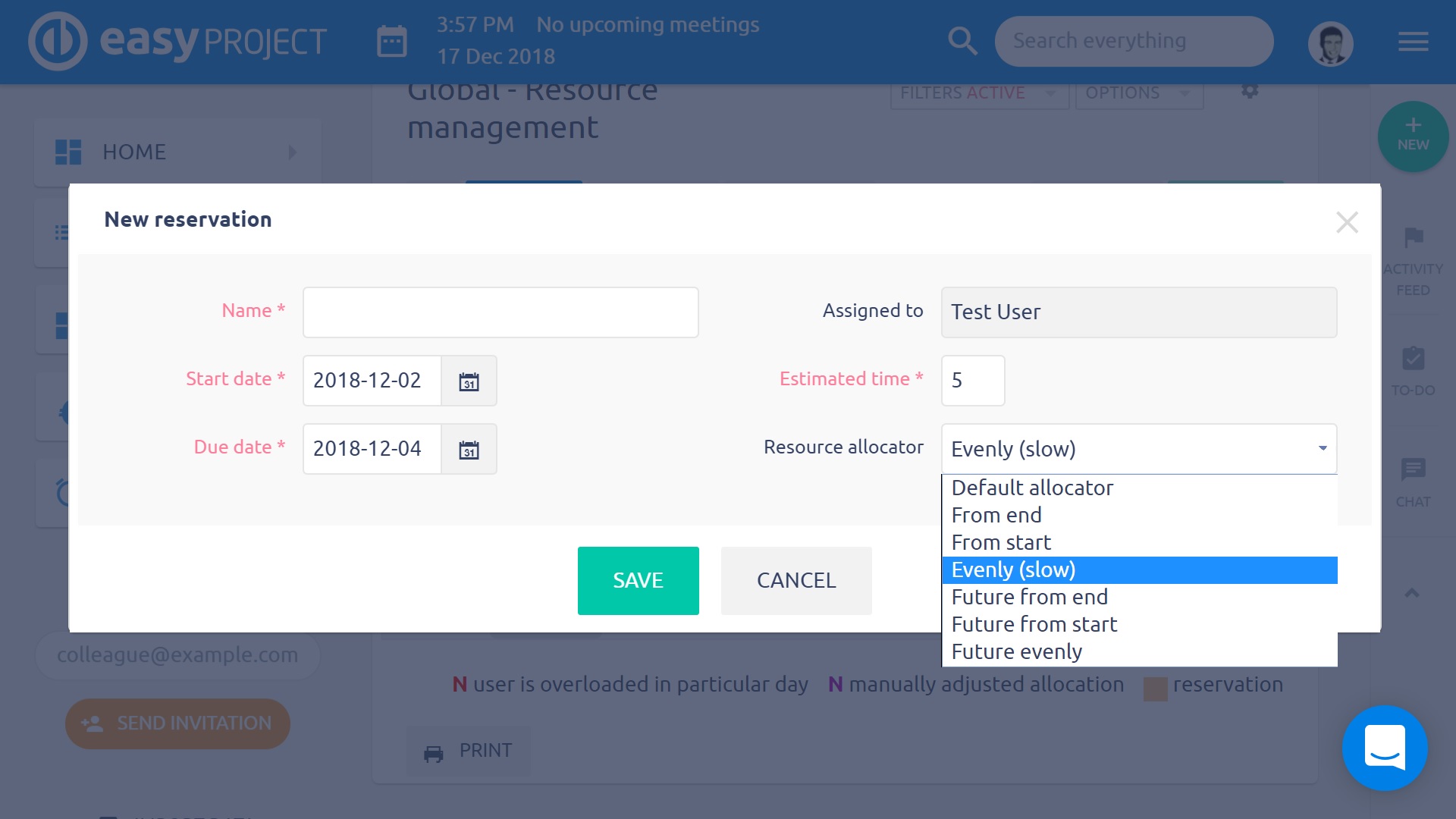
- Włącz wakacje dla grup: Przydziały są zmniejszone, jeśli członkowie grupy mają święta.
- Przycisk przełączania zaplanowanych zadań: Pokaż przełącznik "Planowane zadania" w zarządzaniu zasobami. Ten przycisk działa tylko w przypadku zaplanowanych zadań, a nie zaplanowanych projektów.
Indywidualne ustawienia użytkownika
- Szacowany wskaźnik czasu: Przewidywany czas na zadania przypisane do użytkownika, jest mnożona przez to stała w alokacji. Na przykład, jeśli zadanie szacuje czas 5 H oraz stosunku do przypisanego użytkownik 8, że będą przydzielane z 40 H. W ten sposób można odzwierciedlić inną prędkość roboczą różnych ludzi, takich jak nowy pracownik może być dwa razy powolny w porównaniu do doświadczonego jeden.
- Limit godziny dziennie: User dzienne godziny pracy dla alokacje są ograniczone przez tę wartość. Pozostaw puste, aby użyć wartości domyślnej. Podczas pracy z Alokacja zasobów podsumowanie na widoku tygodnia / miesiąc, kolory wskazujące obciążenie użytkownika w danym okresie uwzględniać jego zdolności czas obecna alokacja. Na przykład, jeśli użytkownik A ma pojemność 40 godzin tygodniowo, użytkownik B może pracować 30 godzin tygodniowo, a użytkownik C tylko 20 godzin tygodniowo, a następnie tygodniowe obciążenie z szacowanym czasem 25 godzin będzie miało kolor żółty dla użytkownika A (użytkownik ma wolną pojemność - mniej niż 70% obciążenia), zielony dla użytkownika B (użytkownik ma optymalne obciążenie pracą - więcej niż 70% obciążenia) i czerwony dla użytkownika C (użytkownik jest przeciążony - równy lub większy niż obciążenie 100%).
Grupy
- Tutaj można ustawić zarówno "Szacowany wskaźnik czasu"I"Limit godziny dziennie"Dla całych grup. Wartości mogą być wprowadzane albo ręcznie albo niech go liczą się automatycznie z członków grupy. W przypadku braku wartości są ustawione dla poszczególnych użytkowników, są one równomiernie Wśród członków grupy. Jeżeli wartości są ustawione zarówno dla użytkowników, jak i grup, Ustawienia Grupy biorą pod ustawień konta Użytkownika iw ten sposób odpowiednio rozdzielić wartości między członków grupy.
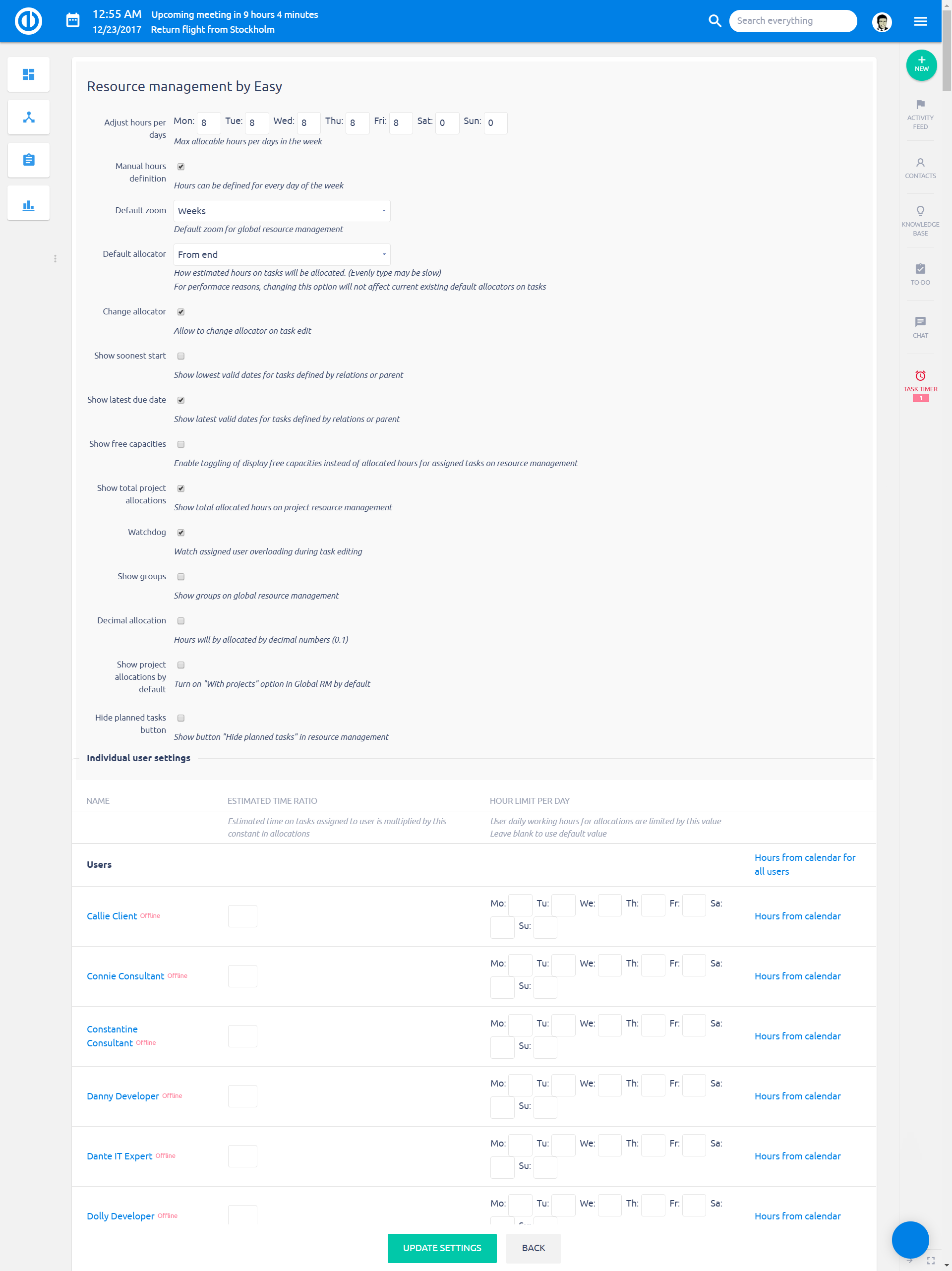
Jak pracować z planowaniem kompetencji według zespołów i typów zadań
Planowanie kompetencji pozwala na Rwydobyć swój pogląd do zasobów (użytkowników) rzeczywiście trzeba pracować, Aby to zrobić, skonfigurować i zapisać filtrów typ zadania i użytkownik a następnie udostępnić je w pozycji jak na poniższej animacji. Jeśli nie wiesz jak skonfigurować filtry, sprawdź to Tutorial. Obsługa zarządzania zasobami wszystkie standardowe filtrowanie opcje już dobrze znane z wszelkiego rodzaju list w Easy Project. W ten sposób możesz pokaż tylko niektóre zadania lub użytkowników zgodnie z preferencjami. Oferty zarządzania zasobami dwie grupy filtrów - Do zadań i dla użytkowników.
Filtry powyższych zadań wpływa na prawą stronę stołu - siatkę, gdzie można przydzielić zadania. Podczas filtrowania powyżej użytkowników wpływa na lewej stronie - lista użytkowników jesteś przydzielając zadania. Najbardziej przydatne do zarządzania kompetencjami, np głowie poglądów rozwojowych tylko zadania rozwojowe i rozwój zespołu, a szef sprzedaży współpracuje z innym zestawem użytkowników i zadań.
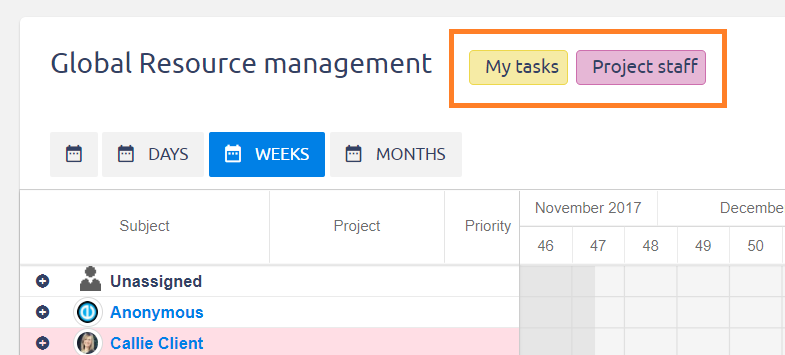
Jak pracować z rekordy frekwencji
Dzięki łączu komunikacyjnemu między zarządzaniem zasobami a zarządzaniem wizytami, dni, w których użytkownik nie jest dostępny (z powodu urlopu, choroby lub z innego powodu) są wyświetlane na osi czasu zarządzania zasobami z symbolem "N" jak przedstawiono na rysunku poniżej. Ta wola uniemożliwi użytkownikowi zadań coraz dla tych szczególnych dni.
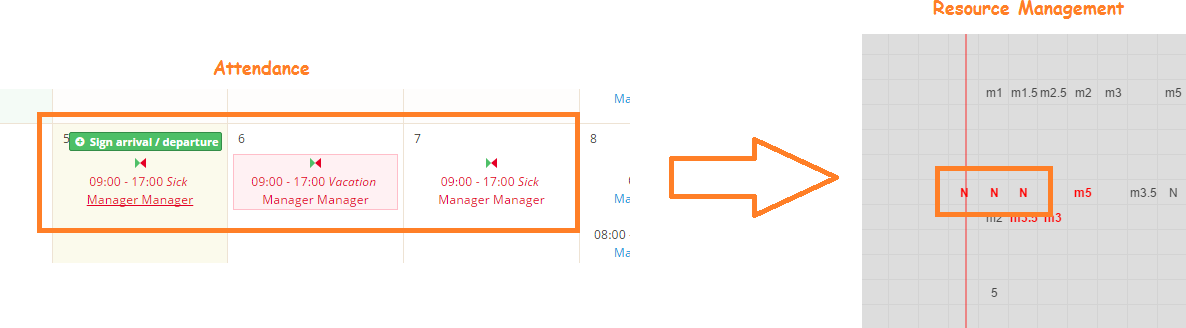
Jak pracować z aktualizacjami zadań i przydziałami przy użyciu funkcji przeciągnij i upuść
Możesz przeciągnij zadaniem jest przenieść go na inny termin po prostu. Gdy użytkownik przeciążony możesz przesunąć zadanie innemu użytkownikowi w taki sam sposób. Jeśli użytkownik nie jest członkiem określonego projektu, nie może być przypisane z każdym zadaniem tego projektu.
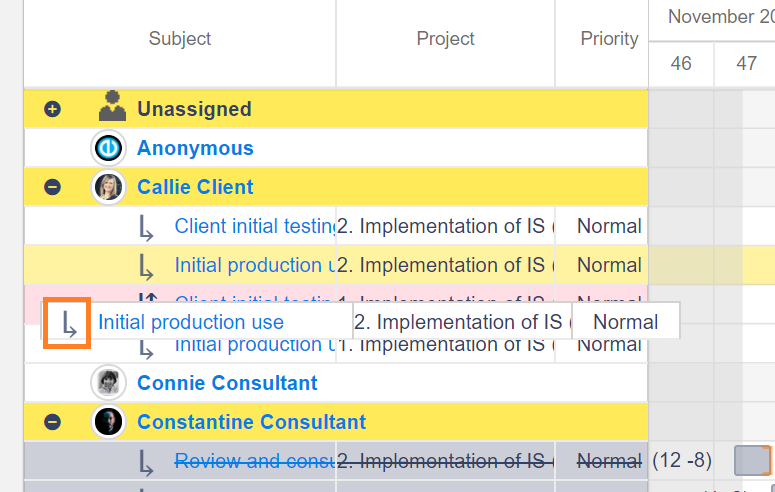
Integracja z kalendarzem spotkań
Dzięki integracja z kalendarzem MeetingWszystkie zaplanowane wydarzenia, takie jak spotkania, święta itp są brane pod uwagę możliwości pracowników, Dzień z takiego zdarzenia jest oznaczony literą takich jak "M" (Spotkanie) lub "H" (wakacje). Liczbę następujące litery "M" oznacza szacunkową ilość godzin do spotkania.
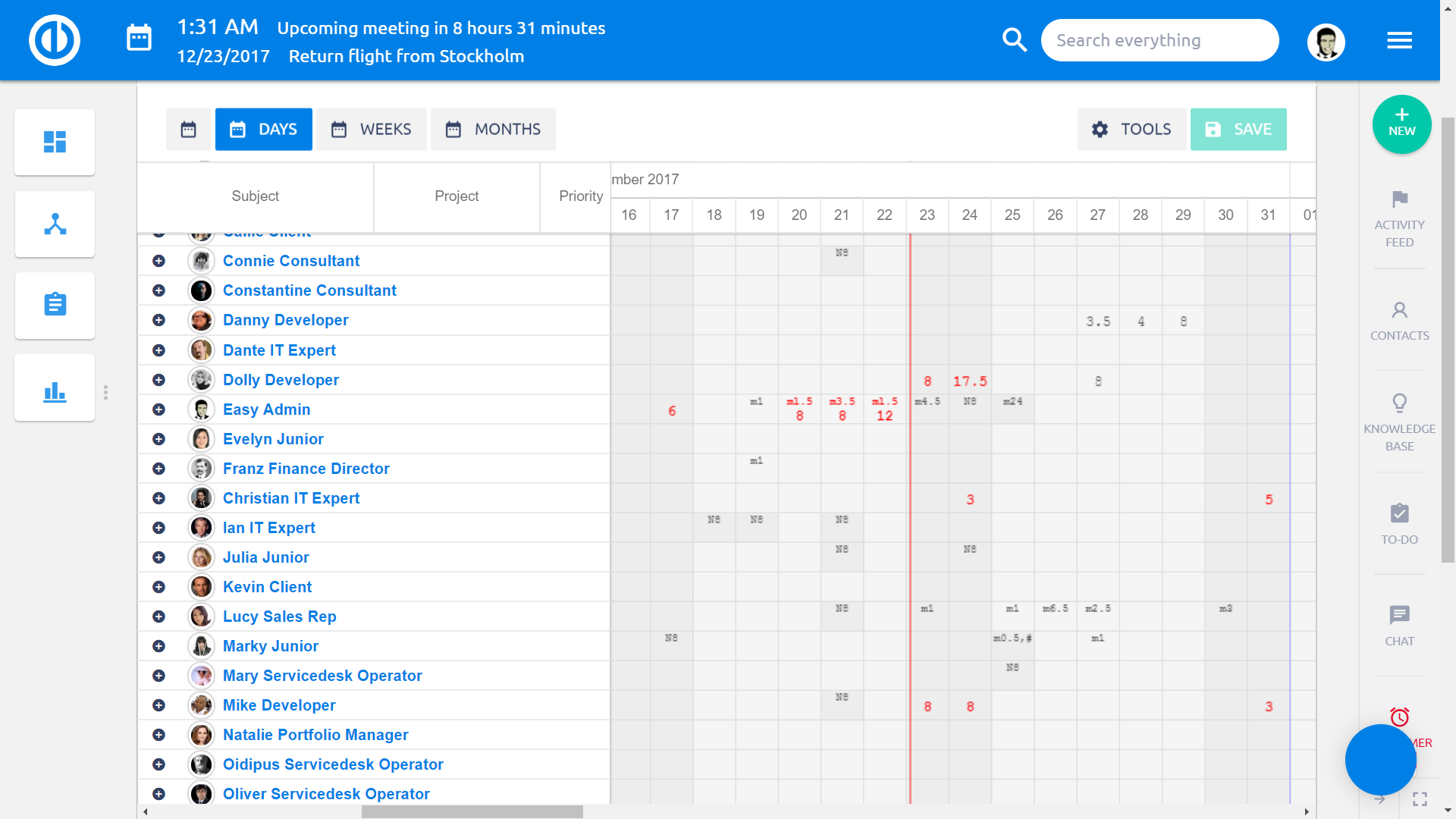
Event / podpowiedzi alokacji
Klikając na komórkę w tym wydarzeniu, podpowiedź mała informacja pojawia przedstawiający podsumowanie wydarzeń w wybranym terminie. Etykietka działa również codziennie, co tydzień i co miesiąc. Jeśli wydarzenie ma charakter ciągły (wakacje, podróż służbowa), zdarzenie jest liczone w podpowiedzi. Podobna etykieta pojawia się, gdy jesteś włączony tydzień / Miesiąc i kliknij na dowolnym polu przydzielania czasu na osi czasu. Ta etykietka pokazuje alokacje niewidocznych problemów (zadań), które stanowią całkowitą sumę godzin dla tego konkretnego tygodnia lub miesiąca.
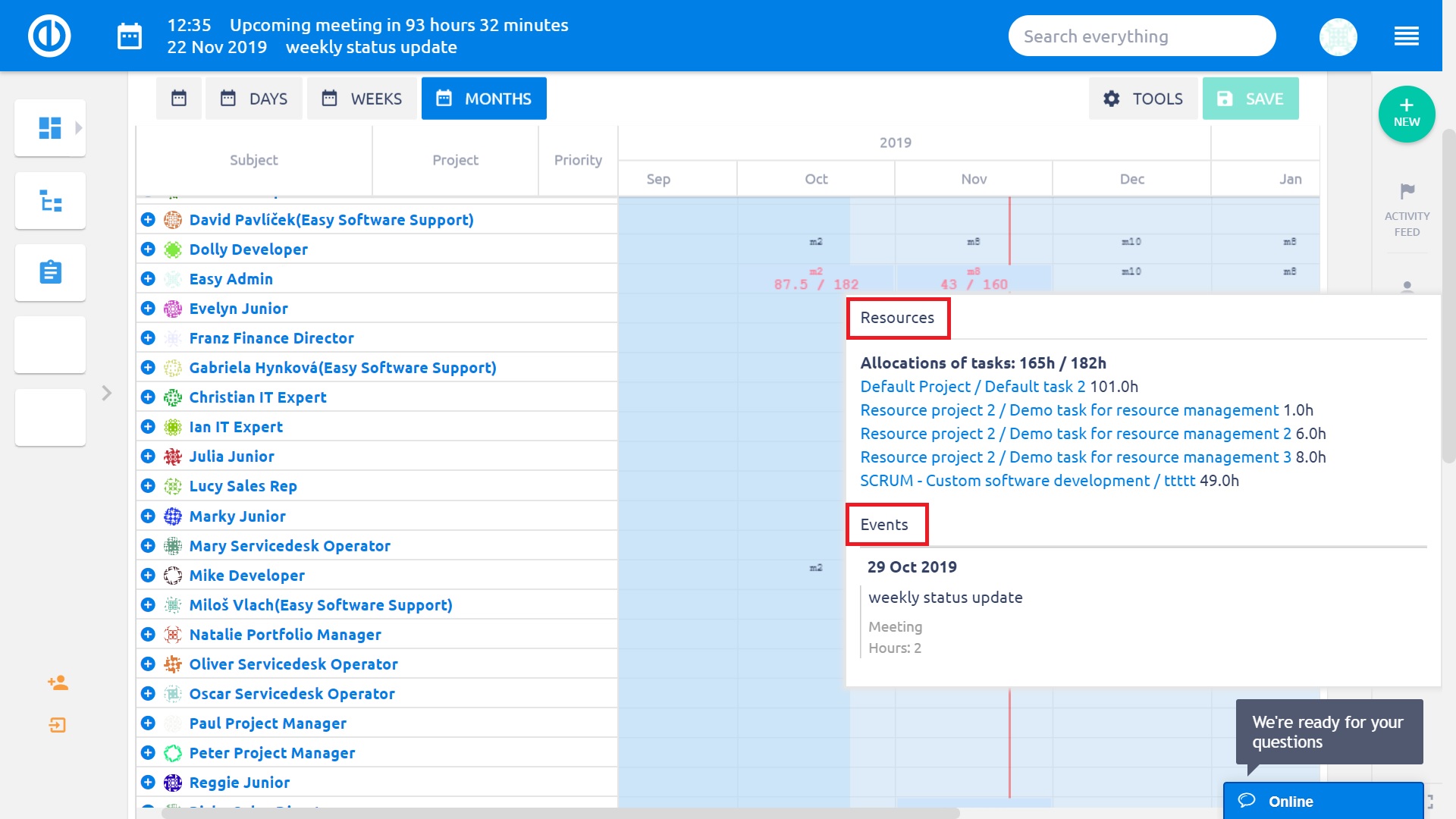
Po zdefiniowaniu określonego przedziału czasowego, który ma być widoczny na osi czasu, może się zdarzyć, że niektóre zadania mają swój szacowany czas przydzielony częściowo w okresie i częściowo na zewnątrz. W takim przypadku godziny poza okresem są oznaczone jako "niewidoczne" w etykiecie przydziału.
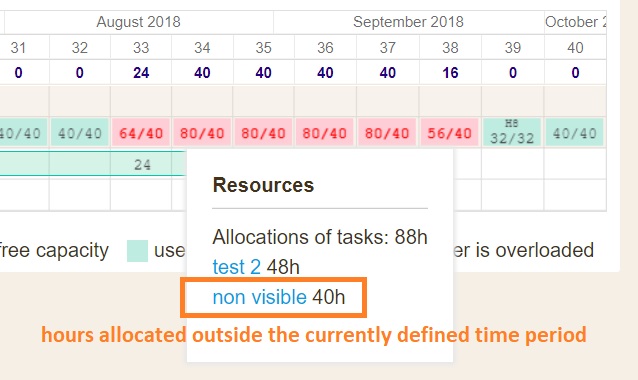
Przeciągnij i upuść aktualizację czasu zadań (data rozpoczęcia, termin, czas trwania, ukończenie)
Timing atrybuty zadań (problemów) można również edytować tylko za pomocą funkcja przeciągnij i upuść, Przełącz na tryb edycjiPrzesuń kursor na zadanie i masz kilka możliwości turystyczne: 1) przesunąć zadania na linii poziomej, aby zmienić jej datę i rozpocząć z powodu, 2) rozciągnąć lub zmniejszyć zadanie, aby zmienić jej czas trwaniaLub 3) przesunąć jeźdźca zadania, aby zmienić jej % ukończenia.
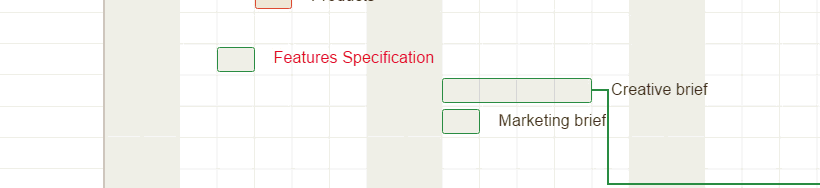
Krok przycisk back (Cofnij)
Kiedy przypadkowo zrobić coś złego, po prostu odebrać nieograniczoną liczbę kroków zrobiłeś to po prostu klikając "Wstecz" przycisk wśród głównych kontroli. Nie używaj przycisku Wstecz, aby anulować niezapisaną alokację niestandardową lub realokację salda, ponieważ nie działa to dobrze w tym celu (zamiast tego odśwież stronę za pomocą klawisza F5). Już zapisany przydział może zostać przywrócony ręcznie przez użytkownika.
Jak używać przycisku Problemy
Przycisk Problemy można znaleźć wśród głównych kontroli w prawym górnym rogu. Przycisk jest uzupełniony o numer, który reprezentuje ilość problemów zidentyfikowanych jak pokazano poniżej. Kliknięcie przycisku rozszerza listę problemów, w tym nazw dotkniętych zadań i krótkie wyjaśnienia. Te elementy listy są linki, dzięki czemu można kliknąć na dowolny i że będzie podkreślać odpowiednie zadania na osi czasu. Ponowne kliknięcie na przycisk zwija listę.
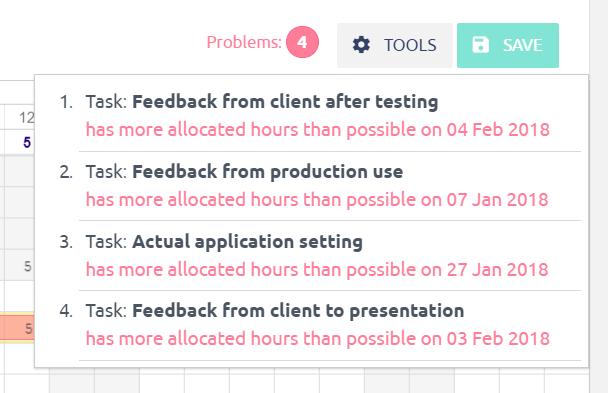
Opcje eksportu
Możesz Twoje tabele z zarządzania zasobami lub zapisywać je w formacie PDF po prostu klikając w dolnym wierszu lub naciśnięcie klawiszy CTRL+P, które otwierają okno dialogowe drukowania przeglądarki. Zmiana lub dostosowanie formatu rozmiaru eksportu jest zawsze możliwa w opcjach drukowania. Alternatywnie możesz użyć zewnętrznego narzędzia do tworzenia plików PDF, takiego jak Foxit Reader or Kreator PDF.
Zarządzanie zasobami na pulpicie nawigacyjnym
Możesz dodać albo poziom globalny lub osobisty Zarządzanie zasobami jako widżet na pulpicie nawigacyjnym, Aby to zrobić, kliknij na „Dostosuj” w lewym dolnym rogu i wybierz konkretny widget z listy. Następnie dostosuj filtry widżetu i zapisz go.
Niektóre wyjątki dotyczą wyboru kolumn:
- Tylko użytkownik z uprawnieniami administratora może ustawić kolumny na stronie „Domyślne filtry” dla widżetu zarządzania zasobami osobistymi
- Użytkownik nie może samodzielnie edytować kolumn w widgecie dashboardu
- Powiększanie z dodanymi kolumnami powoduje zmianę wizualną polegającą na tym, że niektóre dodane kolumny są ukryte, ale bieżący użytkownik może je ponownie odsłonić.
- Dzieje się tak zarówno w przypadku widżetu, jak i globalnego zarządzania zasobami (nawet kliknięcie przycisku „Pełny ekran” powoduje zmianę)
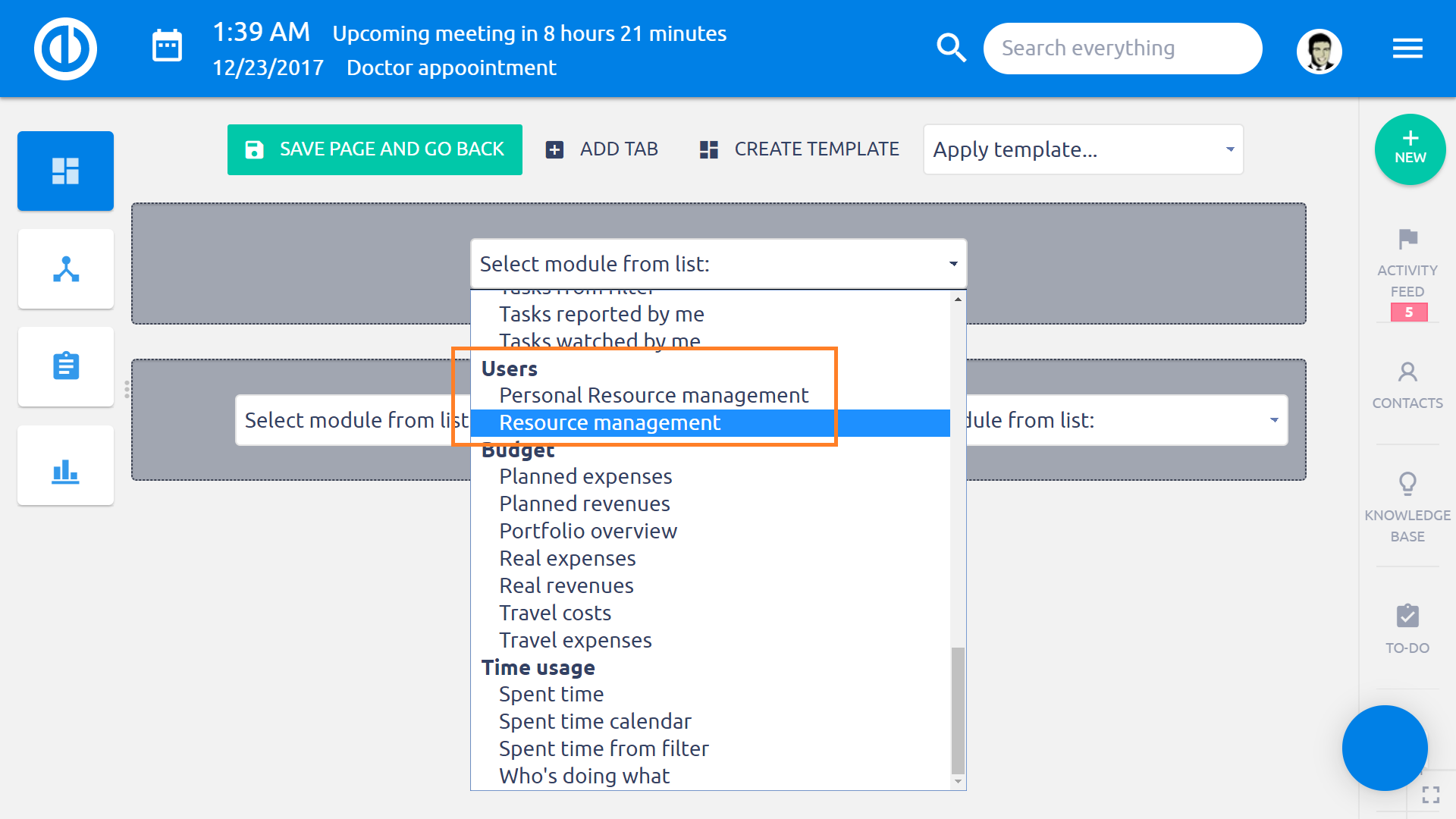
Raport dotyczący zasobów
Raport Zasobów (raport znajdujący się nad Zarządzaniem Zasobami) pozwala szybko utworzyć lub po prostu sprawdzić alokację zasobów bezpośrednio z Pulpitu nawigacyjnego lub panelu Projektu, bez konieczności otwierania głównego diagramu zarządzania zasobami. Głównym celem jest zapewnienie bardziej elastycznego i oszczędzającego czas zarządzania zasobami oraz uzyskanie lepszego przeglądu dostępnych zasobów.
To narzędzie służy przede wszystkim jako globalny przegląd zarządzania firmą i informuje, jak dobrze firma zarządza swoimi zasobami, na przykład wykonując prace nad zadaniami (zleceniami procesowymi), wykorzystując pełny potencjał (pojemność) zasobów, w alokacji zdolności zasobów do pracy itp. Na podstawie tych informacji łatwo jest stwierdzić, czy istnieje ogólnie dobry lub zły stan wykorzystania zdolności pracowników i wynikająca z tego potrzeba zatrudnienia nowych pracowników lub zwolnienia już istniejących. Jest więc również ważnym narzędziem w programie HR.
Wszystkie dane widoczne w raporcie zasobów są danymi zagregowanymi z narzędzia do zarządzania zasobami, tylko że są wyświetlane w innej formie. Żadne dane ani obliczenia nie pochodzą z innych źródeł niż zarządzanie zasobami. Prawidłowo skonfigurowany raport zasobów może wyglądać następująco (lista wyników u góry, wykres u dołu).
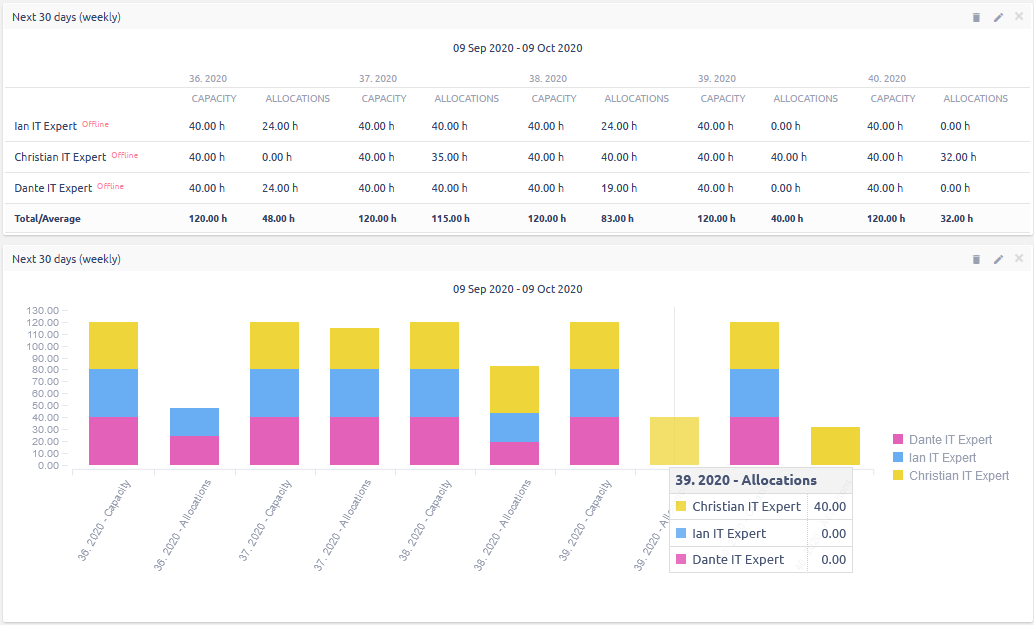
Nowy widżet strony o nazwie Raport zasobów (w sekcji Użytkownicy) jest dostępny na każdej dostosowywalnej stronie, takiej jak Pulpit nawigacyjny lub Pulpit nawigacyjny projektu. Jest uzupełnieniem wtyczki Zarządzanie zasobami i zapewnia:
- Tabela awaryjna zawierająca użytkowników i przydzielone im godziny
- Wykresy skumulowane
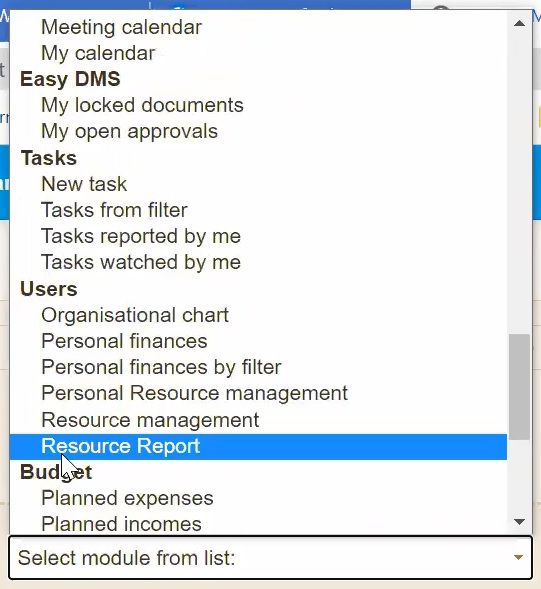
Po wybraniu widgetu z listy dostępnych widgetów pojawia się pusty formularz, w którym należy uzupełnić następujące dane:
- Tytuł: nazwa raportu o zasobach
- Powiększenie: podstawowa jednostka czasu Raportu o zasobach, taka jak dzień, tydzień, miesiąc, kwartał i rok; wartość Zoom musi zawsze być mniejsza niż wartość Okres, aby dane były wyświetlane poprawnie
- Okres: widoczny okres Raportu o zasobach, taki jak poprzedni miesiąc lub bieżący rok; wartość Okres musi zawsze być wyższa niż wartość Zoom, aby dane były wyświetlane poprawnie
- Wyjścia: wybierz listę lub wykres jako widoczny typ wyjścia
-
Dostępne kolumny: wybierz kolumny do wyświetlenia w raporcie zasobów, takie jak:
- Pokaż maksymalną pojemność na podstawie ustawień użytkownika: (dni x godziny pracy dziennie) - nieobecności (poza pracą) - święta
- Pokaż alokację + rezerwacje: zgodnie z konfiguracją w Zarządzaniu zasobami
- Pokaż wolną pojemność: pojemność - alokacje - spędzony czas
- Pokaż cały czas spędzony przez użytkownika: spędzony czas na zadaniach i projektach
- Pokaż procent alokacji użytkownika: 100 * (1 - wolna pojemność / pojemność)
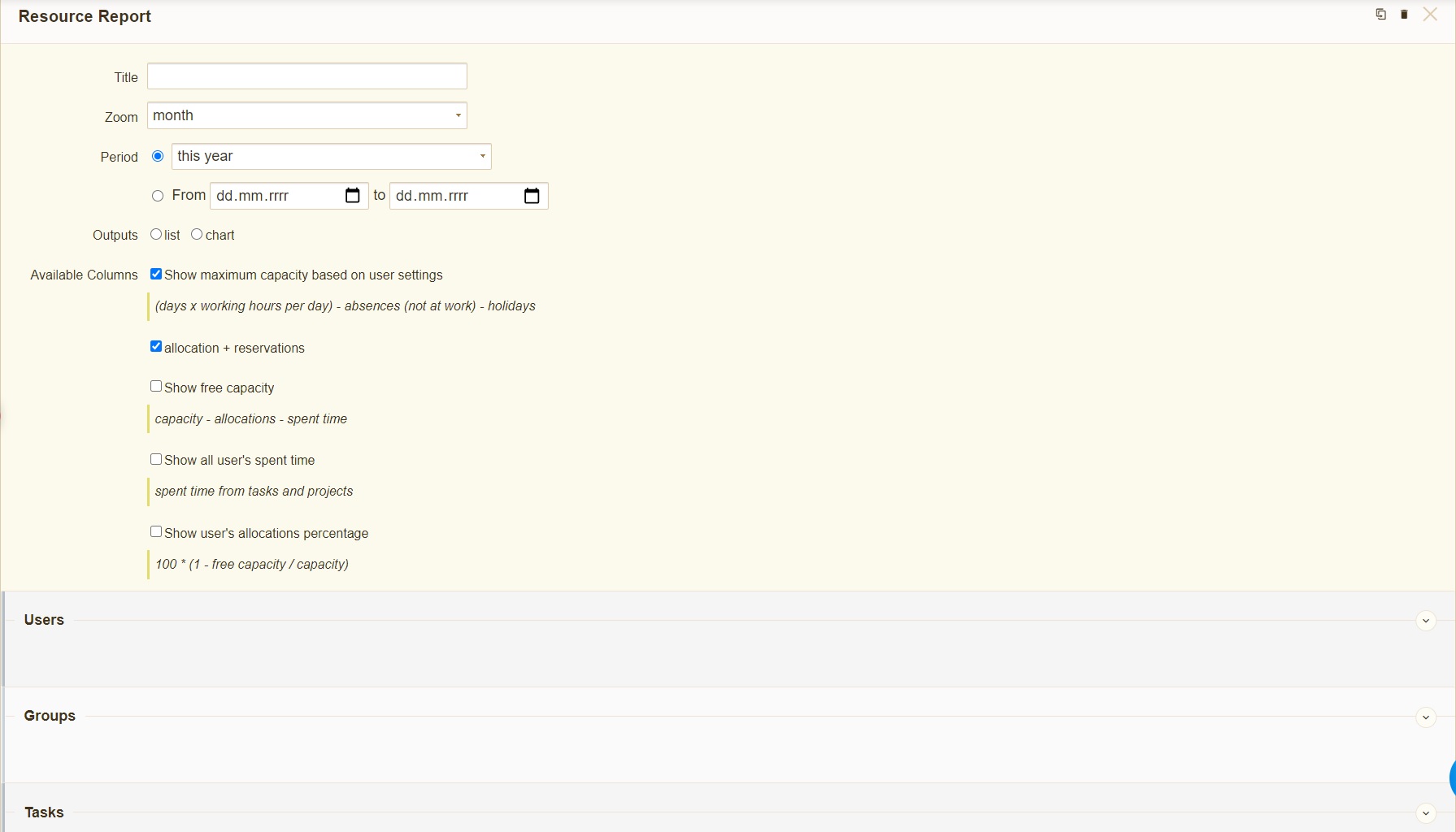
Poniżej formularza możesz dodać filtry niestandardowe do raportu zasobów. Filtrowanie jest możliwe nad użytkownikami, grupami i zadaniami. Jeśli nie skonfigurujesz filtru dla grup, zawsze je zobaczysz. Filtrowanie pozwala zobaczyć tylko te podmioty, które Cię interesują, a resztę pominąć. To samo filtrowanie jest również możliwe w zarządzaniu zasobami.
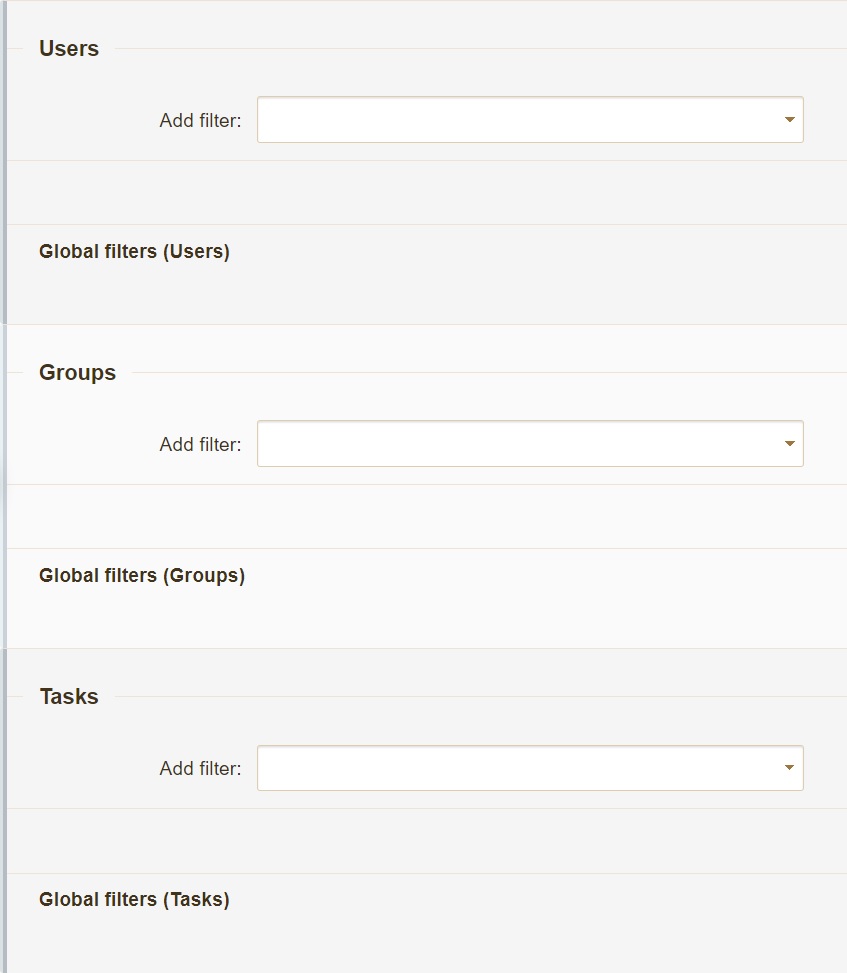
W utworzonym raporcie zasobów można wyświetlić szczegóły w wyskakującym okienku, przesuwając kursor myszy na dowolną kolumnę (tylko w typie danych wyjściowych wykresu). Aby edytować, usunąć lub zwinąć raport zasobów na dostosowanej stronie, po prostu użyj ikon w prawym górnym rogu.
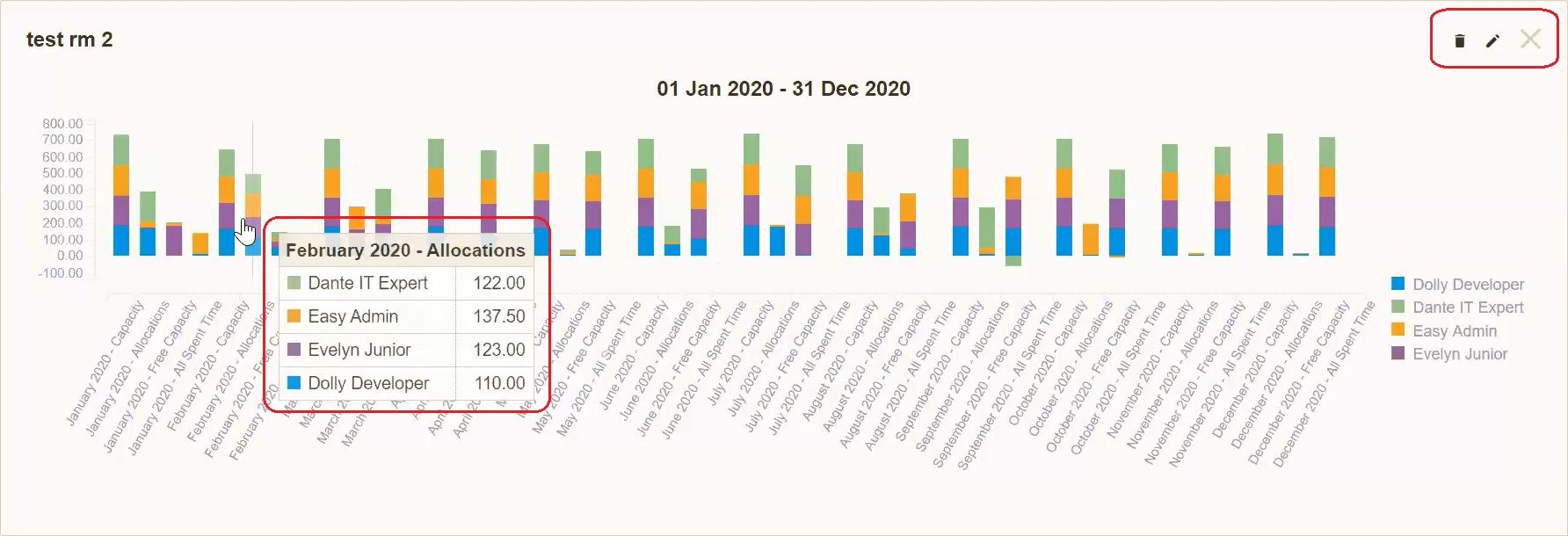
Porady i wskazówki
Jak stworzyć narzędzie zarządzania umiejętności
planowanie zdolności produkcyjnych Grupy
sytuacje narożne
-
Nie można wizualizować relacji między projektami.
-
Jedyne rodzaje relacji, które można wizualizować to poprzednik / zwolennik (linia zielona) i powiązane / zablokowane (linia niebieska).
-
Relacja "start-to-start" jest zachowywana tylko wtedy, gdy relacja jest tworzona / zmieniana w programie Easy Gantt, a nie w oknie aktualizacji zadania.
-
Nie wolno dodawać relacji między zadaniem nadrzędnym a jego podzbiorem.
-
Między dwoma zadaniami nie może być więcej niż stosunki 2 (start-start, finish-finish).
-
Wszelkie kombinacje relacji prowadzące do cyklicznej sekwencji zadań (zapętlenia) są niedozwolone. Obejmuje to próbę stworzenia relacji z dowolnym zadaniem, które ma rodzica.
-
Zadanie na osi czasu nie może być edytowane, aby rozpocząć lub zakończyć w dniu święta zgodnie z kalendarzem aktualnie zalogowanego użytkownika, mimo że cesarz danego zadania nie ma wakacji w tym dniu.
-
Tam może być tylko jeden Gantt widget na konfigurowalnych stronach (strona główna, przegląd projektu itp.). Obejmuje to widżety: Easy Gantt, Zarządzanie zasobami, Zarządzanie zasobami osobistymi - jeśli jeden z nich jest aktywny, żaden inny nie będzie wyświetlany na tej samej stronie. Dzieje się tak ze względu na prędkość ładowania strony. Rozwiązaniem jest umieszczenie tych widżetów na różnych kartach dostosowywalnych stron.
-
Jeśli zadanie zawiera niestandardowe przydziały, zostaną one utracone po zamknięciu i ponownym otwarciu zadania. Nowe przydziały są obliczane zgodnie z domyślny alokator.
-
Podczas edytowania zadania za pomocą Edytora szybkiego zadania w Zarządzaniu zasobami zmiany nie zostaną zapisane, chyba że użytkownik kliknie przycisk Zapisz w prawym górnym rogu okna osi czasu.
-
Opcja edycji szacowanego czasu dla określonego projektu w Zarządzaniu zasobami jest wyłączona, jeśli moduł Spędzony czas nie jest aktywowany dla tego konkretnego projektu.
-
Domyślne ustawienie filtrów dla zarządzania zasobami na poziomie projektu jest przejmowane z domyślnych ustawień filtrów Gantta na poziomie projektu. Dlatego domyślne filtry na poziomie projektu są zawsze takie same dla wykresu Gantta i zarządzania zasobami.
Edycja zadania za pomocą menu kontekstowego (kliknij prawym przyciskiem myszy na zadanie na liście) w Zarządzaniu zasobami jest możliwa tylko wtedy, gdy użytkownik ma uprawnienia „Edytuj zadania”. Ta funkcja nie jest powiązana z uprawnieniami „Edytuj zadania, których autorem jest użytkownik” i „Edytuj zadania przypisane do użytkownika”.
Podczas edytowania szacowanego czasu za pomocą szybkiego edytora zadań będziesz mieć możliwość korzystania z: przecinek, Ale a przecinek nie jest kompatybilny z zarządzaniem zasobami. Zalecamy użycie a okres w celu uzyskania prawidłowego zachowania alokacji.
Meetings imported via ical from external calendars will not appear in Resource management.
