HelpDesk
Terminologia
Zdecyduj o strukturze projektów HelpDesk
Podłączanie skrzynki pocztowej do Easy Project
Jak skonfigurować konfiguracji projektu
Jak ustawić konfigurację projektu – szczegóły
Jak pracować z przetwarzaniem biletów
Jak skonfigurować szablony poczty
Jak skonfigurować ustawienia globalne
Filtr "Potrzebna reakcja"
Użytkownicy HelpDesku
sytuacje narożne
Te instrukcje przejdą przez wszystkie kroki, aby skonfigurować HelpDesk z interfejsu użytkownika. Od łączenia skrzynek pocztowych z Easy Project, przez ustawienia projektu, po dopracowywanie pulpitów. To nie jest instrukcja techniczna dotycząca konfiguracji crona (lub zaplanowanych zadań po stronie serwera). Cron musi być już skonfigurowany, aby HelpDesk działał.
0 Terminologia
Niech najpierw zacząć słowniczek terminów używanych w poniższej instrukcji.
Skrzynka Pocztowa - adres e-mail powiązany z Easy Project, z którego otrzymane e-maile są przetwarzane na tickety w odpowiednich projektach HelpDesk
Rodzaj biletu - zadanie utworzone z otrzymanej wiadomości e-mail w skrzynce pocztowej lub zadanie utworzone wewnętrznie przez klientów w projekcie HelpDesk
Projekt HelpDesk – projekt połączony z HelpDesk, gdzie można tworzyć zgłoszenia
Domena - Druga część adresu e-mail. Na przykład, z poczty worker.Joe@client.com domena jest właśnie client.com
Słowo kluczowe - słowo lub ciąg słów zawartych w mail Temat
SLA - wzrost poziomu usług. W uproszczonym znaczeniu stosowanym w Easy Project, zakontraktowany czas reakcji firmy na bilety złożone przez klienta. Obliczany w godzinach
Oryginalny e-mail – E-mail wysłany na skrzynkę HelpDesk, z której utworzono zgłoszenie
Operator - to terminy ma być używany dla pracownika pomocy technicznej, która pracuje z biletów
1 Zdecyduj o strukturze projektów HelpDesk
W zależności od tego, czy chcesz mieć jeden projekt dla wszystkich zgłoszeń, zróżnicować skrzynki HelpDesk, a nawet mieć specjalne projekty dla różnych klientów, musisz zdecydować o strukturze projektów przed rozpoczęciem jakiejkolwiek konfiguracji. Ta decyzja wpłynie na dalsze kroki wymienione w tej instrukcji.
Oto możliwości:
1.1 Pojedynczy projekt dla wszystkich biletów
Jeśli zamierzasz mieć tylko jeden projekt, który będzie zbierał wiadomości e-mail z jednej skrzynki pocztowej, nie musisz podejmować decyzji >> wszystkie e-maile wysyłane do skrzynki pocztowej tworzyć bilety w tym samym projekcie.
Przykład: Wszyscy twoi klienci wysyłają prośby o wsparcie do support@mycompany.com
Nie ma znaczenia, na jakim poziomie jest ten projekt, w zasadzie żyje on własnym życiem w dowolnej części struktury projektu. Jeśli jednak planujesz zacząć od jednego projektu, a później kontynuować rozbudowę HelpDesku, powinieneś zobaczyć poniższe opcje.
1.2 Jedna skrzynka, więcej projektów HelpDesk
Przykład: Używasz skrzynki pocztowej support@mycompany.com. Wszystkie otrzymane e-maile trafiają do ogólnego projektu. Ale masz jednego klienta, który ma specjalny projekt i specjalne warunki> e-maile Z domeny client.com są przetwarzane w specjalnym projekcie.
Oczywiście, można mieć więcej klientów rozdzielone w ten sposób. W tym przypadku, struktura projektu może wyglądać następująco:
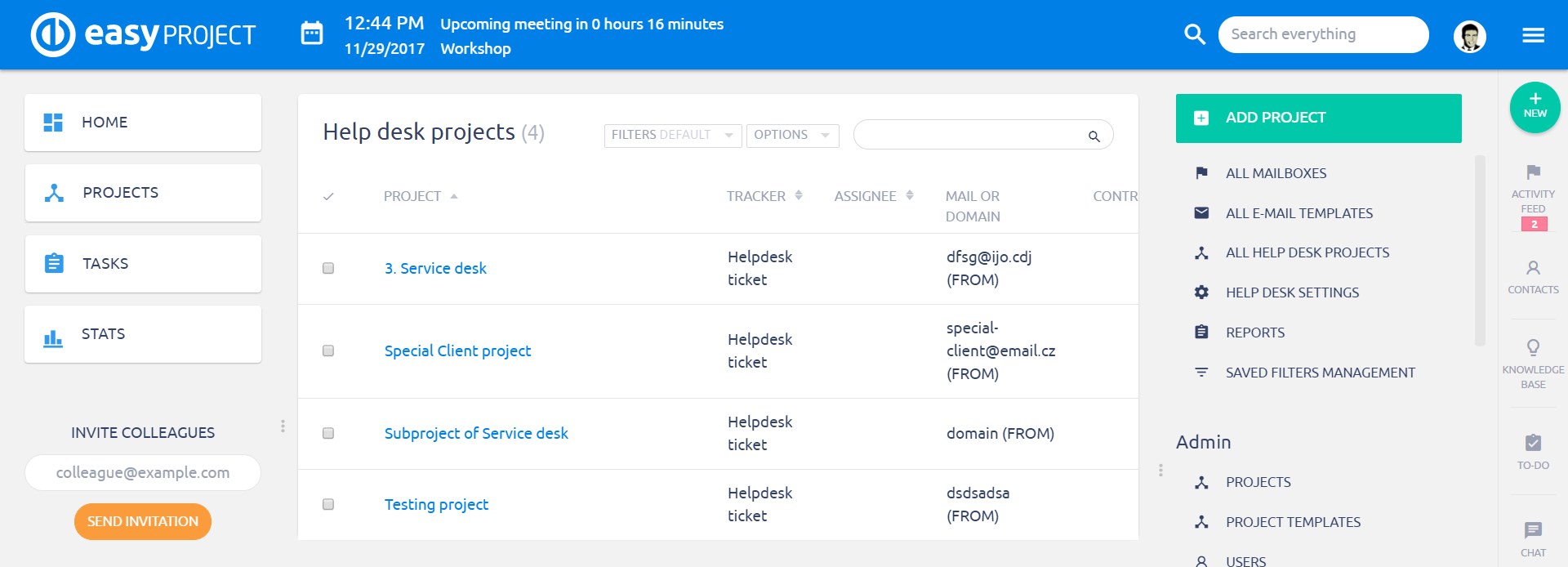
Inną opcją jest posiadanie domyślnego projektu HelpDesk na pierwszym poziomie i specjalnych projektów pod nim.
Innym sposobem, który może być czasami stosowany jest strukturą:
> Klient1
>> Projekt dla handlu
>> Projekt do realizacji
>>Projekt dla HelpDesk
> Klient2
>> Projekt dla handlu
>> Projekt do realizacji
>>Projekt dla HelpDesk
Jednak nie jest to zalecane, jeśli planuje zebrać bilety z różnymi problemami niektórych zbiorczych zestawień, statystyk i podsumowań.
1.3 Więcej skrzynek pocztowych, bez specjalnych projektów klientów
Przykład: Używasz skrzynek support@mycompany.com, info@mycompany.com, it@mycompany.com i e-maile są tylko sortowane według skrzynce nie w zależności od nadawcy.
W takim przypadku można mieć projekty 3 na tym samym poziomie i ewentualnie pod głównym projektu obejmującego je wszystkie.
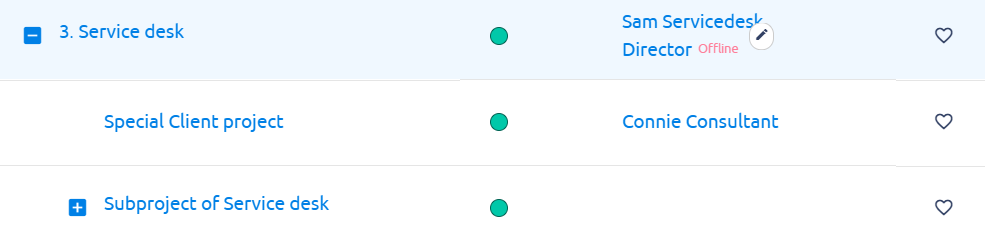
Projekty te mogą być całkowicie niezwiązane i wchodzących do oddzielnych sekcji organizacji, mogą być w różnych drzew projektu (pod różnymi najlepszych projektów).
1.4 Więcej skrzynek pocztowych, ze specjalnymi projektami klientów
Obecna funkcjonalność Easy Project HelpDesk pozwala na rozdzielanie klientów wyłącznie według nadawcy, a nie przez kombinację nadawcy i odbierającej skrzynki pocztowej.
Przykład: Używasz skrzynek support@mycompany.com, info@mycompany.com, it@mycompany.com. Masz specjalny klient wysyłanie prośby o wsparcie z dziedziny client.com
Zalecana struktura jest następująca:
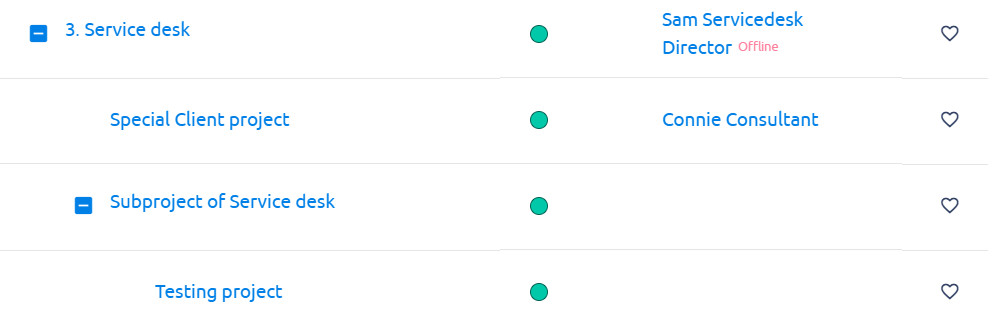
Kiedy wrócimy do ogólnej struktury projektu, należy jeszcze zastanowić się. Jeśli zamierzasz zintegrować przetwarzanie HelpDesk z innym działem Twojej organizacji (na przykład deweloperskim), możesz rozważyć umieszczenie projektów HelpDesk nieco głębiej w strukturze projektu.
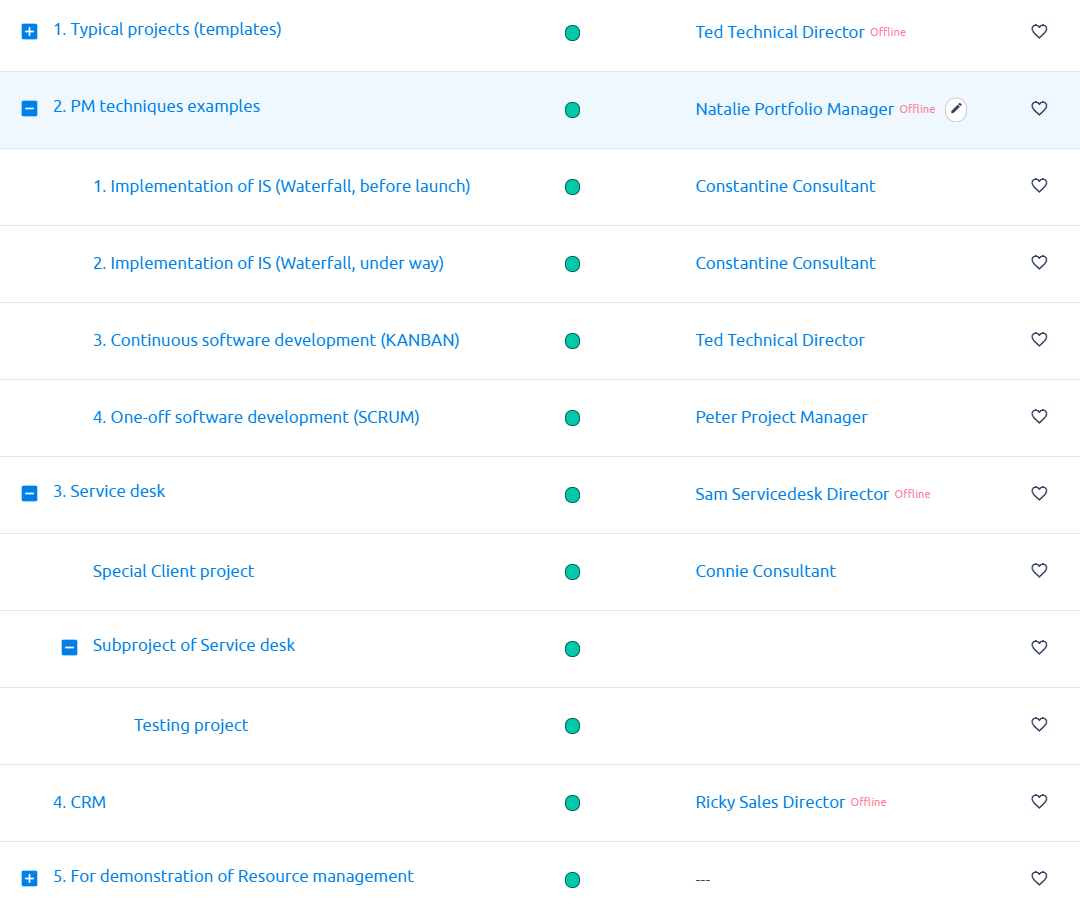
Poprawna struktura projektu pozwoli na generowanie różnych raportów, ofert, statystyki na więcej etapach swojej działalności.
2 Podłączanie skrzynki pocztowej do Easy Project
Teraz możemy zacząć od właściwej konfiguracji komponentów HelpDesk. Aby mieć skrzynki pocztowe procesu Easy Project, należy je połączyć w następujący sposób.
2.1 Administracja >> HelpDesk >> Wszystkie skrzynki >> Dodaj skrzynkę pocztową
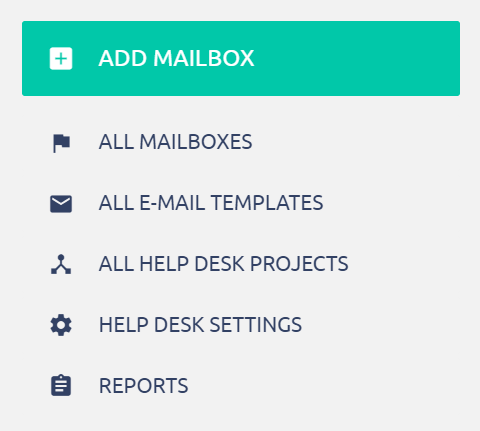
2.2 Wprowadź prawidłowe dane uwierzytelniające do swojej skrzynki pocztowej – kliknij test aby upewnić się, że Easy Project może dotrzeć do skrzynki pocztowej
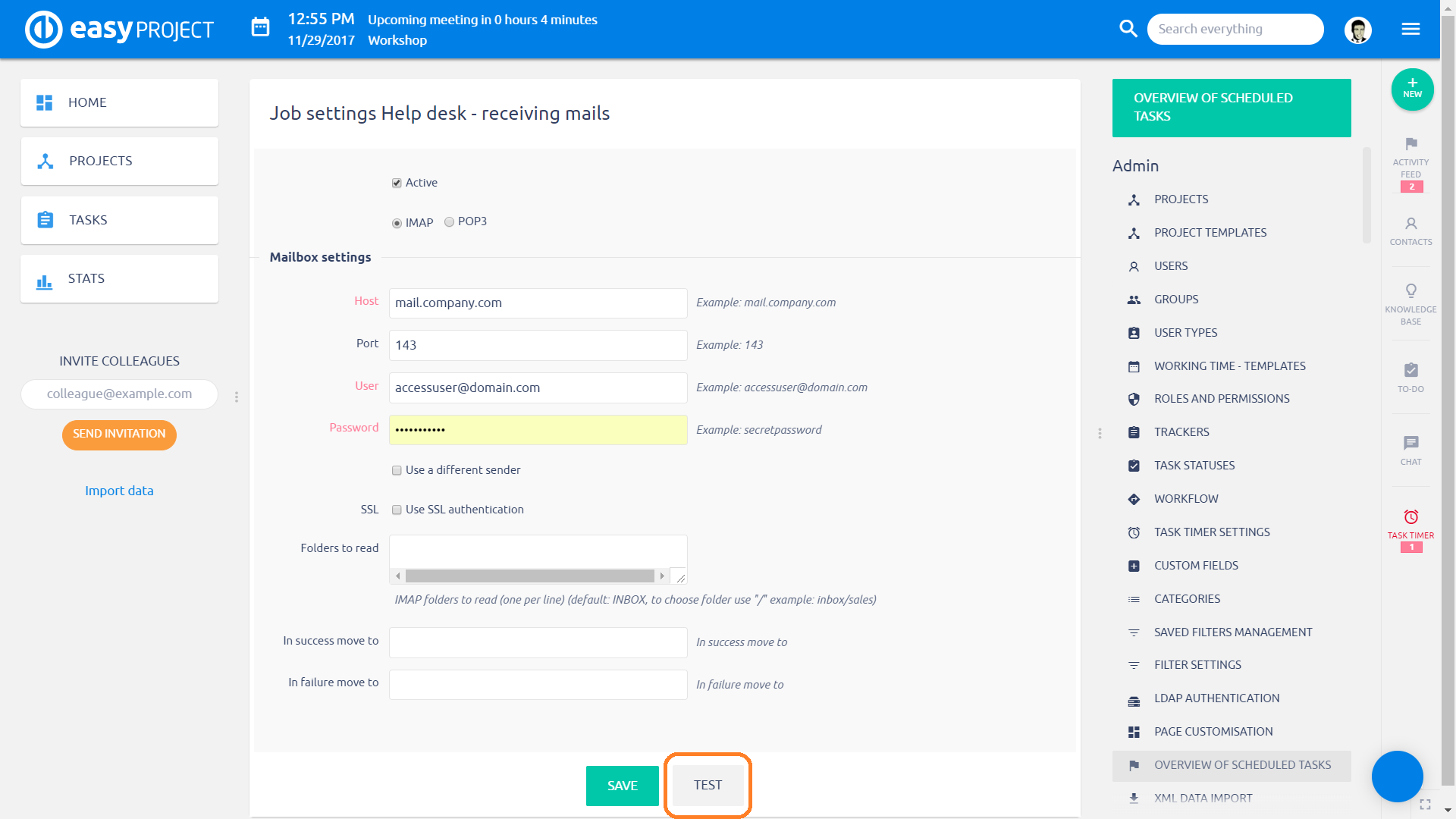
notatki ustawienie:
- Aktywna - Skrzynka pocztowa jest regularnie skanowana przez Easy Project w poszukiwaniu nowych nieprzeczytanych wiadomości. Po wyłączeniu Easy Project nie sprawdza skrzynki pocztowej. Możesz jednak zachować skrzynkę pocztową w programie Easy Project do ewentualnego wykorzystania w przyszłości.
- Użyj innego nadawcy - gdy użytkownik na serwerze pocztowym to nie to samo co skrzynka pocztowa (np. HelpDesk-mail-user). Wpisz tutaj poprawny malibox, który jest reprezentowany przez użytkownika.
- SSL - jeśli używasz certyfikatu SSL na swoim serwerze pocztowym
-
Włącz OAuth – Protokół OAuth 2.0 jest używany przez setki znanych serwisów jako alternatywna metoda uwierzytelniania. Jeśli chodzi o skrzynkę HelpDesk, można ją wykorzystać do weryfikacji danych uwierzytelniających nadawcę za pomocą zewnętrznej aplikacji, obecnie obsługiwane są Obszar roboczy Google (dawniej G Suite) i Microsoft Exchange rachunki. Musisz przeczytać dokumentację OAuth 2.0 drugiej aplikacji, aby wiedzieć, co dokładnie wpisać w każdym polu. Oczywiście musisz mieć dostęp administratora do innej aplikacji, aby znaleźć wymagane informacje, takie jak adres URL witryny, identyfikator klienta, klucz tajny klienta, adres URL autoryzacji, adres URL tokena, zakres itp.
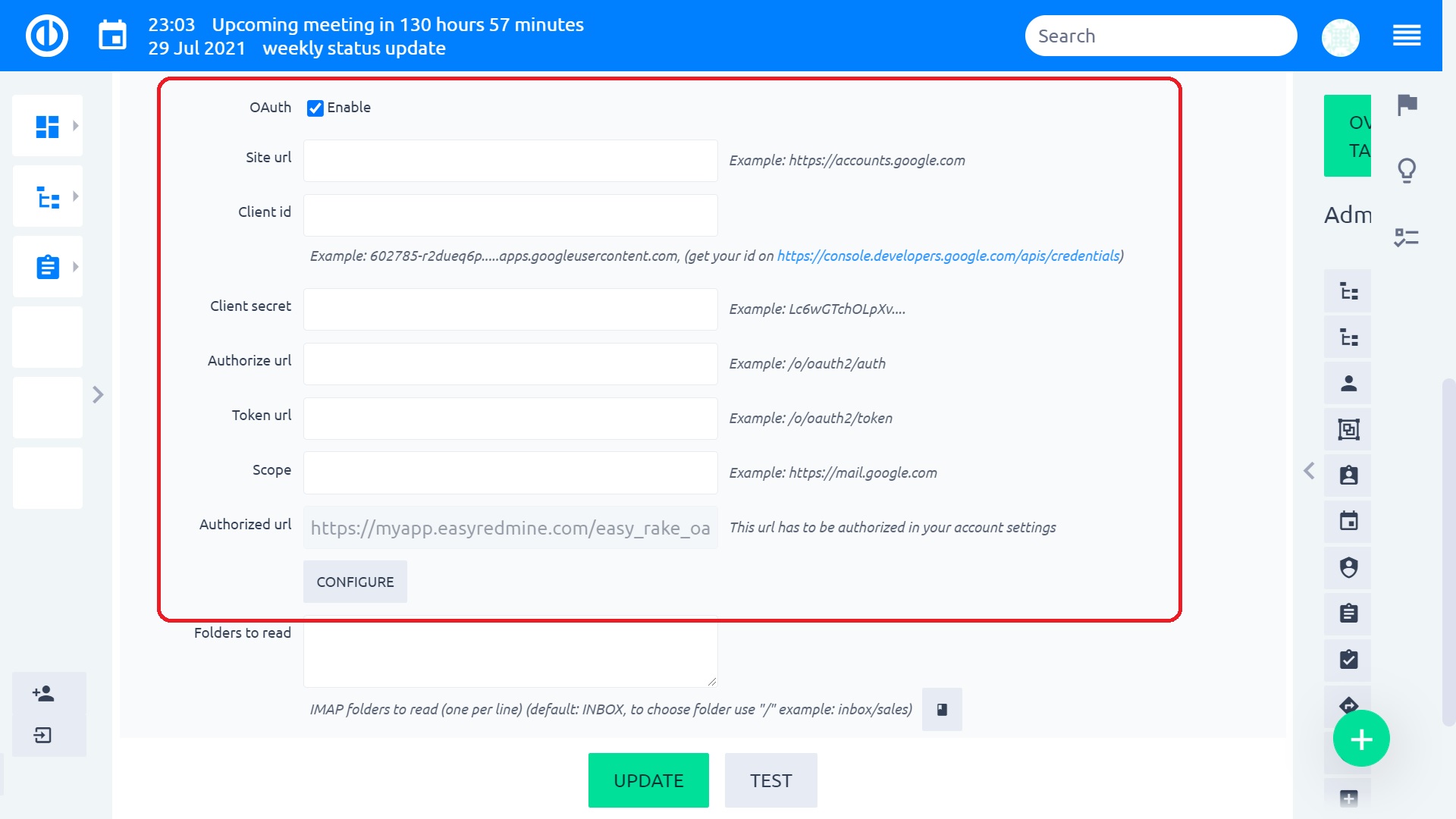
- Teczka - jeśli chcesz, aby Easy Project sprawdzał tylko niektóre foldery pod kątem nieprzeczytanych wiadomości e-mail.
- W sukcesie przejdź do – jeśli wiadomość e-mail zostanie poprawnie przetworzona przez Easy Project (bilet został utworzony), zostanie tam przeniesiony
- W przypadku porażki przenieś się do – jeśli e-mail zostanie przetworzony niepoprawnie (bilet nie został utworzony), zostanie tam przeniesiony
Po przetestowaniu połączenia, kliknij przycisk Dodaj.
2.2.1 Gdzie znaleźć dane uwierzytelniające OAuth 2.0 dla kont Microsoft i Google
Aby połączyć Easy Project z kontem Google Workspace przy użyciu protokołu OAuth 2.0, musisz utworzyć konto na Platforma Google Cloud, uzyskaj podane tam niezbędne dane uwierzytelniające i skopiuj je do ustawień skrzynki pocztowej w naszej aplikacji. Można znaleźć kilka przydatnych instrukcji tutaj.
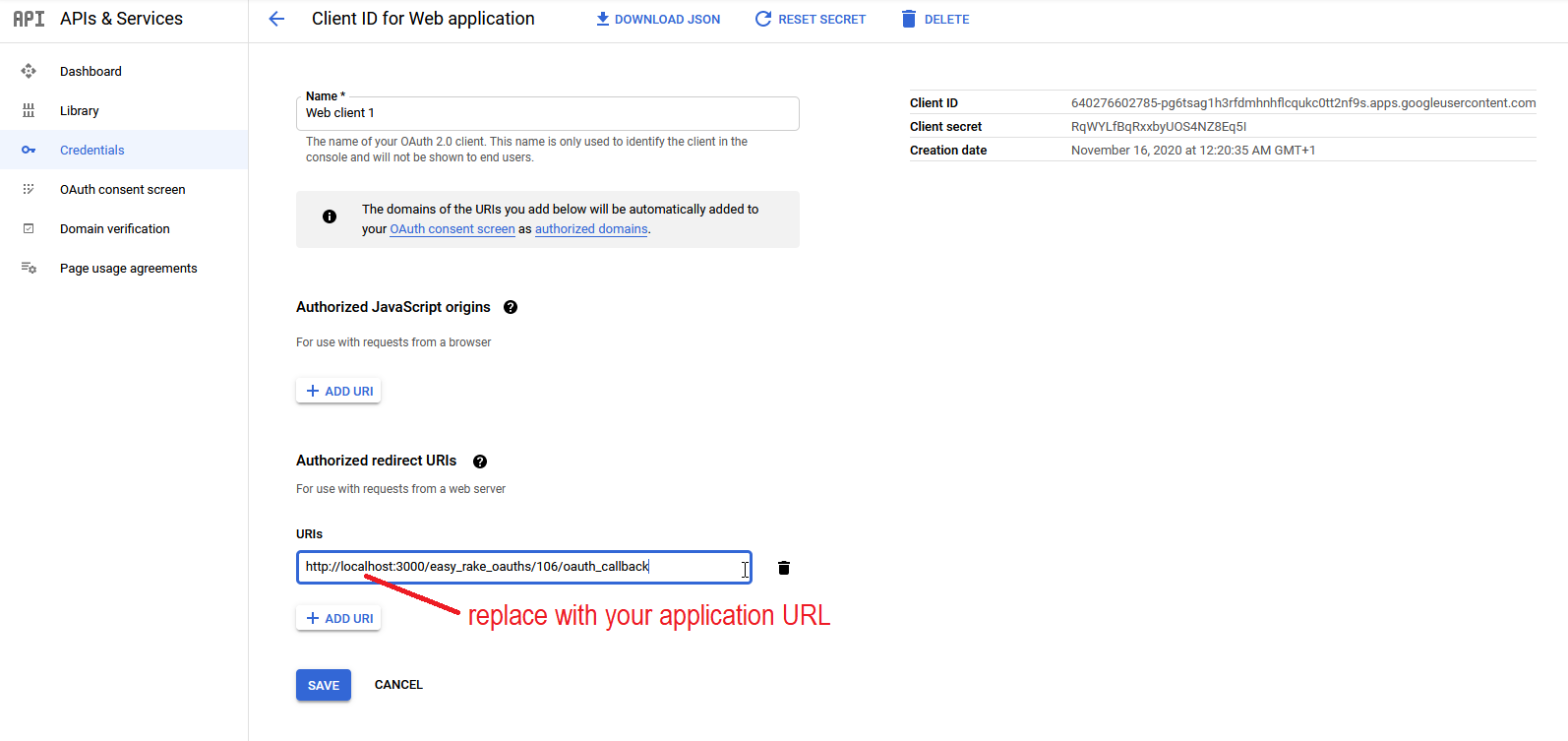
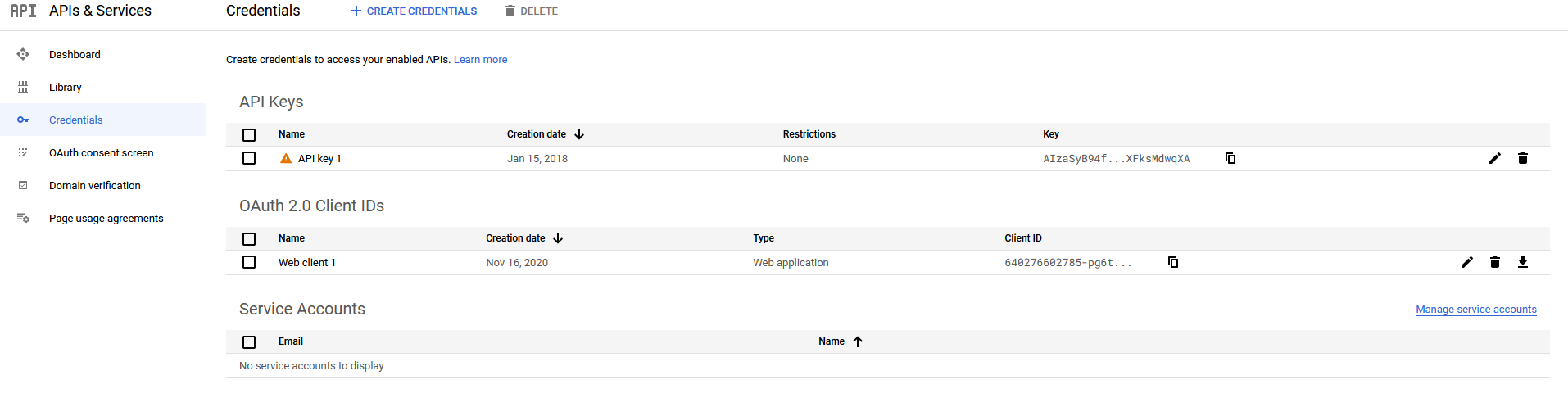
Aby połączyć Easy Project z kontem Microsoft Exchange przy użyciu protokołu OAuth 2.0, musisz utworzyć konto na Azure firmy Microsoft portalu, uzyskaj podane tam niezbędne dane uwierzytelniające i skopiuj je do ustawień skrzynki pocztowej w naszej aplikacji. Można znaleźć kilka przydatnych instrukcji tutaj.
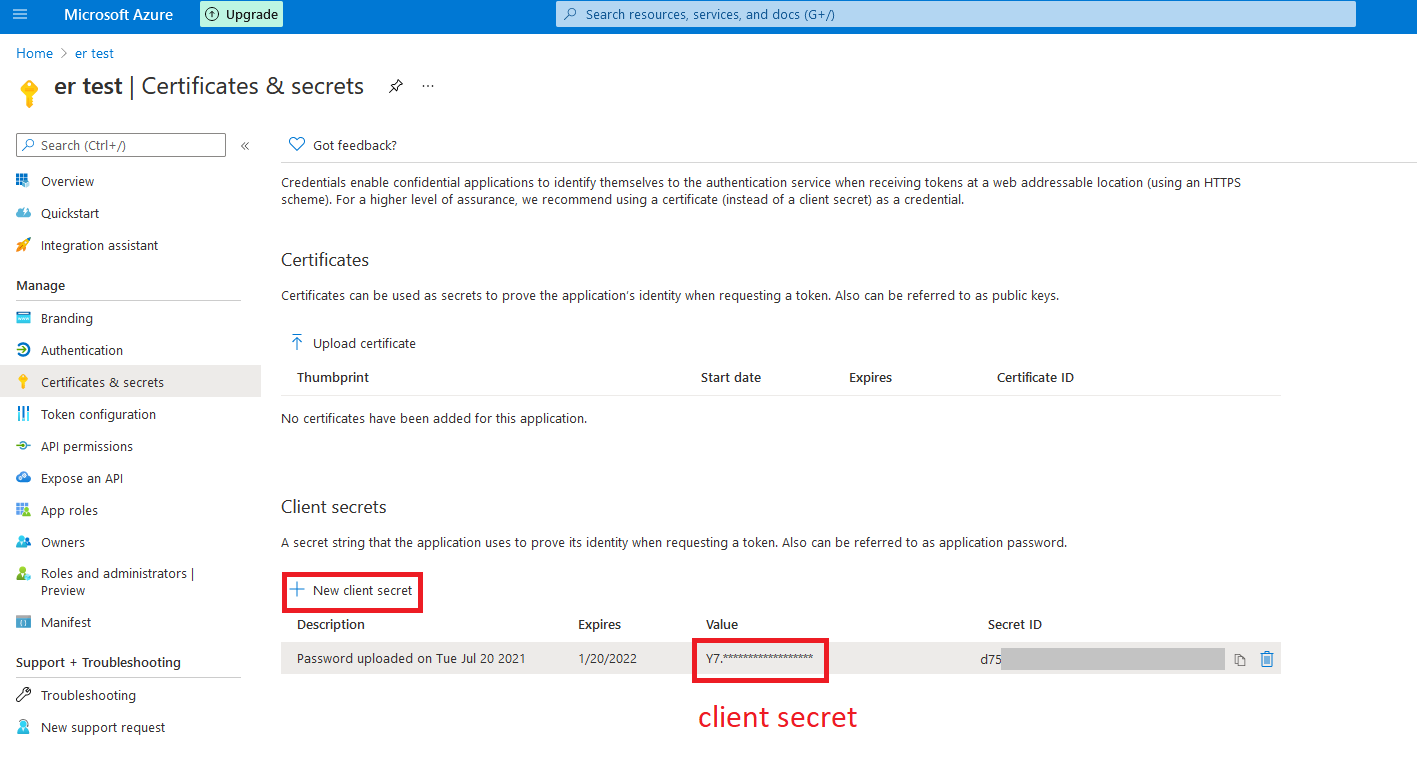
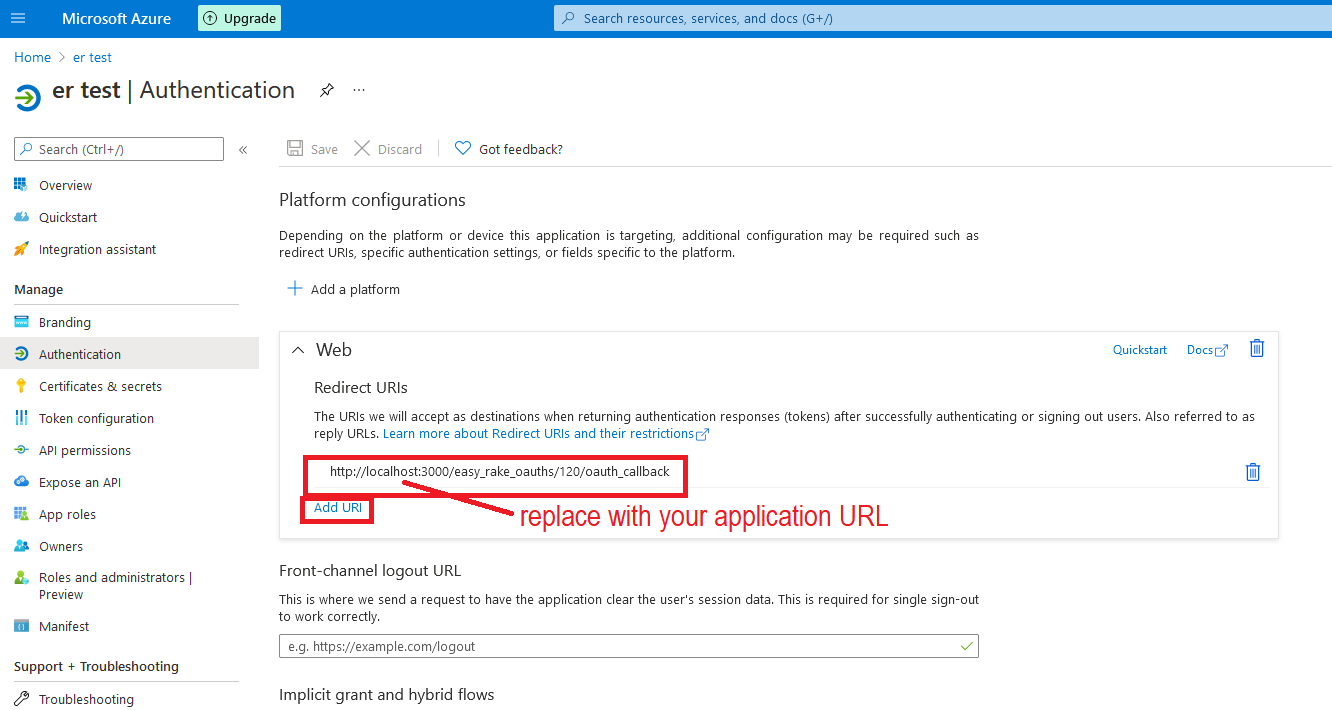
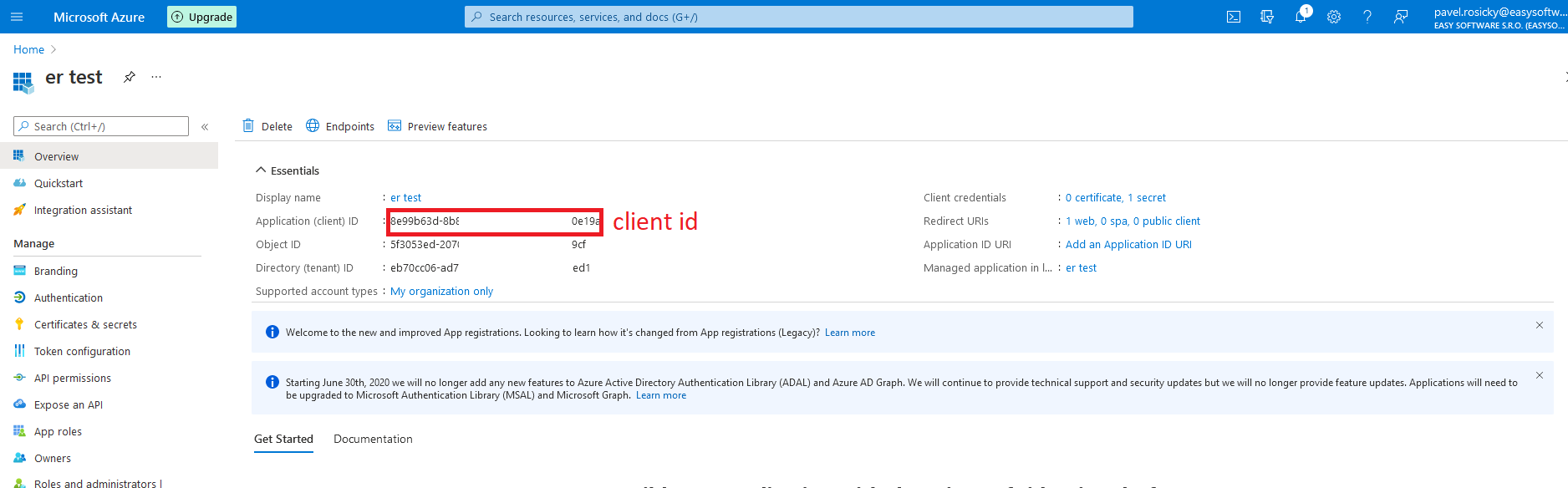
Tokeny dostępu mają ograniczoną żywotność (maksymalnie 6 miesięcy), nie można tworzyć nieograniczonej liczby tokenów. Po tym czasie skrzynka pocztowa przestanie działać i konieczne będzie wygenerowanie nowego tokena i ponowne wprowadzenie go do aplikacji.
Adres URL dostępu OAuth 2.0 w postaci „/organizacje/oauth2/v2.0/authorize„ jest ważny tylko wtedy, gdy dostęp do aplikacji jest włączony w organizacji. W przeciwnym razie adres URL dostępu musi mieć postać „/[TENANT_ID]/organizations/oauth2/v2.0/authorize". Prawidłowe ustawienia można znaleźć w sekcji Punkty końcowe.
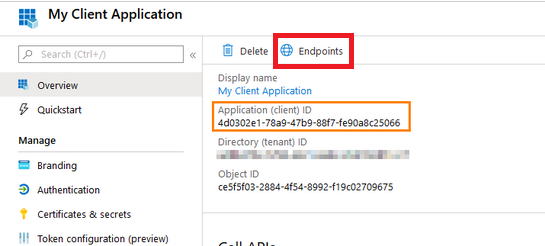
Po skonfigurowaniu uwierzytelniania dwuskładnikowego (2FA) w Microsoft Azure wszystkie połączone skrzynki pocztowe muszą zostać odświeżone.
2.2.1.1 Błąd „Użytkownik jest uwierzytelniony, ale nie jest połączony”
Dzieje się tak, ponieważ wybrany użytkownik platformy Azure, za pośrednictwem którego zarejestrowano skrzynkę pocztową, nie ma uprawnień dostępu do skrzynki pocztowej. W tym przypadku nie wystarczy, że użytkownik jest administratorem, ponieważ musi posiadać licencję na korzystanie z Office 365. Jeśli użytkownik ma delegowane uprawnienia (nie może dodać dostępu do skrzynki pocztowej, ponieważ wymaga to zatwierdzenia np. przez administratora ), musi uzyskać odpowiednie uprawnienie zakresu na platformie Azure i jednocześnie wyłączyć tę opcję.

Rozwiązanie:
- Użytkownik musi być bezpośrednim właścicielem skrzynki pocztowej, do której uzyskuje dostęp (a więc posiadać niezbędne do tego uprawnienia).
- Alternatywnie może to być inny (licencjonowany) użytkownik, któremu przyznano dostęp do tej skrzynki pocztowej.
Innym możliwym problemem jest to, że konto jest tworzone jako POP3 zamiast IMAP. POP3 nie obsługuje OAUTH w systemie.
Rozwiązanie:
- Upewnij się, że konto jest ustawione jako IMAP zarówno na platformie Azure, jak i w Easy Project.
2.2.1.2 Błąd: Microsoft Help Desk łączy się pomyślnie, ale po pewnym czasie przestaje działać
Zapomniałeś włączyć prawo dostępu offline.

2.2.1.3 Przypadek użycia: Wiele skrzynek pocztowych, jeden superużytkownik Help Desk
Jeśli masz wiele skrzynek pocztowych Help Desk skonfigurowanych w Microsoft Exchange i chcesz przekazać prawa dostępu do wszystkich tych skrzynek jednemu użytkownikowi, możesz to zrobić za pomocą Centrum administracyjne Microsoft 365 » Centra administracyjne » Exchange.
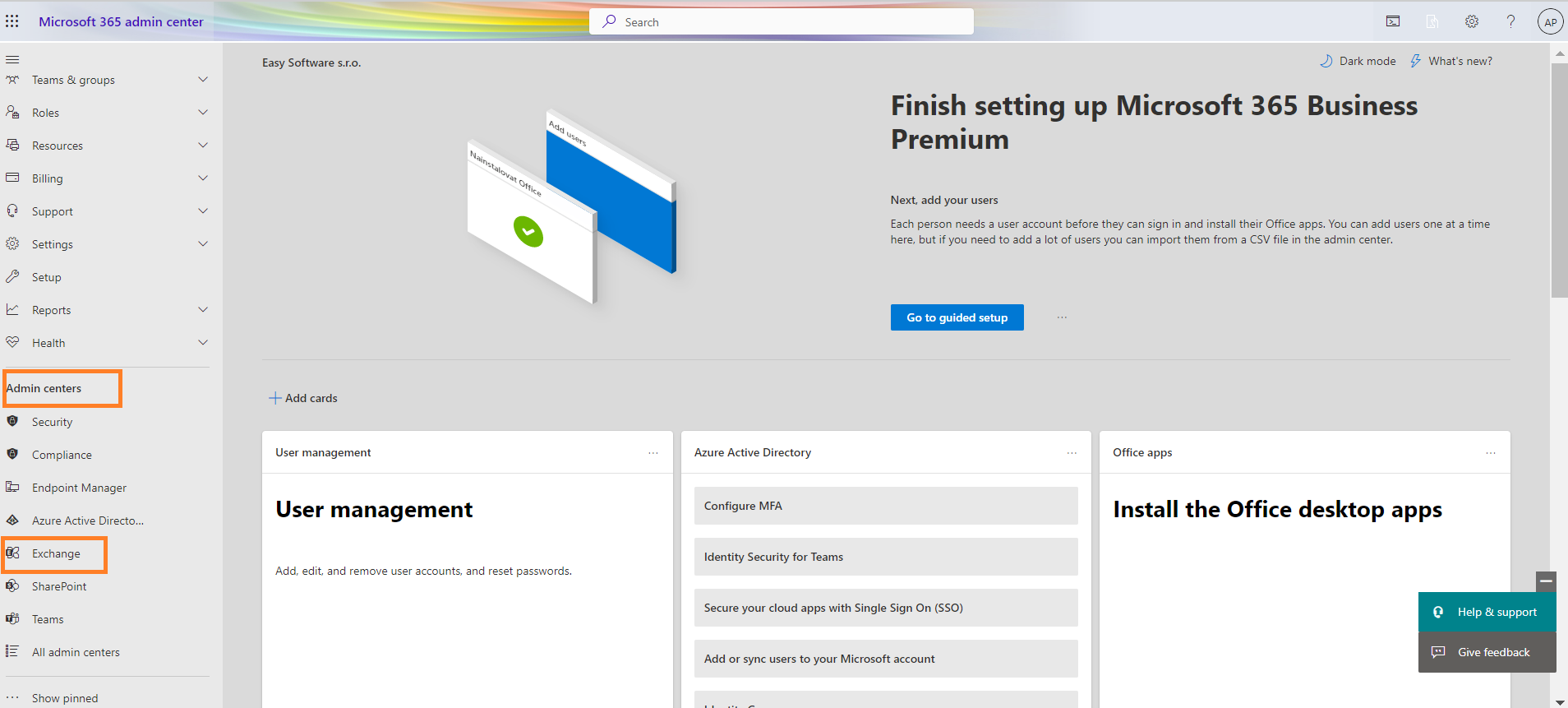
Nastąpi przekierowanie do sekcji centrum administracyjnego Exchange. Tutaj kliknij kartę Odbiorcy »Skrzynki pocztowe i wybierz skrzynkę pocztową, której prawo dostępu chcesz delegować. Otworzy się prawy wyskakujący pasek boczny i kliknij opcję Delegacja.
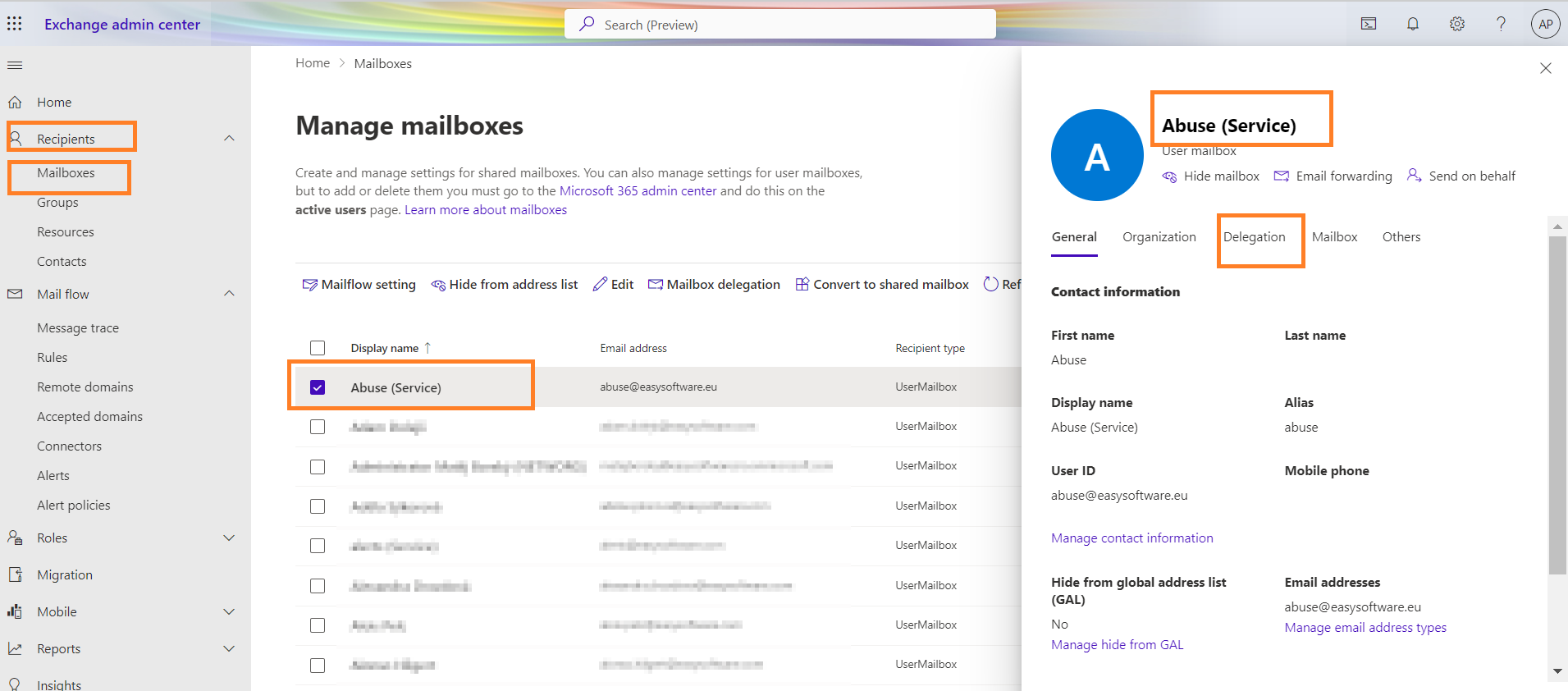
Poniżej zwróć uwagę na znak Czytaj i zarządzaj (pełny dostęp) z przyciskiem Edytuj, który należy kliknąć.
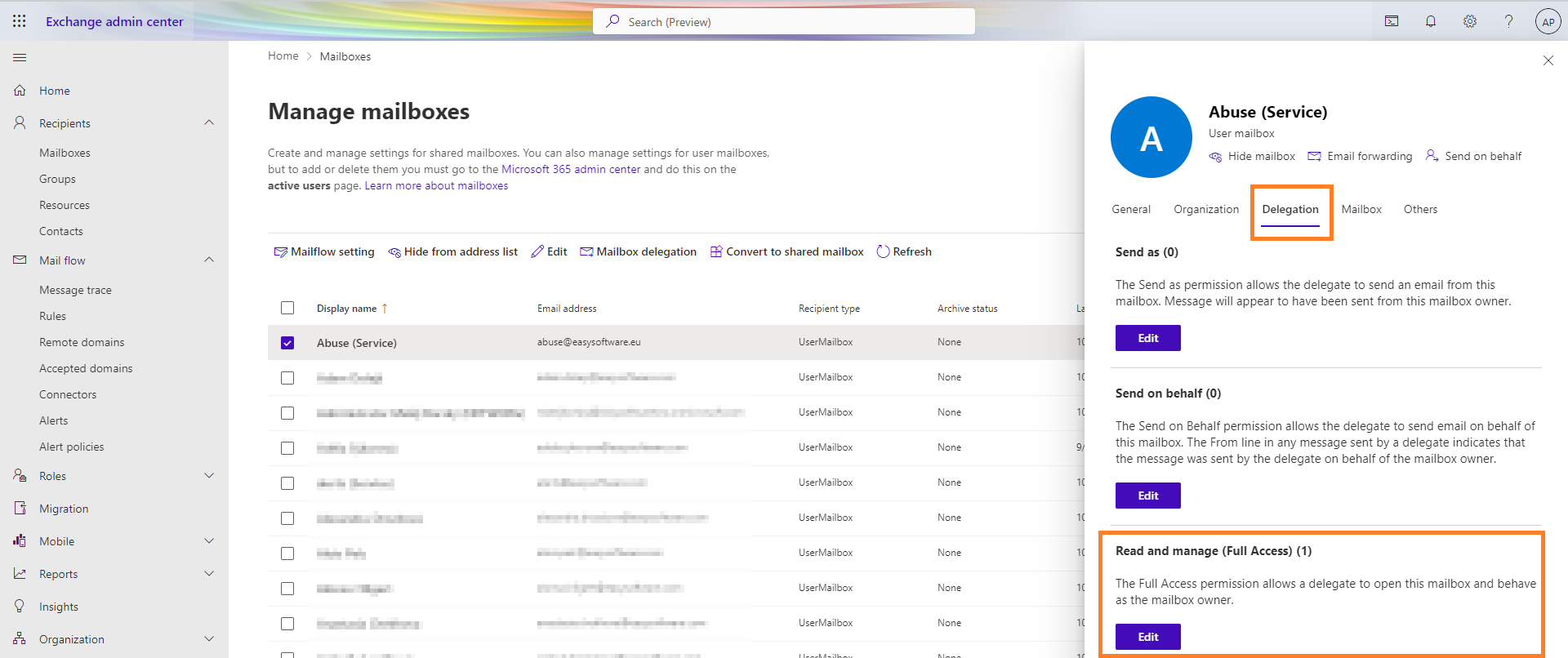
Następnie możesz wyszukać i dodać użytkowników, którzy staną się członkami tej skrzynki pocztowej z takimi samymi prawami jak właściciel skrzynki pocztowej.
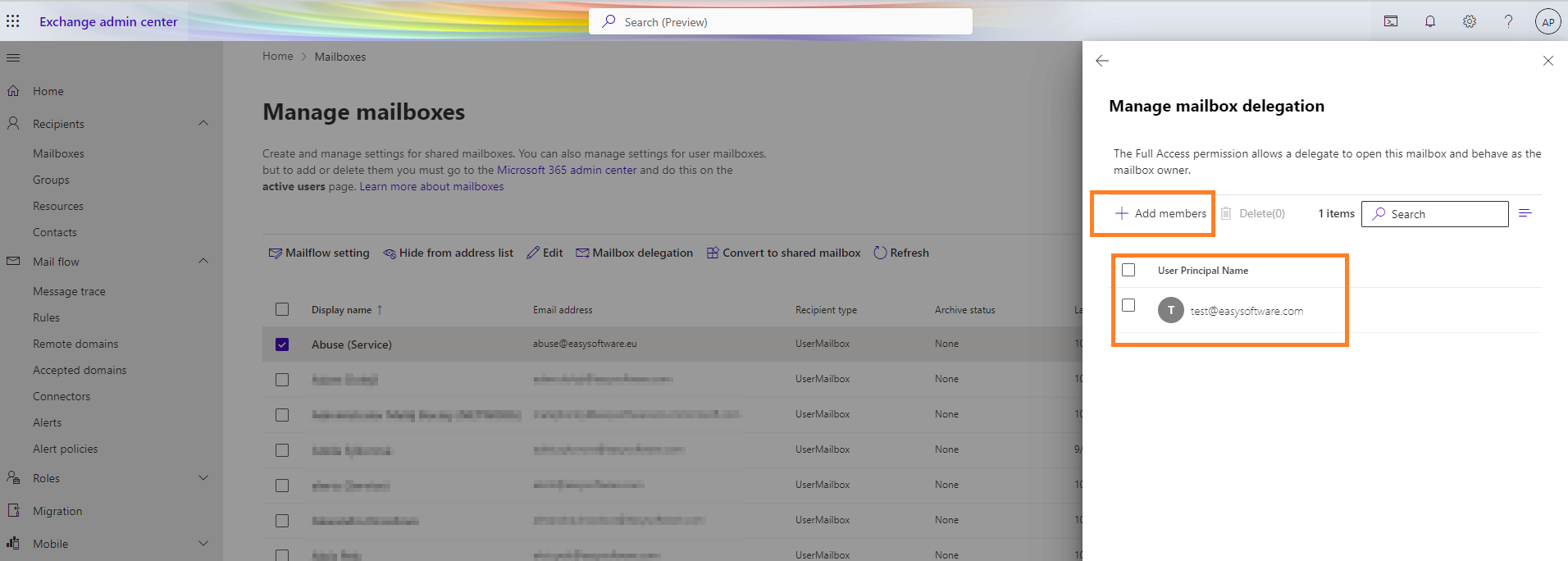
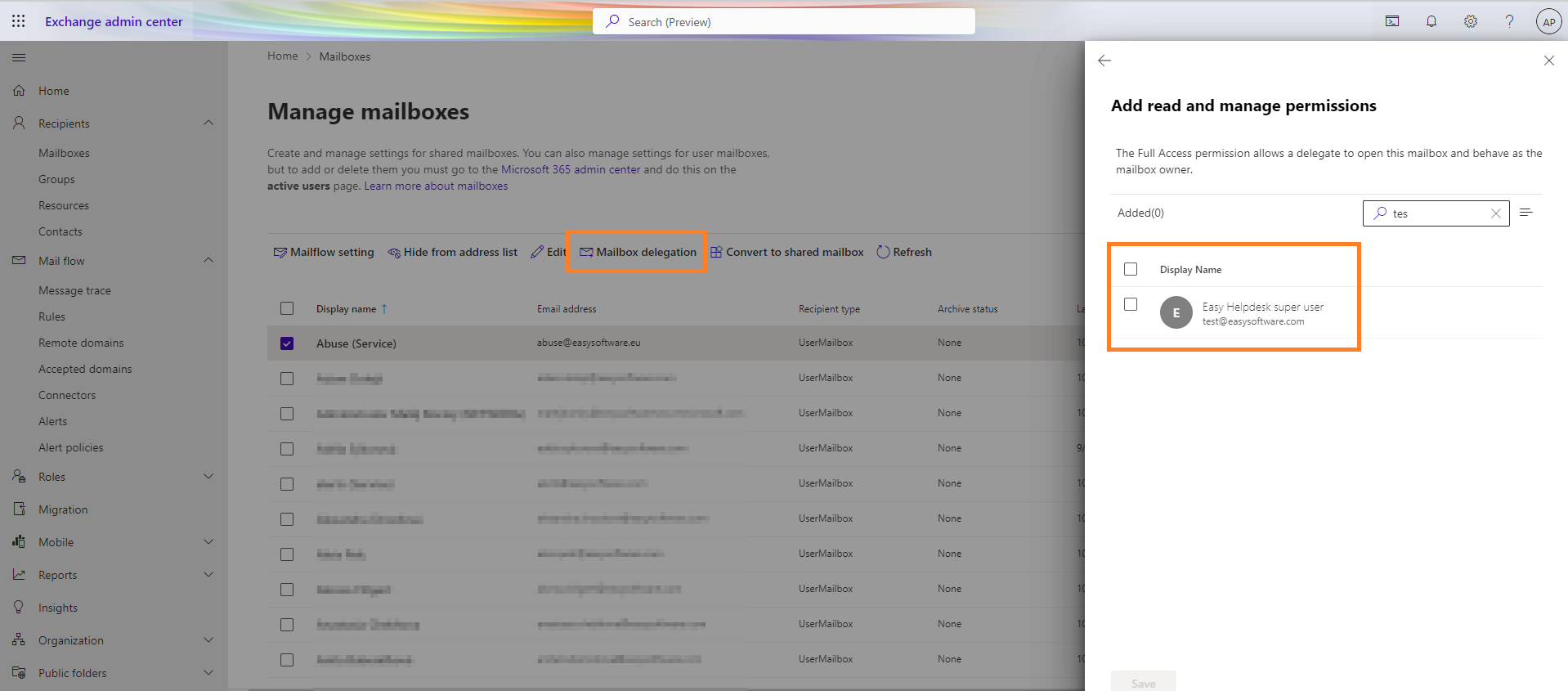
Wybrany użytkownik musi mieć uprawnienia administratora Help Desk po stronie Easy Project.
2.2.2 Włączanie uwierzytelniania OAuth 2.0 w usłudze Azure Active Directory
Korzystając z uwierzytelniania OAuth 2.0, uzyskujesz dostęp do usługi internetowej z aplikacji klienckiej. Sposób, w jaki to zrobisz, zależy od dotacji, z której korzystasz. W tym samouczkudowiesz się, jak skonfigurować typ nadania poświadczeń klienta dla aplikacji w Azure Active Directory.
2.3 Skonfiguruj częstotliwość skanowania skrzynek pocztowych
Kliknij prawym przyciskiem myszki na skrzynkę pocztową i wybierz Ustawienia
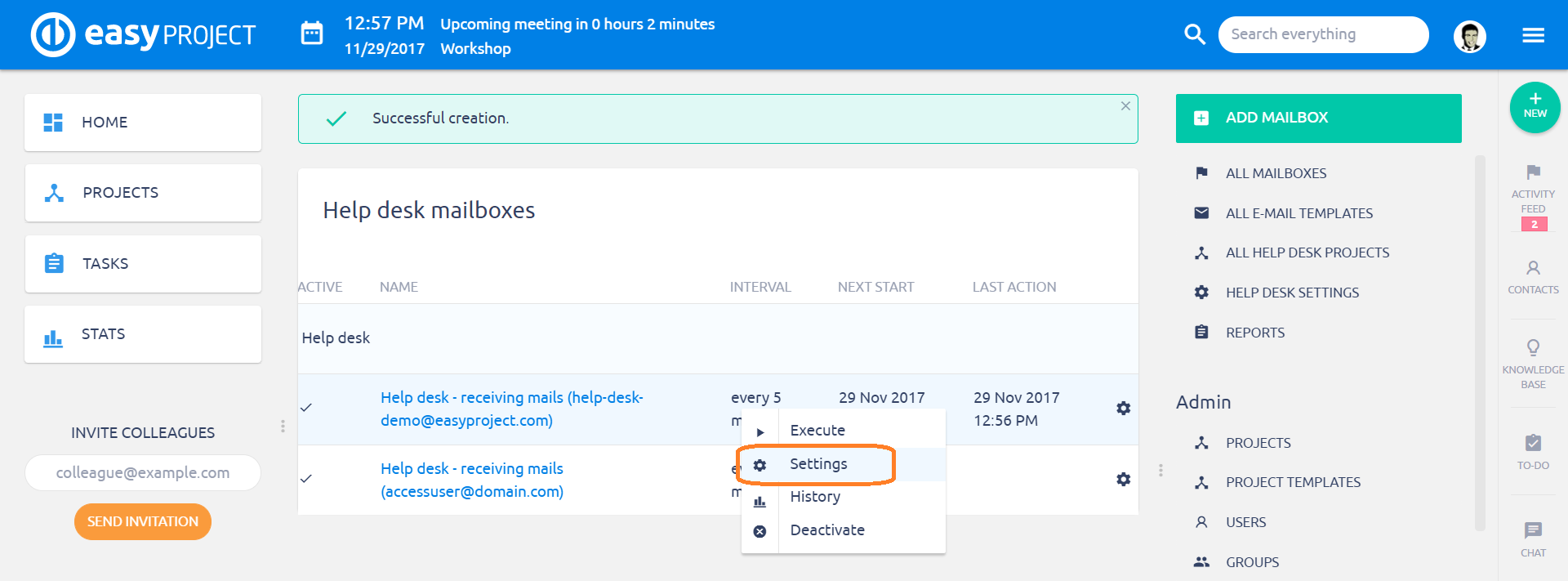
Teraz wróciłeś do ustawień skrzynki pocztowej, ale z dodatkowym ustawieniem. Domyślnie jest ustawiony na Co 5 minut. Ale ogólnie zaleca się, aby mieć to ustawienie co około 10 minut. Jeśli masz wiele skrzynek pocztowych podłączonych do Easy Project, to zadanie automatycznego skanowania może zająć więcej czasu i spowodować zbyt częste skanowanie serwera, co spowolni działanie całej aplikacji.
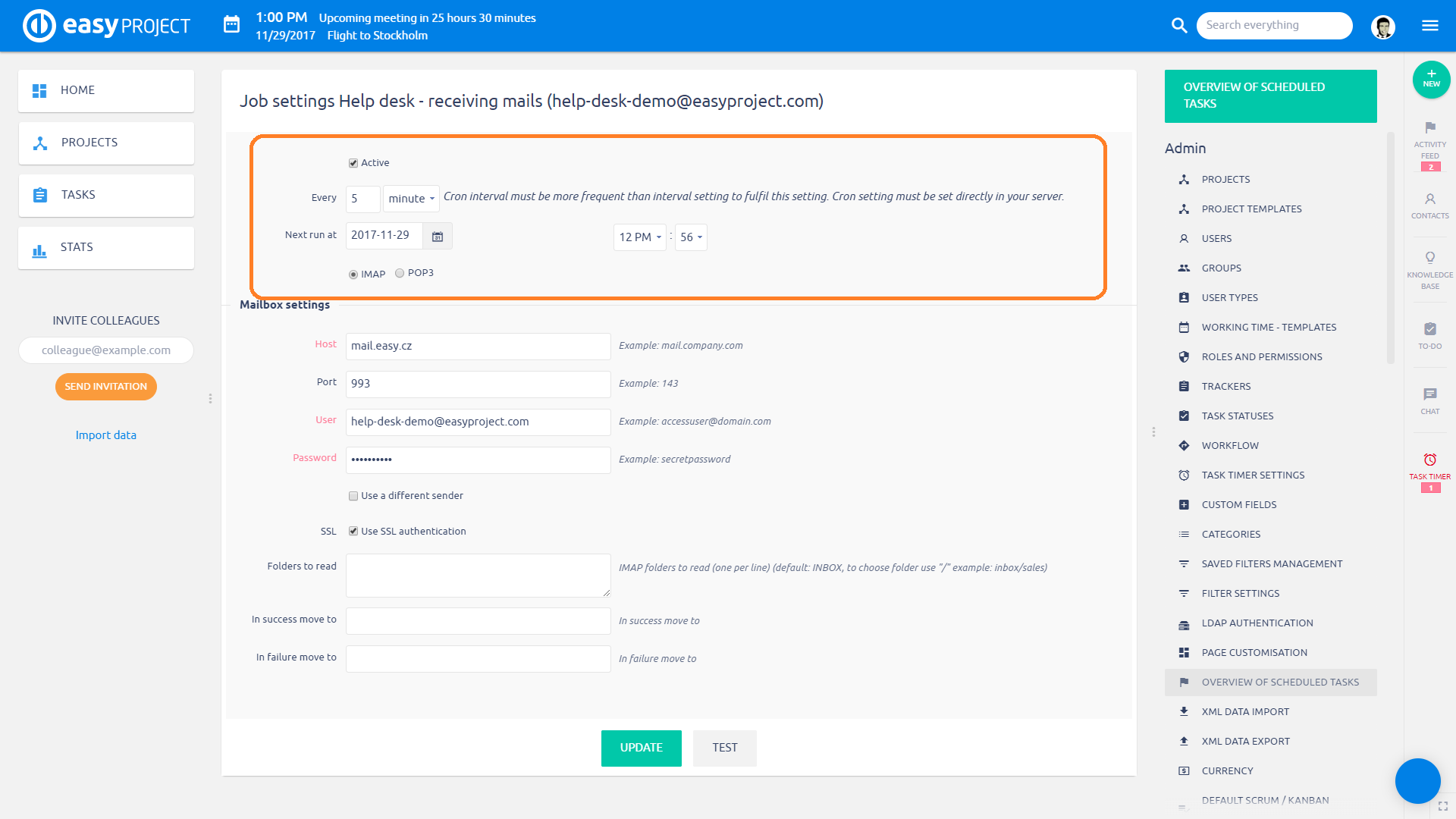
notatki przycisk:
- Wykonaj – ręcznie rozpocznij skanowanie skrzynki pocztowej
- Historia – przeglądanie poprzednich skanowań skrzynek pocztowych
- Usuń – usuń skrzynkę pocztową ze zeskanowanych skrzynek Easy Project
- Dezaktywuj – dezaktywuj automatyczne skanowanie skrzynki pocztowej
2.4 Automatyczne wyłączanie
Przetwarzanie skrzynki pocztowej w regularnych odstępach czasu wymaga zasobów serwera, zwłaszcza jeśli masz wiele skrzynek pocztowych. Z tego powodu wdrożyliśmy mechanizm, który automatycznie blokuje przetwarzanie skrzynki pocztowej po 3 razy nie udało się uwierzytelnić i pobrać wiadomości e-mail. Wyłącz oznacza, że pole Aktywne zostanie wyłączone. Nadal będziesz mógł zweryfikować ustawienia, przetestować i aktywować.
Dlaczego? Aby zaoszczędzić zasoby. Dlaczego serwer powinien ciągle pingować niefunkcjonalną skrzynkę pocztową?
3 Konfiguracja projektu
Skrzynka pocztowa jest podłączona i skanowana przez Easy Project, ale do tej pory nie ustaliliśmy, gdzie mają być tworzone bilety. Przed połączeniem projektu z HelpDesk nie można tworzyć biletów, ponieważ generalnie każde zadanie wymaga projektu.
Ta część ma być podzielona na różne scenariusze, zgodnie z celem każdego projektu.
3.1 Domyślny projekt dla skrzynki pocztowej
W ciągu ostatnich przykładów rozdziału, byłoby to projekty Domyślny HelpDesk, INFO – ogólne, IT – ogólne, SUPPORT – ogólne, czyli nie ogranicza się do konkretnej domeny nadawcy.
- Kliknij przycisk "Dodaj do HelpDesk”na stronie Przegląd projektu wybranego projektu.
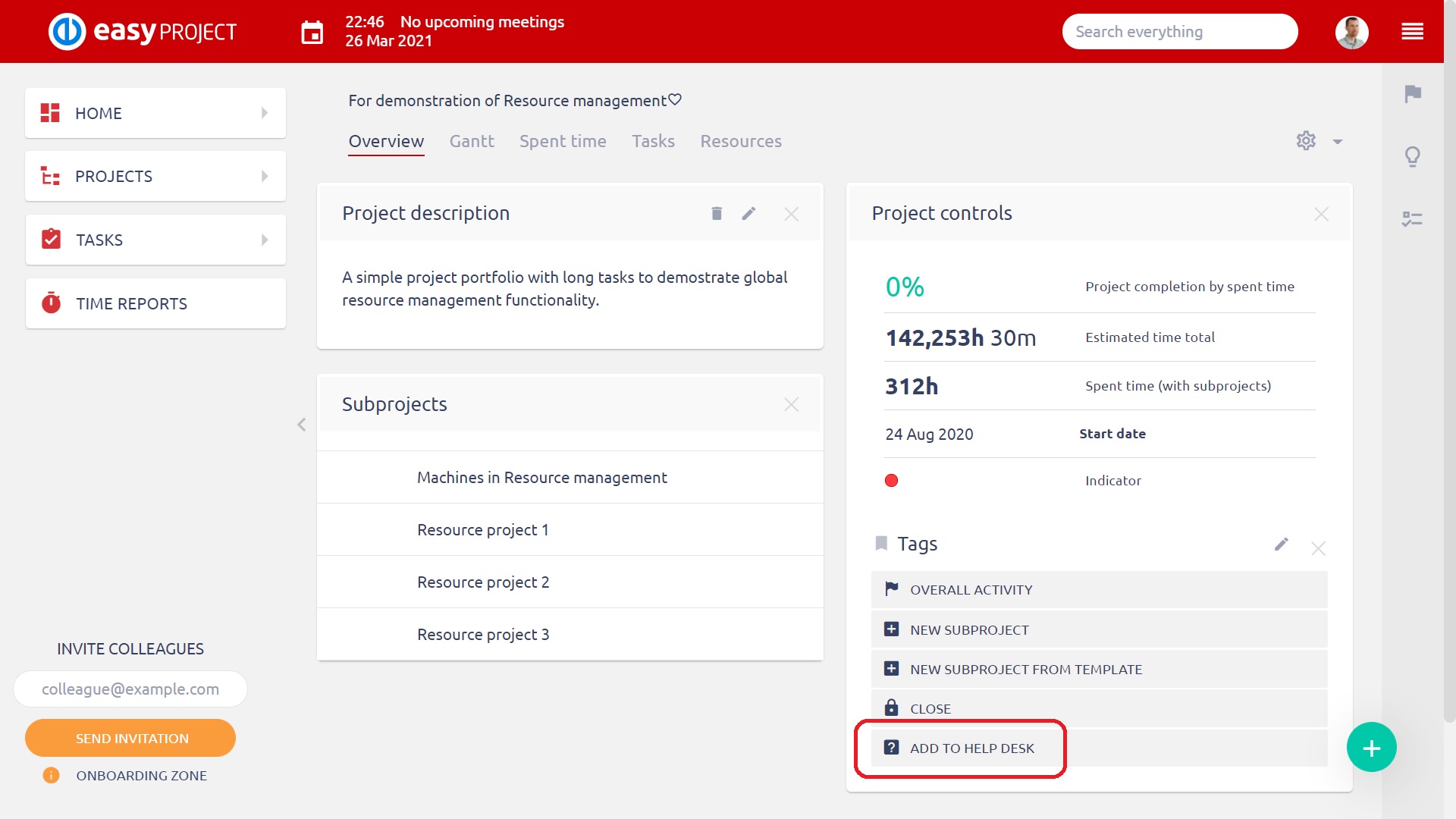
- Wybierz skrzynkę pocztową, dla których projekt będzie domyślnym
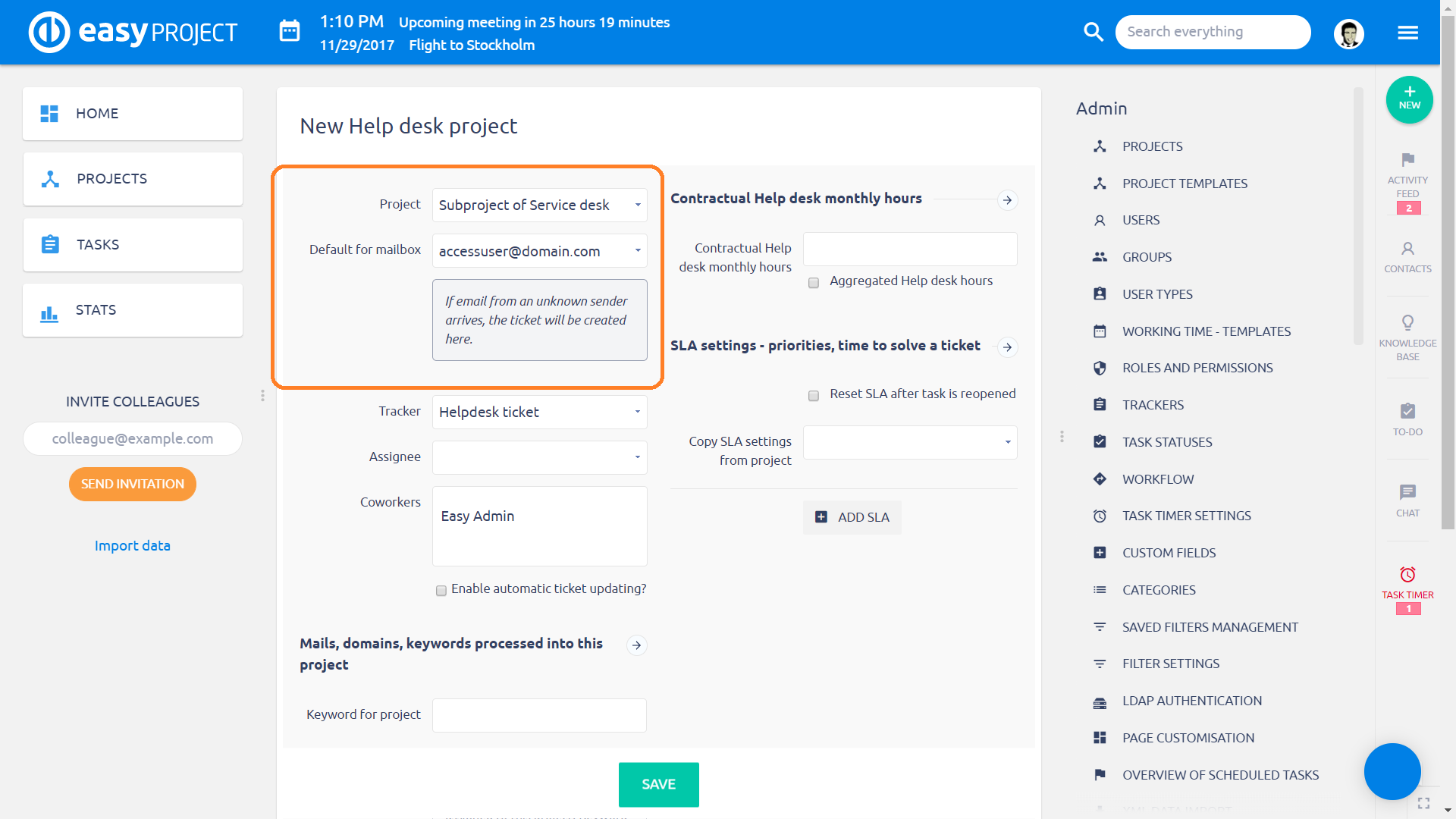
- Przewiń w dół i Zapisz
Pełne wyjaśnienie wszystkich ustawień projektu HelpDesk znajduje się w dalszej części tego rozdziału.
3.2 Specjalny projekt klienta
Z przykładów zawartych w rozdziale 1 te byłyby projekty: Bohemia Sun, Trains Francais, Klient 123, Klient ABC, Klient XYZ, Klient 1>>Projekt dla HelpDesk, Klient 2>>Projekt dla HelpDesk
- Wybierz projekt
- Wypełnić pola podświetlone poniżej. notatki wybierania są pod zrzucie
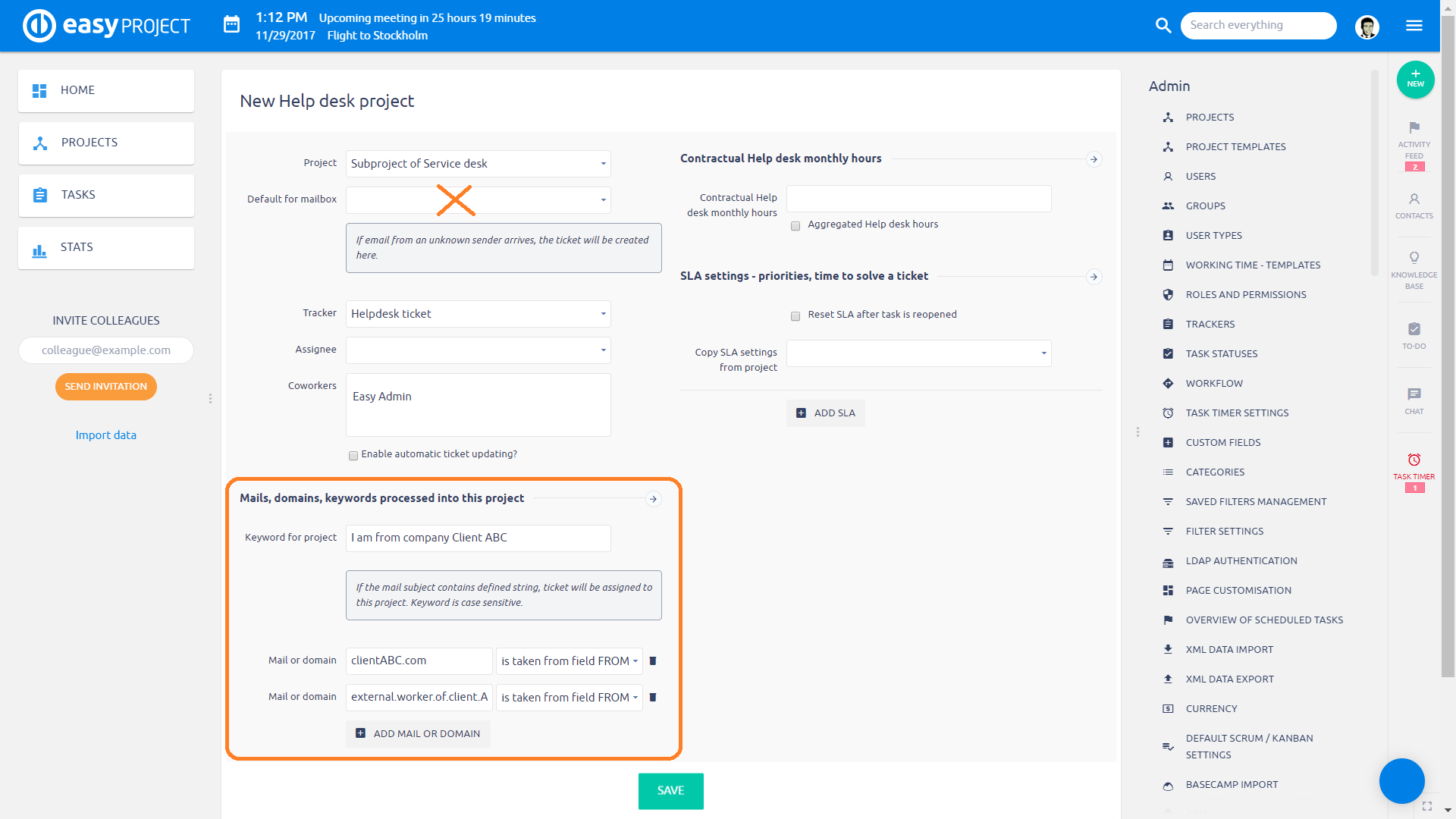
- Przewiń w dół i Zapisz.
notatki ustawienie:
- Domyślną skrzynki - NIE wybrać dowolną skrzynkę pocztową, jeśli chcesz ustawić ten projekt jako szczególny projektu klienta
- Maile, domeny, słowa kluczowe przetwarzane w tym projekcie – wszystkie ustawienia w tej sekcji są z OR operatora, co oznacza, że jeżeli co najmniej jeden warunek jest spełniony, bilet jest tworzone w tym projekcie
- Wypełnij e-mail do od - po wybraniu tej opcji adres e-mail autora zostanie automatycznie uzupełniony w nowym zgłoszeniu. Opcja ta jest przydatna w przypadku projektów, w których zgłoszenia są tworzone przez prawdziwych użytkowników, a nie poprzez przetwarzanie przychodzących wiadomości e-mail.
- Słowo kluczowe – w tym przykładzie, jeśli wiadomość e-mail otrzymana w JAKIEKOLWIEK Skrzynka HelpDesk zawiera cały ciąg Jestem z klientem firma ABC, Bilet zostanie przydzielony do tego projektu. Nie należy stosować ten sam ciąg słów kluczowych dla większej liczby projektów, tylko pierwszego rekordu w bazie danych z łańcucha użyje wyznaczony ciąg słów kluczowych
- Poczta lub domena – przychodzące wiadomości e-mail są skanowane pod kątem tych wartości w polu OD wiadomości e-mail. W tym przykładzie nadawcą może być dowolna osoba, której skrzynka pocztowa kończy się na clientABC.com lub może to być również konkretna osoba z innym adresem e-mail, ale chcemy, aby w tym projekcie jego bilety były posortowane
Pełne wyjaśnienie wszystkich ustawień projektu HelpDesk zostanie podane dalej w następnym rozdziale.
UWAGA: To nie jest najlepsza praktyka, że jeden projekt ustawiony zarówno jako Domyślną skrzynce I przez pewien określony mail lub domeny. Wszelkie nadawca będzie mieć bilety stworzony w ten projekt, więc nie trzeba ich podawanie. Tego rodzaju ustawienie może powodować zamieszanie.
3.2.1 Zamykanie i projekt specjalny klient archiwizacji
Gdy taki projekt zostanie zamknięty (w efekcie stanie się tylko do odczytu), nie będzie można w nim tworzyć biletów. Dlatego ten projekt przestanie być specjalnym projektem klienckim, a e-maile pochodzące z domen ustawionych w ustawieniach HelpDesk będą przetwarzane jako nieznane i będą należeć do ogólnego projektu HelpDesk.
To samo odnosi się do zarchiwizowanych projektów.
4 Konfiguracja projektu – szczegóły
Teraz, gdy rozróżniliśmy typy projektów, które można wykorzystać w HelpDesku, możemy kontynuować wyjaśnianie reszty ustawień projektu. Gdy projekt zostanie połączony z HelpDesk, istnieją dwa sposoby, aby dostać się do strony konfiguracji HelpDesk projektu.
- Administracja >> HelpDesk >> Wszystkie projekty HelpDesk >> Edycja
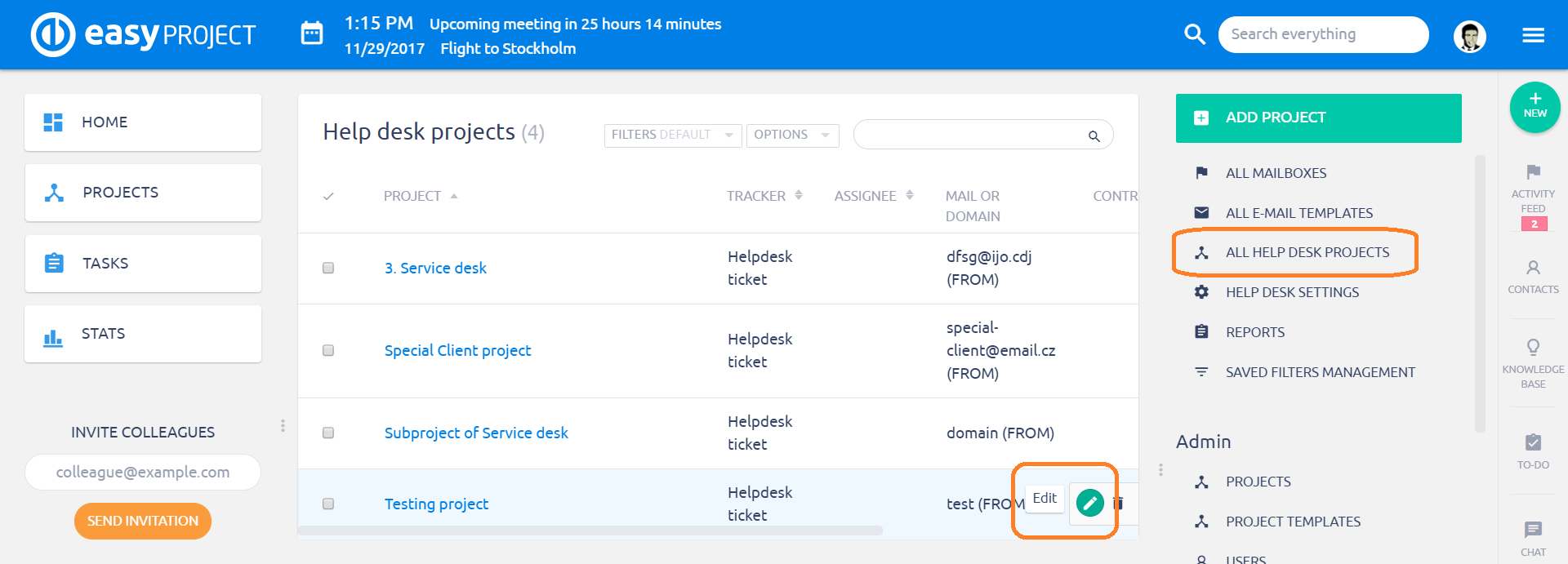
- Ustawienia projektu >> HelpDesk
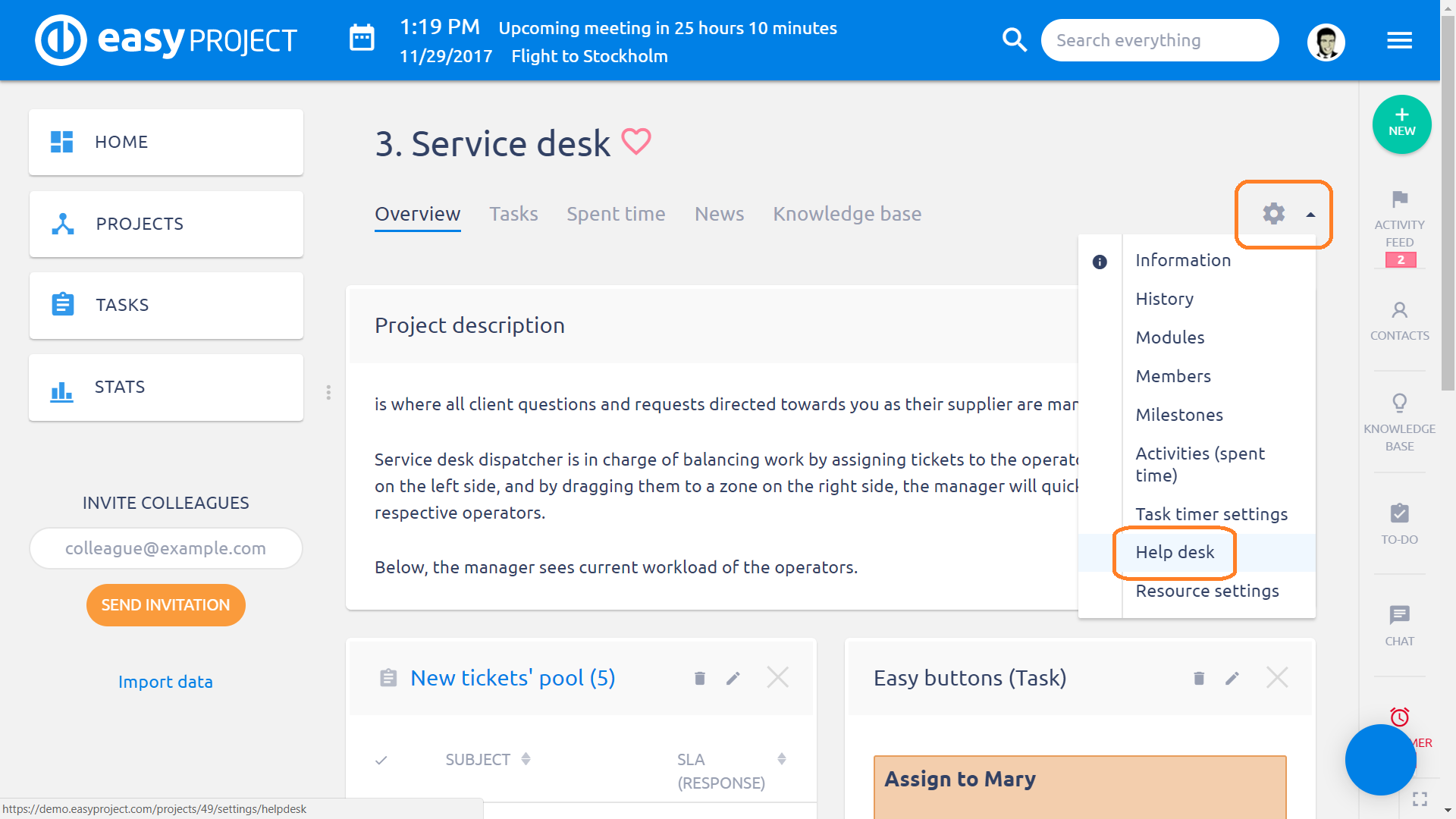
4.1 Ustawienia podstawowe
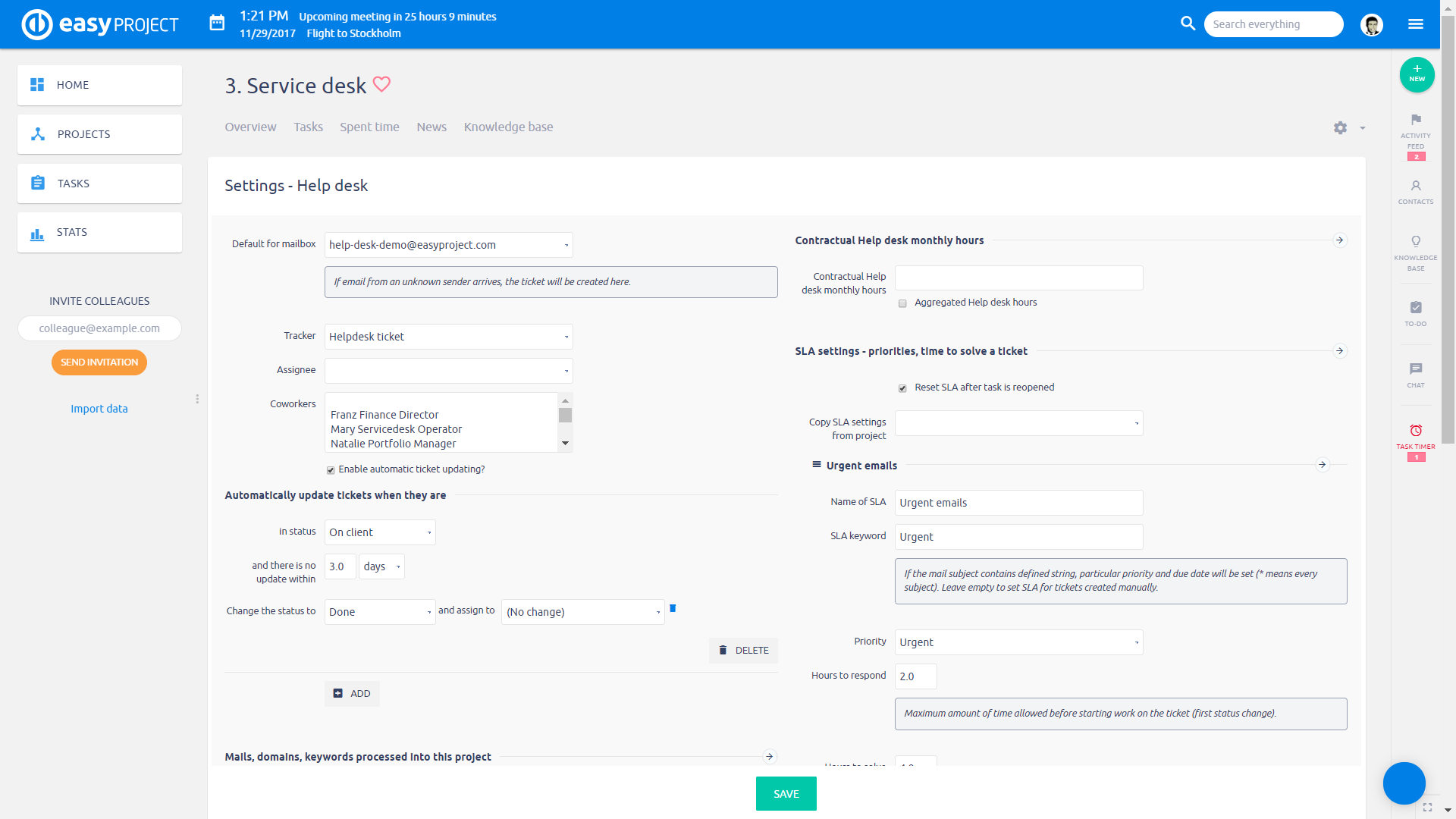
notatki ustawienie:
- Typ zadania – nowe zgłoszenia w tym projekcie zostaną utworzone z tym typem zadania
- Assignee – nowe bilety w tym projekcie zostaną przypisane do tego użytkownika
- Współpracownik – nowe bilety w tym projekcie będą miały tych współpracowników (możliwy wielokrotny wybór)
- Automatyczna aktualizacja biletów – w zależności od przepływu pracy, mogą istnieć pewne zgłoszenia, które są faktycznie rozwiązane, pozostając otwarte. W takich przypadkach można ustawić automatyczne zamykanie zgodnie ze statusem i czasem trwania braku aktualizacji. Oprócz zamknięcia biletu, e-mail uzupełniający z szablonu może zostać wysłany automatycznie, na przykład w celu poinformowania nadawcy, że jego zgłoszenie zostało zamknięte lub zapytania go o zadowolenie z rozwiązania zgłoszenia.
- Godziny umowne miesięcznie – tego ustawienia należy używać tylko w przypadku specjalnych projektów klientów, w których klienci opłacili określoną liczbę godzin wsparcia miesięcznie
- Zagregowane godziny – umowa z klientem może mieć możliwość przeniesienia niewykorzystanych godzin z poprzedniego miesiąca na kolejny. Jeśli klient ma 10 godzin przedpłaconych, ale wykorzystał tylko 7 z nich w maju, 3 godziny zostaną przesunięte na czerwiec
- Pozostałe godziny – ile zostało. Przycisk ołówka umożliwia ręczne wyczyszczenie pozostałych godzin – ustawiony na 0
- Zagregowana data rozpoczęcia – kiedy rozpoczyna się okres przedpłaty; należy wybrać dzień wspólny dla wszystkich miesięcy kalendarzowych, tj. dzień 1-28
- Okres agregowany – przez jaki okres są agregowane godziny przed przywróceniem ich do pierwotnych godzin umownych. Jeśli do końca kwartału pozostało 13 godzin (koniec kwartału jest określony przez zagregowaną datę rozpoczęcia), nie zostaną one przeniesione do nowego kwartału. Godziny zostaną zresetowane do 10
Godziny pod ręką wydawane są wpisy czasowych w projekcie. Które wpisy dokładny zostanie wyjaśnione w dalszej części instrukcji.
4.2 SLA
Jest to ważna miara każdego projektu HelpDesk, ale szczególnie w przypadku specjalnych projektów klientów, w których naruszenie SLA może być usankcjonowane. Jak wspomniano wcześniej, zgłoszenia mogą być tworzone przez e-mail lub bezpośrednio z systemu przez klientów ze specjalnie ograniczonym dostępem do projektu HelpDesk. Oba przypadki mają niewielki niuans w ustawieniu SLA.
4.2.1 SLA dla biletów generowanych przez e-mail
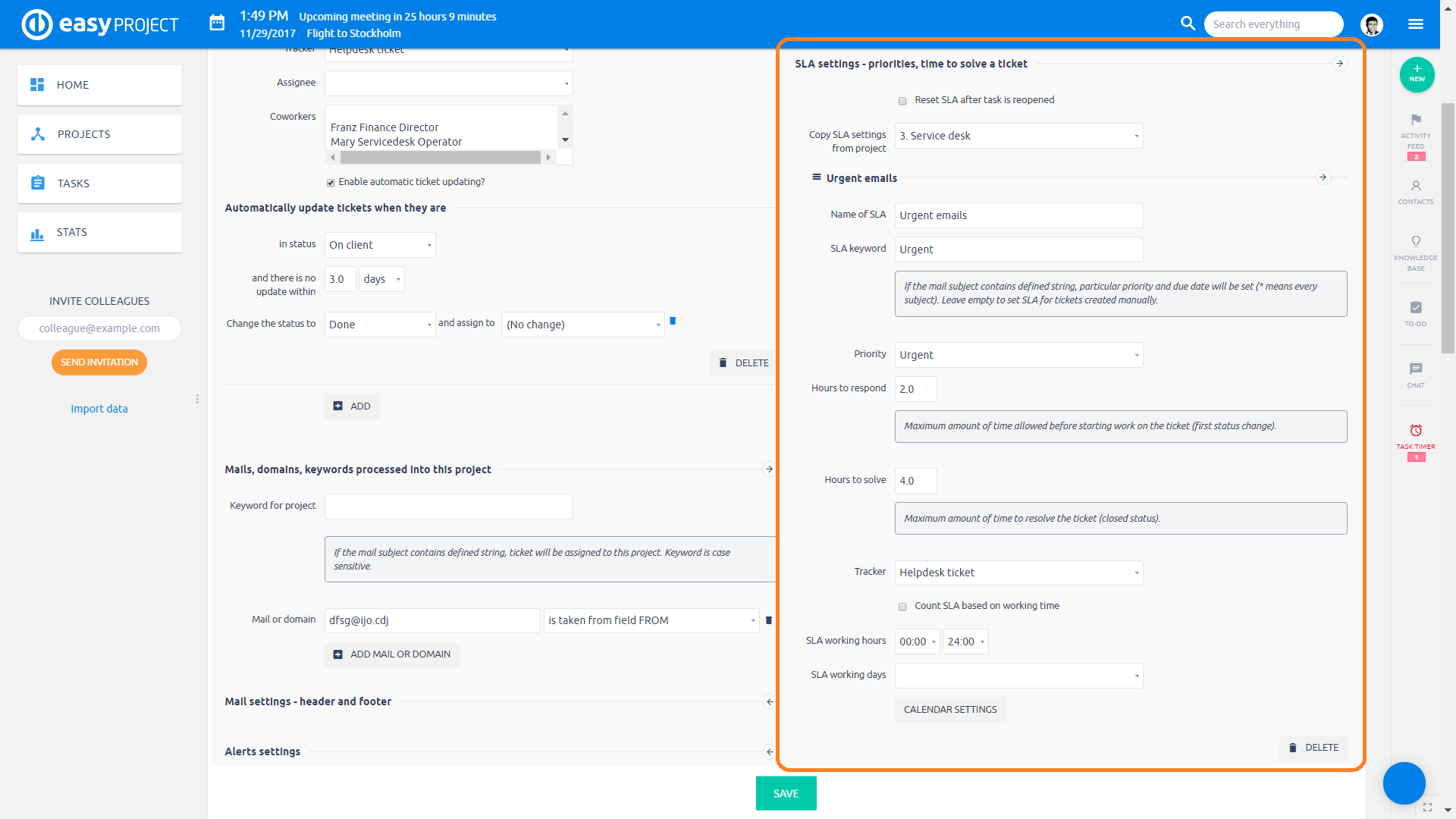
notatki ustawienie:
- Nazwa – Tytuł SLA (dla lepszej administracji SLA w projekcie HelpDesk)
- Hasło - muszą być wypełnione, jeżeli SLA jest ustawiany na bilety na e-mail wygenerowany. W takim przypadku istnieje określone słowo kluczowe, które jeśli jest zawarte w temacie wiadomości e-mail, bilet otrzyma specyfikację SLA (godziny, priorytet, rodzaj zadania)
- Godziny na odpowiedź – termin, do którego musi nastąpić pierwsza zmiana statusu biletu. Zmiana statusu oznacza, że zgłoszenie zostało potwierdzone i klient został o tym poinformowany
- Godziny do rozwiązania – termin zamknięcia zgłoszenia >> przestaw go w stan zamknięty
- Priorytet – nowy bilet z e-maila zawierający słowo kluczowe będzie miał ten priorytet
- Typ zadania – nowy bilet z wiadomości e-mail zawierający słowo kluczowe będzie miał ten typ zadania. Jest to pomocne np. gdy klient znalazł wadę w produkcie i chce ją zgłosić bezpośrednio jako wadę, a nie jako standardową prośbę o wsparcie. Klient pisałby więc z tematem na przykład Wada - a bilet nie będzie musiał być klasyfikowany przez menedżera HelpDesk.
- Policz SLA na podstawie czasu pracy – terminy SLA nie będą ustalane dla dni wolnych od pracy lub godzin dnia. Niektóre SLA mogą być ograniczone tylko do godzin pracy, ale inne można ustawić na 24/7
- Godziny pracy SLA – ramy czasowe dla SLA
- Dni robocze – kalendarz pracy, w którym rejestrowane są weekendy, święta i inne dni wolne od pracy
4.2.2 Zamawianie umów SLA
Przy większej liczbie poziomów, słów kluczowych i ciągów słów kluczowych ważne jest, aby zachować prawidłową kolejność. Tematy wiadomości sprawdzane są pod kątem słów kluczowych zgodnie z kolejnością w ustawieniach HelpDesk.
Przykład: Masz umownie zdefiniowane słowa kluczowe „Critical” i „Krytyczny błąd”, a każdy z nich ma inną SLA. Musisz upewnić się, że dwa przedmioty będą zróżnicowane, gdy e-maile są przetwarzane.
W tym przypadku trzeba umieścić SLA „Krytyczny błąd” ponad „krytyczna”. Mechanizm przetwarzania mailsubject jest prosta:
- Szukaj „Critical bug” w temacie poczty
- Jeśli powyższy ciąg nie jest w temacie, szukać następnego, w naszym przypadku „krytyczna”
- Jeśli powyższy ciąg nie jest w temacie, nadal szukając dalszych słów kluczowych
- Ostatnim SLA musi być ogólna (na poziomie nieokreślonym) hasła za pomocą znaku * dla wszystkich przedmiotów
Jeśli umieścisz „krytyczny” przed „błąd krytyczny”, oznaczałoby to, że e-maile z „Critical bug” w temacie będą przetwarzane niepoprawnie, ponieważ wchodzą one w zakres „krytyczne” SLA.
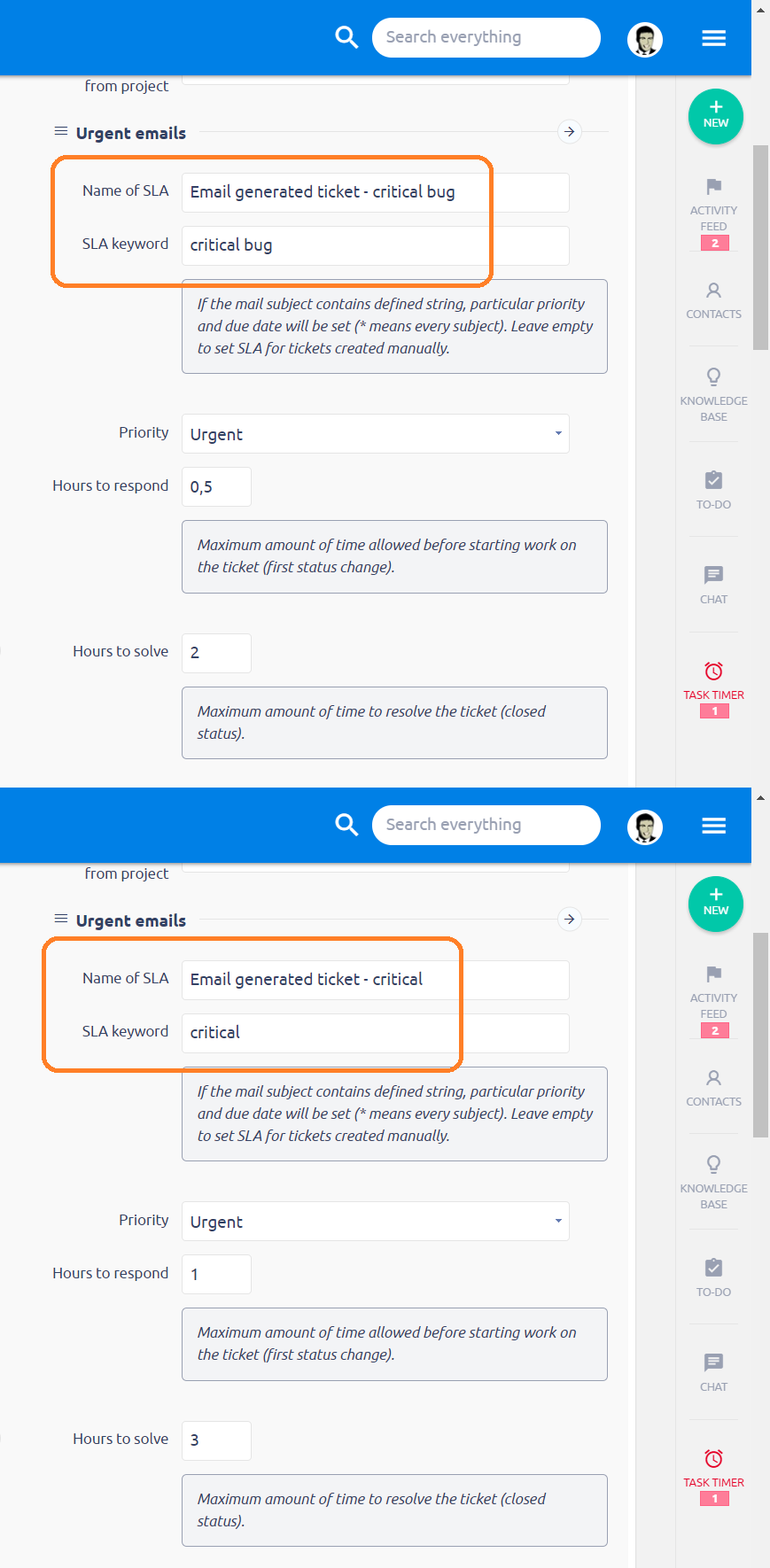
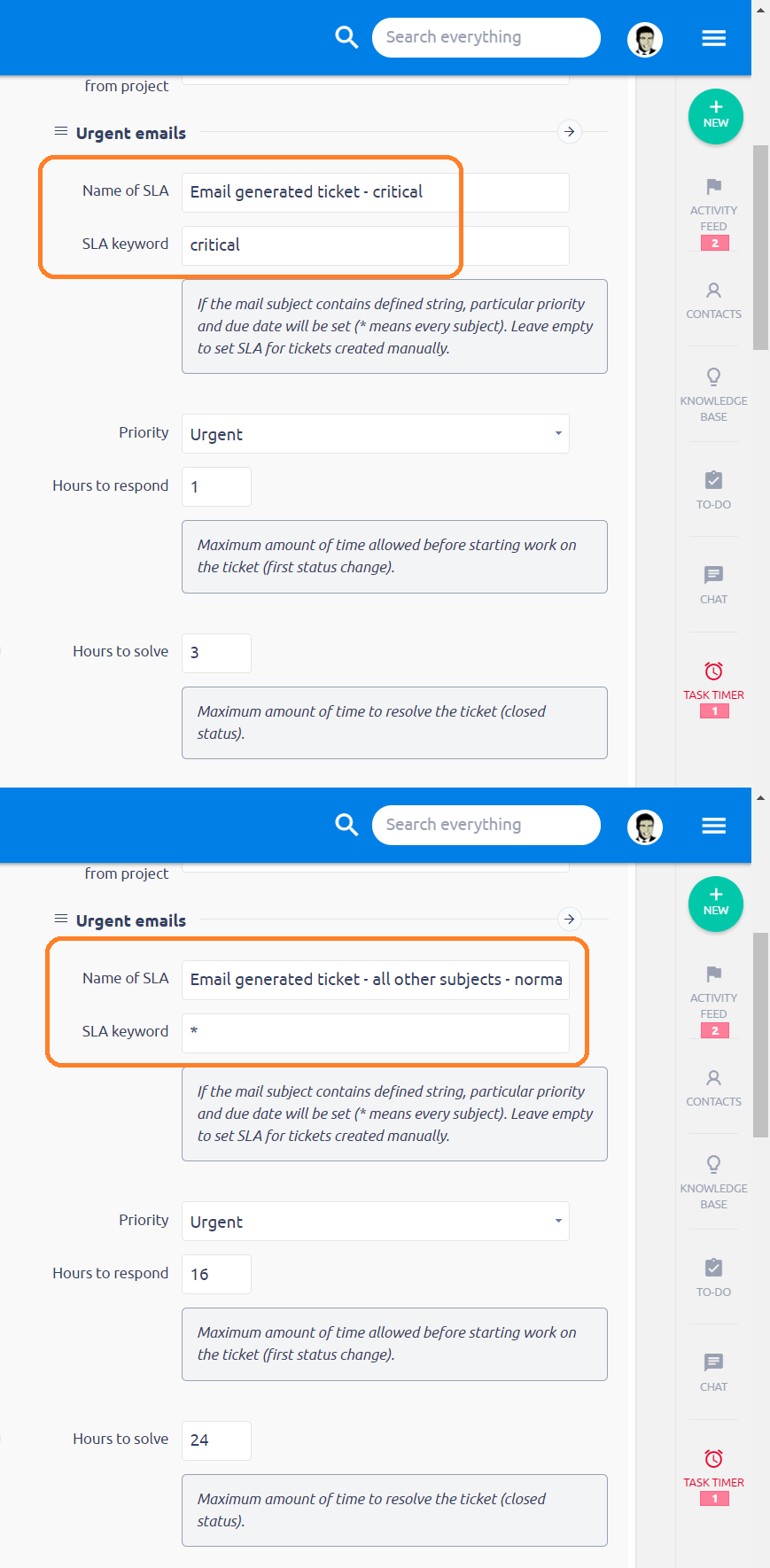
Ogólnie rzecz biorąc, bardziej konkretny ciąg słów kluczowych, tym wyższa jego pozycja powinna być.
SLA na karcie klienta została naruszona. Co robisz, aby mieć pewność, że masz to pod kontrolą? W takim przypadku przejdź do projektów Ustawienia >> HelpDesk i przewiń do samego dołu
4.2.3 Resetowanie SLA dla biletów zamkniętych
Możesz również zauważyć, prawo Ustalenie na górze sekcji SLA.
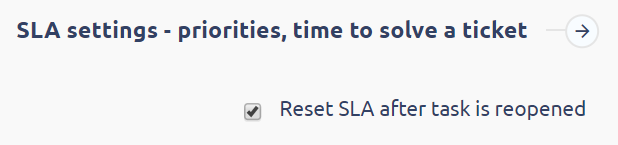
Po włączeniu, bilety, które zostały raz zamknięte i są ponownie otwierane przez inną odpowiedź od klienta, będą miały SLA liczone tak, jakby były nowe – od momentu odpowiedzi klienta, który ponownie otworzył bilet.
Przykład: Bilet nr 1234 był otwarty w poniedziałek o 16:00. SLA to 48 godzin => czas na rozwiązanie do środy 16:00. Bilet został zamknięty przez operatora we wtorek o godzinie 10:00. Klient ponownie odpowiedział, że potrzebuje więcej informacji we wtorek o 14:00. Bilet # 1234 ma teraz nowy SLA ustawiony na czwartek 14:00.
Po wyłączeniu przez SLA będzie zawsze liczone od chwili pierwotnego, gdy bilet został utworzony.
Przykład: W scenariuszu z pierwszym przypadku. Po odpowiedzi klienta we wtorek o 14: 00, SLA nie zostaną zresetowane i pozostanie w środę 16: 00. To samo, gdy klient ponownie otwiera bilet na czwartek. Bilet będzie teraz być podświetlone jako spóźnione.
Z ostatniej nuty, jest oczywiste, że ta opcja powinna być wyłączona tylko na projektach, w których bilety są proste i rozwiązywania może być ściśle określony, więc nie ma powodu do ponownego otwarcia bilety od strony klienta.
4.2.4 SLA dla biletów tworzonych wewnętrznie
Jak wspomniano wcześniej, biletów nie można tworzyć wyłącznie z wiadomości e-mail. Easy Project ma zaawansowaną kontrolę poziomu dostępu, która pozwala zapewnić twoim klientom bezpośredni dostęp do systemu z ograniczonymi uprawnieniami (do tworzenia biletów, edycji biletów, czytania wiadomości, ...).
Bilety utworzone jak standardowych zadań przez zalogowanych mają nieco inny sposób ustalania SLA. Ponieważ nie istnieją żadne e-maile przetwarzane, nie można określić SLA według słów kluczowych. Wyjaśnijmy na obrazek poniżej.
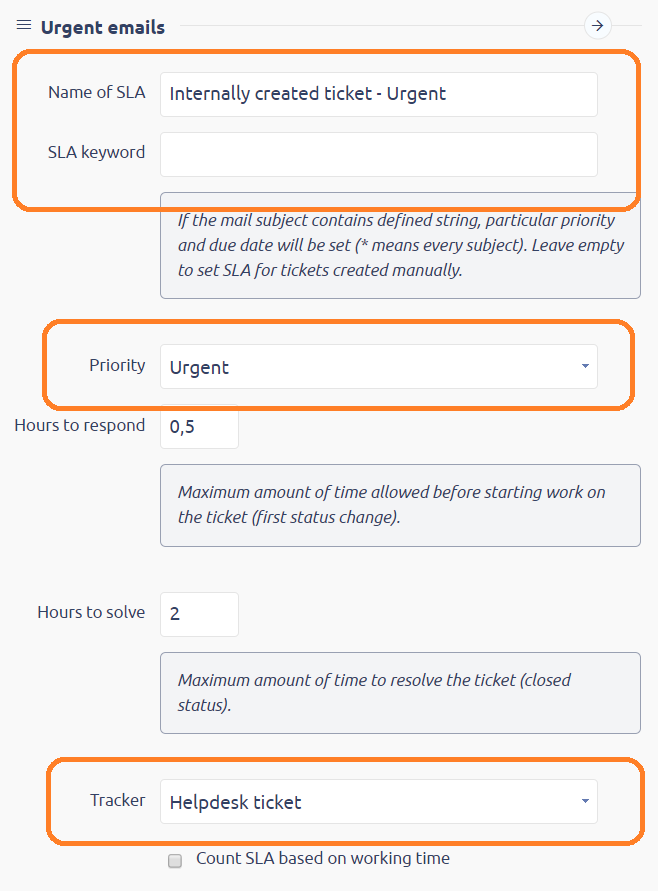
Podczas tworzenia umowy SLA dla utworzonych wewnętrznie biletów pozostaw puste pole Słowo kluczowe. SLA zostanie następnie ustalona przez połączenie Priority and Tracker. Po zapisaniu ustawień słowo kluczowe zniknie, wskazując, że SLA jest używana do tworzenia biletów wewnętrznych. Jeśli pozostawisz Tracker pusty, będą brane pod uwagę tylko słowa kluczowe.
Efektywnie konfigurując przepływ pracy, możesz ograniczyć klientom tworzenie biletów tylko w określonych typach zadań, nawet jeśli projekt zawiera ich więcej. Możesz na przykład zezwolić klientom tylko na używanie tylko zadań typu HelpDesk Ticket i Bug, więc możesz ustawić SLA tylko dla tych typów zadań. Wszystkie inne typy zadań nie wymagałyby ustawienia SLA, ponieważ nie byłyby przesyłane przez klientów, a zatem nie byłyby uważane za zgłoszenia HelpDesk.
4.2.5 Zdarzenia i raporty SLA
Raporty SLA są oparte na poszczególnych zdarzeniach SLA. Wydarzenia te można obejrzeć na każdym bilecie HelpDesk, wystarczy sprawdzić wydarzenia SLA w dolnym menu każdego biletu HelpDesk. Gdy zgłoszenie zostanie udzielone/rozwiązane, możesz sprawdzić jego zdarzenie SLA tutaj, które zawiera między innymi informacje o tym, ile czasu (w godzinach) faktycznie minęło do pierwszej odpowiedzi, i możesz bezpośrednio porównać wartość z Realizacja odpowiedzi SLA (tj. czas wymagany do pierwszej odpowiedzi) i realizacja rozwiązania SLA (tj. czas wymagany do rozwiązania zgłoszenia) zgodnie z ustawieniami SLA w tym konkretnym projekcie HelpDesk. Oprócz tego natychmiast widzisz, kto i kiedy odpowiedział/rozwiązał bilet i do którego projektu należy ten bilet. Rekordy czasu są oznaczone symbolem dodatnim lub ujemnym (+/-), ew. w kolorze zielonym/czerwonym, aby podkreślić, czy umowa SLA została skompilowana.
Zdarzenie SLA jest tworzone tylko wtedy, gdy bilet pomocy technicznej jest faktycznie wysyłany do klienta pocztą elektroniczną, a nie wcześniej. Dodanie komentarza do zgłoszenia nie prowadzi do utworzenia zdarzenia SLA, ponieważ nie jest jasne, czy taki komentarz jest tylko wiadomością wewnętrzną, czy odpowiedzią na żądanie klienta.
Gdy bilet pomocy technicznej jest przenoszony z jednego projektu do drugiego, zdarzenie SLA nie jest ponownie obliczane. SLA biletu pozostaje z pierwotnego projektu, w którym taki bilet został utworzony. Ponowne obliczanie SLA jest wyzwalane tylko przez zmianę typu zadania lub priorytetu.
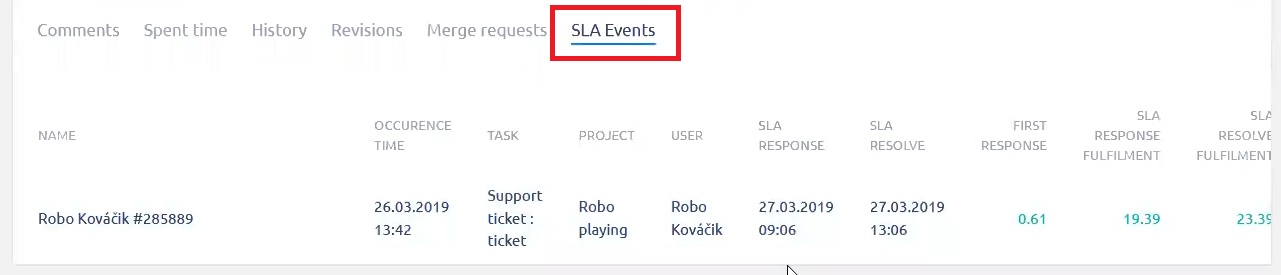
Aby zobaczyć listę (przegląd) wszystkich zdarzeń SLA, przejdź do /easy_sla_events lub kliknij pozycję menu Raporty SLA w menu paska bocznego głównego pulpitu HelpDesk (/easy_helpdesk).
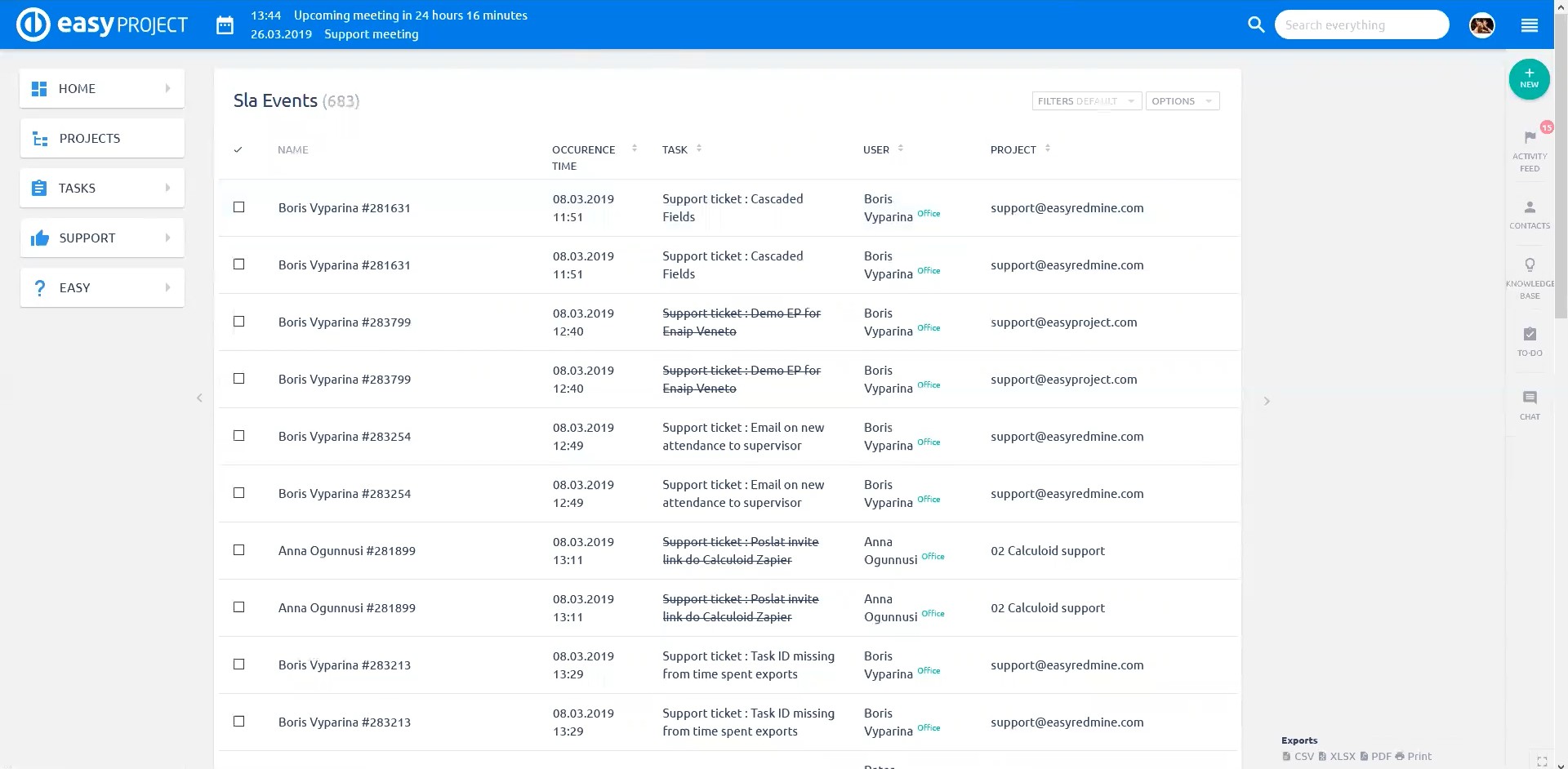
Zdarzenia SLA można łatwo filtrować według różnych SLA, pól niestandardowych lub innych kryteriów.
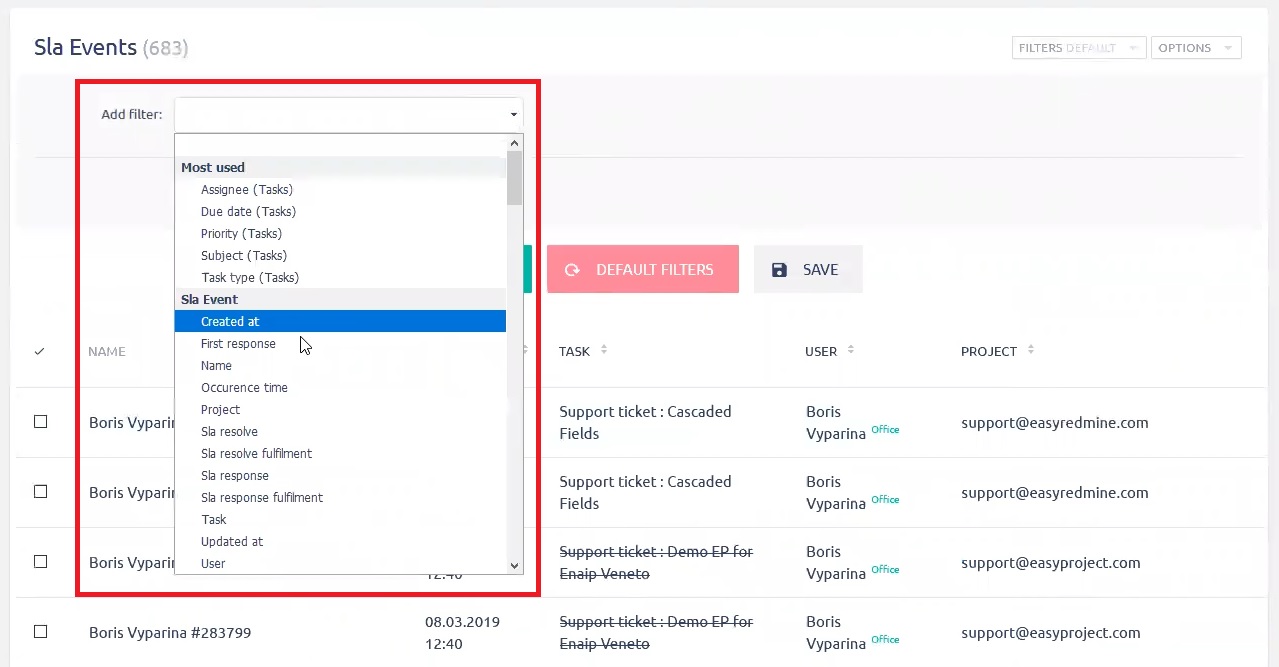
Wszystkie zdarzenia SLA podsumowane w ogólnych statystykach SLA można znaleźć w panelu raportów SLA. Domyślnie ten pulpit nawigacyjny jest dostępny w górnym menu głównego pulpitu HelpDesk. Korzystając z pulpitu nawigacyjnego, natychmiast widzisz ogólny procent nieudanej odpowiedzi SLA, nieudane rozwiązanie SLA i średnią odpowiedź za pierwszym razem. Ponieważ pulpit nawigacyjny jest standardową, spersonalizowaną stroną, podobnie jak wiele innych, możesz dostosować wszystkie moduły wyświetlane na pulpicie nawigacyjnym, aby lepiej odpowiadały Twoim potrzebom.
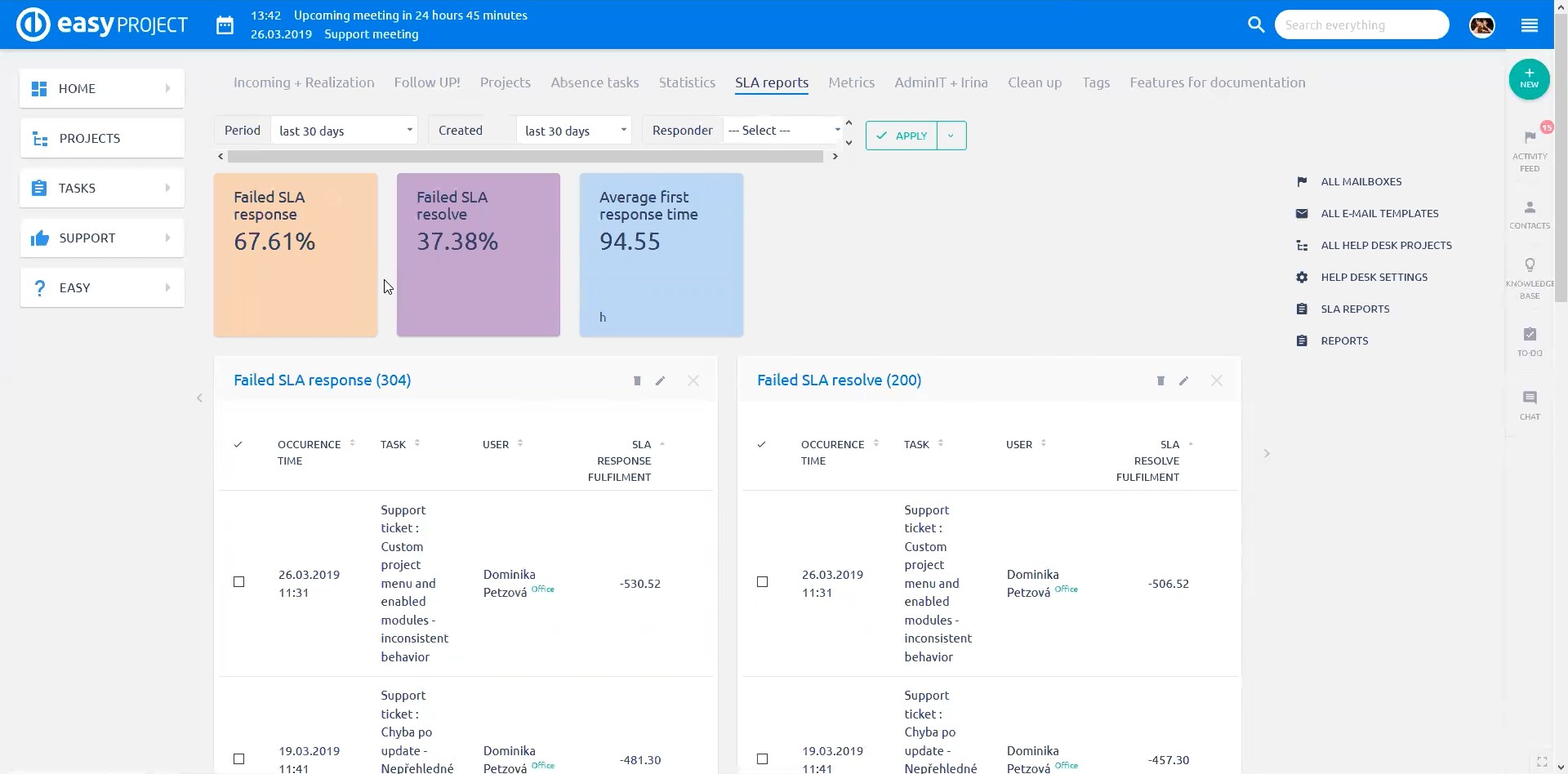
4.2.6 Raporty SLA dotyczące biletów
Oprócz powyższego możliwe jest również wykonanie raportów SLA nad biletami.
Od wersji 11plus.2.0 bilety mają dwa nowe pola:
- Spełnienie pierwszej odpowiedzi SLA - zaczerpnięte z pierwszego wydarzenia SLA na bilecie
- Spełnienie ostatniej umowy SLA - zaczerpnięte z ostatniego wydarzenia SLA na bilecie
Jak to działa?
Tworzony jest bilet -> Operator Help Desk odpowiada -> Utworzone zdarzenie SLA -> wartości z tego zdarzenia SLA są kopiowane do wyżej wymienionych atrybutów biletu -> Klient odpowiada z powrotem -> Operator odpowiada na klienta -> Utworzono nowe zdarzenie SLA - > wartość realizacji SLA revolve została skopiowana do atrybutu ticket.
Gdzie jest wartość
Ponieważ sam bilet zawiera najważniejsze dane raportowania SLA, możesz tworzyć raporty dotyczące satysfakcji SLA bezpośrednio nad biletami.
Kilka przykładów:
- Wskaźnik sukcesu rozwiązywania zgłoszeń
- Wykres liniowy bezwzględnej liczby biletów z nieudaną odpowiedzią/rozwiązaniem SLA w czasie
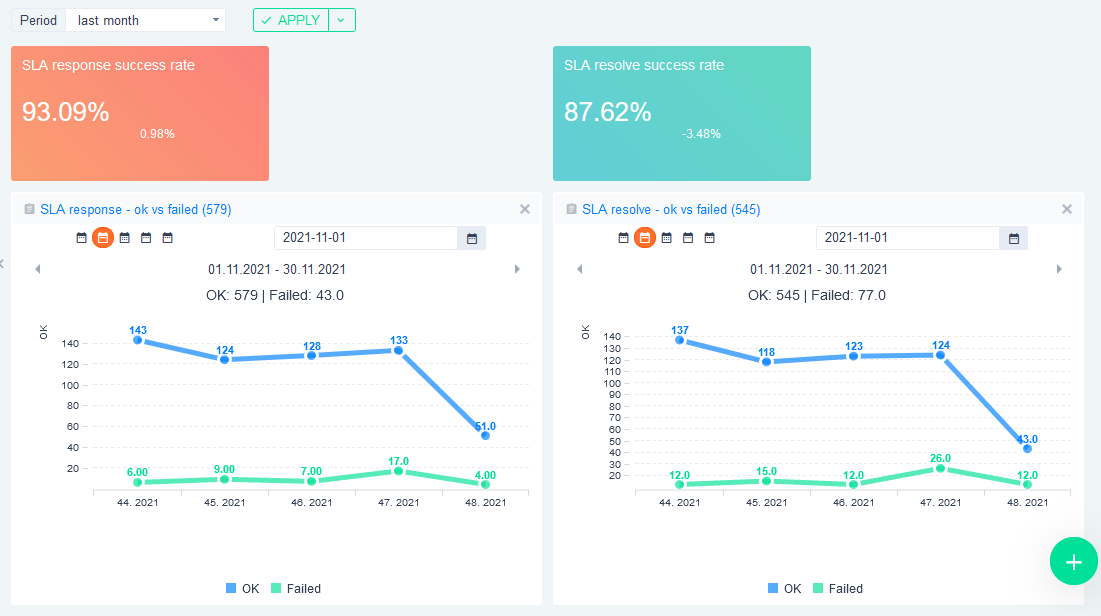
4.3 Niestandardowy nagłówek i stopka
To ustawienie dotyczy komunikacji e-mailowej HelpDesk, czyli komunikacji w biletach generowanych przez e-mail. Możesz dostosować wiadomości e-mail z różnych projektów HelpDesk, niezależnie od tego, czy służą one do wykorzystania tożsamości korporacyjnej, specyfikacji warunków, czy nawet zastrzeżeń poufności.
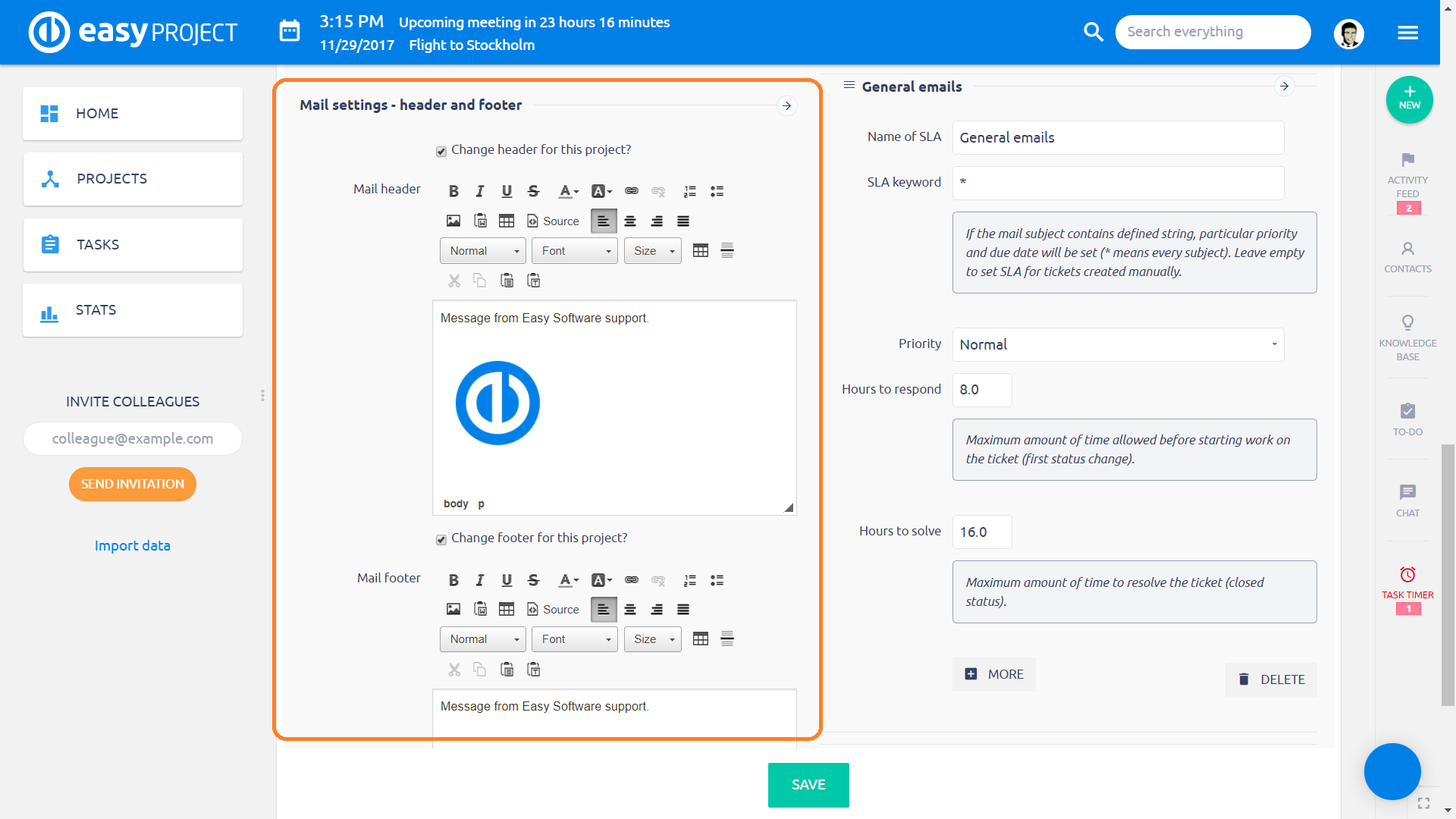
Alerty 4.4
W celu zapobieżenia SLA z łamane, istnieje możliwość korzystania z automatycznych powiadomień, które notyfikować danemu personelowi o grożącej problemy w postaci biletów opóźnione.
Innym rodzajem Powiadomienia zegarki spędzony czas w projektach, w których klienci prepaid określoną ilość godzin wsparcia (jak wyjaśniono w rozdziale 4.1).
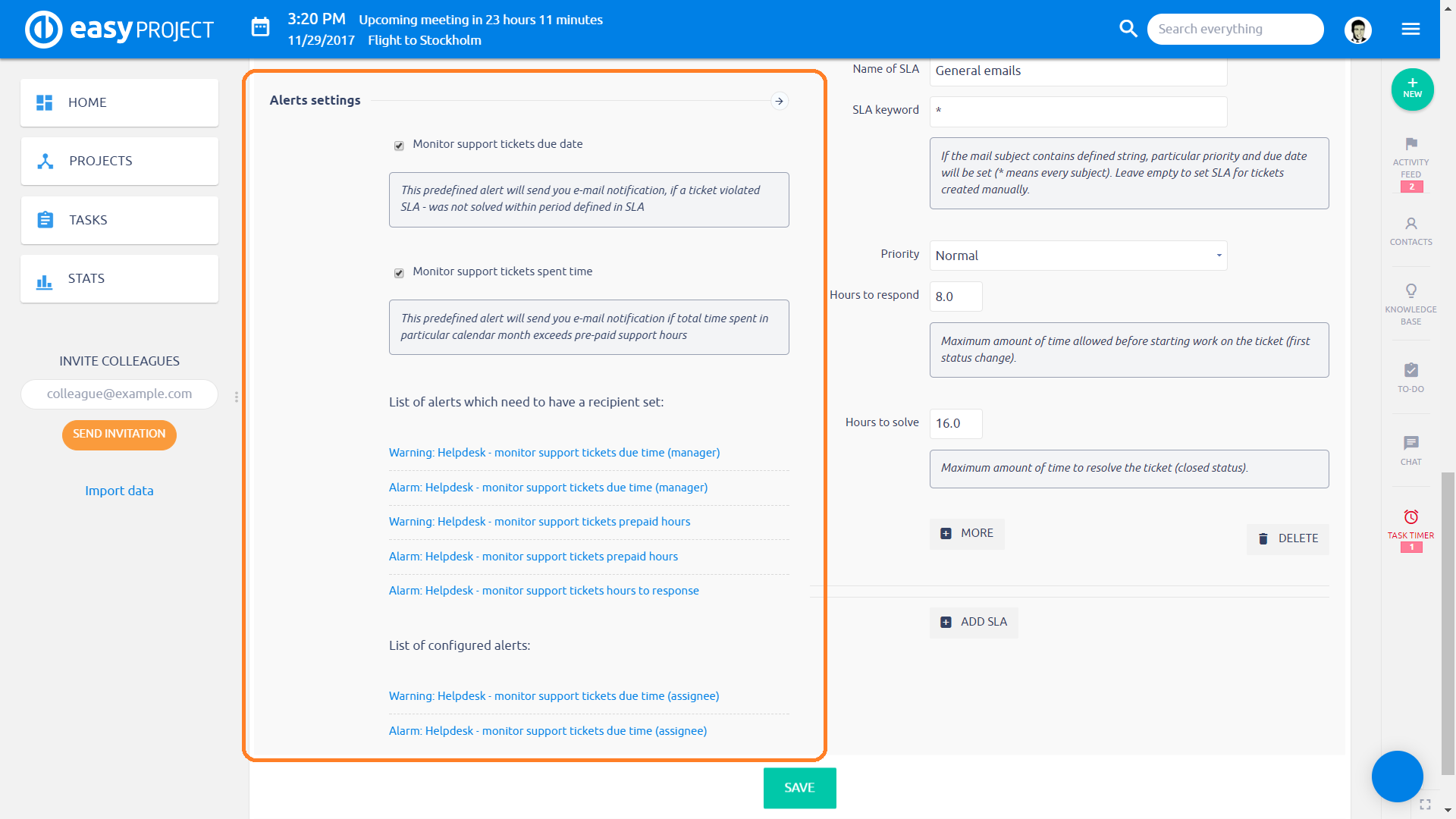
notatki ustawienie:
- Monitoruj termin płatności zgłoszeń do pomocy technicznej – konkretniej właściwym czasie według SLA. Jeśli włączone, alarmy zostanie wygenerowany, gdy zbliża się termin SLA. Dalsze ustawienia opisane poniżej
- Monitoruj czas spędzony na zgłoszeniach pomocy technicznej – obserwuj czas spędzony na projektach z określonymi przedpłaconymi godzinami miesięcznymi
- Lista alertów, które muszą mieć ustawionego odbiorcę – są to wstępnie skonfigurowane alerty, które wymagają jedynie podania adresu e-mail, na który mają być wysyłane powiadomienia
- Lista skonfigurowanych alertów – alerty bez brakujących parametrów
- Klikając na każdego wpisu, pojawi się wstępnie skonfigurowane parametry z możliwością ich edycji
- Ostrzeżenie / Alert: nasilenie ogłoszeniu
- Terminy zgłoszeń do pomocy technicznej – zegarki alarmowe Termin rozwiązania umowy SLA (zamknięcie biletu)
- Bilety pomocy technicznej godziny do odpowiedzi – alert zegarki Termin odpowiedzi SLA (pierwsza zmiana statusu)
- Obsługa biletów przedpłaconych godzin – czujki czujki wydające przedpłacone godziny miesięczne na projekt
Godziny obserwowane w ostatnim alercie to te, które są zalogowane na zgłoszeniach, które są w typach zadań wymienionych w ustawieniach HelpDesk projektu.
Przykład: Domyślny typ zadania dla projektu to HelpDesk Ticket. Niektóre umowy SLA są skonfigurowane dla zadania typu Błąd. Projekt zawiera inne typy zadań (Zadanie, Rozwój funkcji), które nie są używane na zgłoszeniach. W takim przypadku przedpłacone godziny dotyczą tylko biletu HelpDesk i błędu. Ten alert nie uwzględnia czasu spędzonego na innych typach zadań.
4.5 Zapisz/usuń
Aktualizacja – zapisz zmiany wprowadzone w ustawieniach HelpDesk projektu
Usuń – usuń projekt z HelpDesk. Nie oznacza to usunięcia projektu jako całości, to tylko usunąć połączenie projektu z HelpDesk.
5 Przetwarzanie biletów
Po ogromna ilość ustawień wyjaśniono do tej pory, to jest czas, aby spojrzeć na niektórych praktycznych implikacji, zanim wrócimy z innego zestawu ustawień. Zaczniemy od prostego przypadku użycia wykazać jak działa Biletów i pominąć niektóre funkcje. zostaną one wyjaśnione później.
5.1 Bilety wygenerowane e-mailem
Aby poprawnie obsługiwać zgłoszenia utworzone pocztą e-mail, musisz sprawdzić, czy standardowe pola „Wyślij email do"I"email cc”są aktywne. Możesz to zgłosić Więcej » Administracja » Typy zadań » Zgłoszenie HelpDesk » Pola standardowe. Jeśli brakuje tych standardowych pól, musiały zostać wyłączone przez administratora.
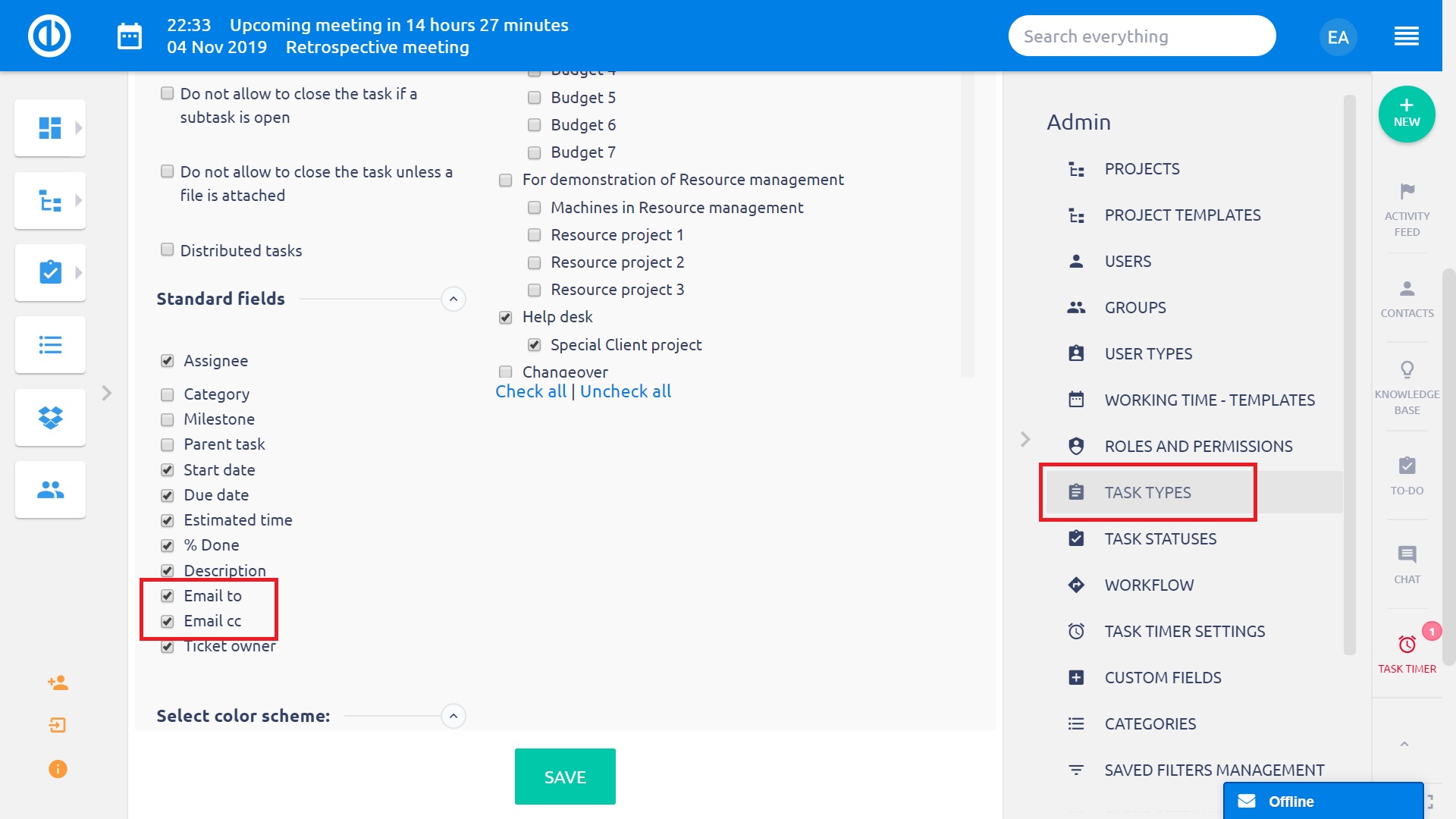
5.1.1 E-mail jest przetwarzany przez Easy Project, a bilet jest tworzony w określonym projekcie
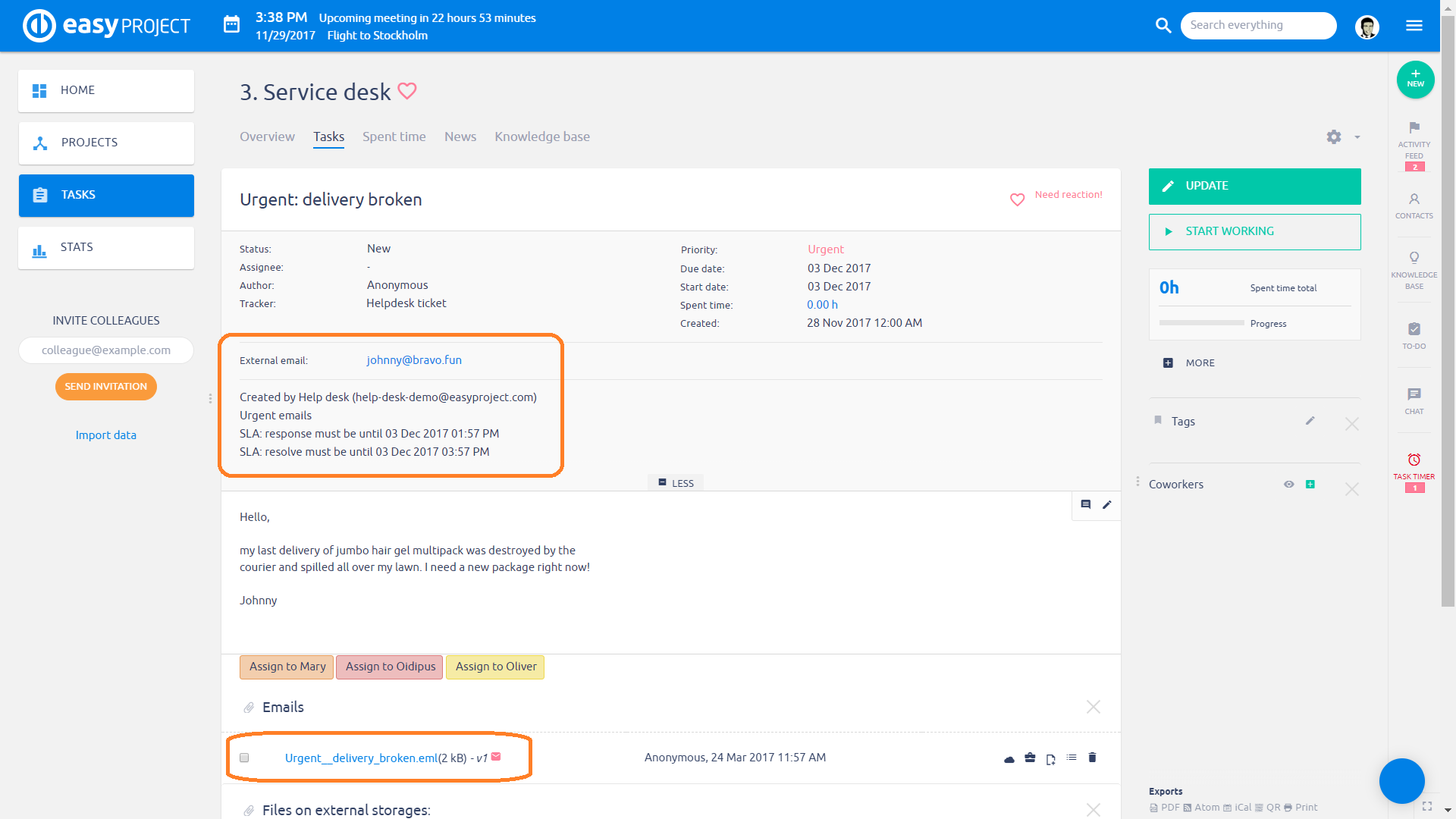
Uwagi:
- e-mail do: Nadawcy formularza e-mail, w którym został utworzony bilet
- Specyfikacja skrzynki pocztowej, z którego zadanie zostało utworzone
- Wartości SLA – w przypadku naruszenia są podświetlone na czerwono
- Przeanalizowany e-mail — jest to treść tekstowa e-maila. Obrazy nie są wyświetlane bezpośrednio w tym widoku, ze względu na optymalizację wydajności (zwłaszcza, gdy zgłoszenie ma wiele odpowiedzi, a każda z nich zawiera podpis z logo firmy, wczytanie biletu trwałoby boleśnie długo ze względu na zwiększający się rozmiar każdego z kolejnych Odpowiadać)
- Pełna wiadomość e-mail dostępna jako załącznik — jeśli oryginalna wiadomość e-mail zawiera obrazy, możesz ją wyświetlić bezpośrednio w programie Easy Project.
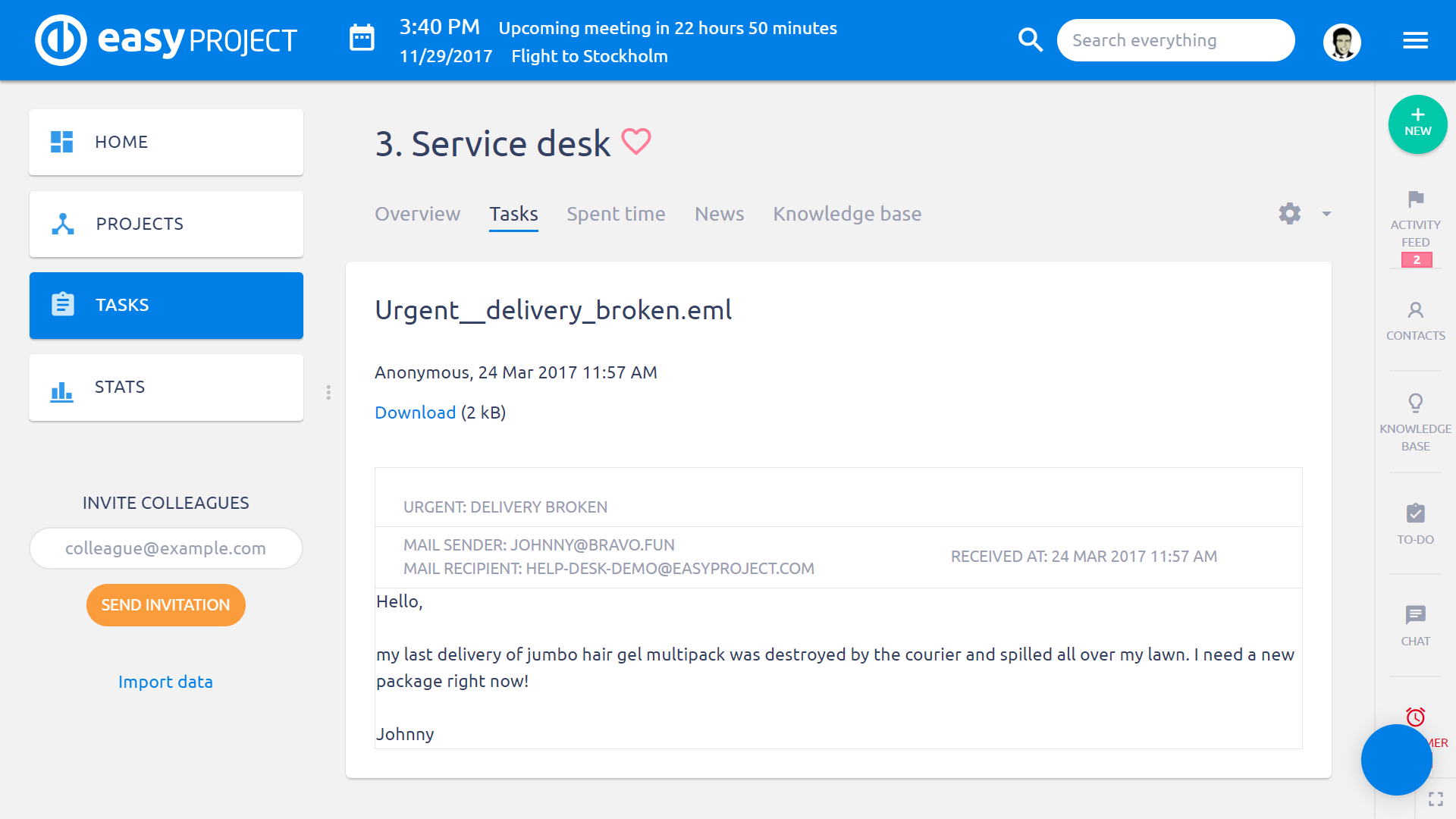
5.1.2 Napisz odpowiedź i zaktualizuj bilet
Aby spełnić odpowiedź SLA, musimy zmienić status i odpowiedzieć klientowi po raz pierwszy. W poniższych przykładach miej otwarty umysł na temat komunikacji biletowej, to tylko wykazanie, jak ta komunikacja działa technicznie.
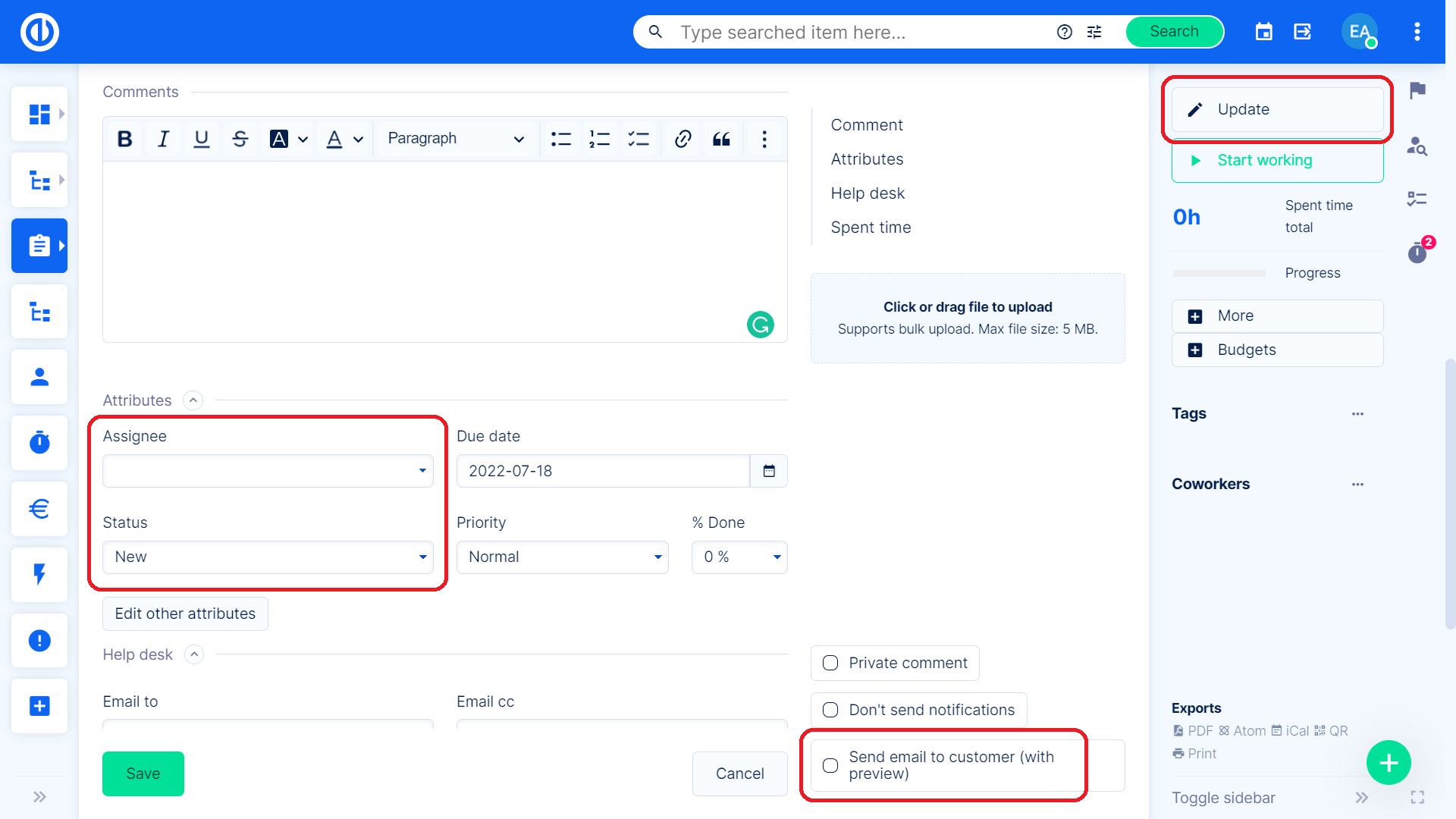
Menedżer napisał odpowiedź do klienta o otrzymaniu biletu, przypisał go operatorowi i zmienił status. Odpowiedź zostanie wysłana do klienta (e-mail na) po zaznaczeniu pola.
Wyślij szybki e-mail do klienta z szablonu
Masz dwie możliwości wysłania e-maila do klienta. Podczas aktualizacji zgłoszenia HelpDesk dostępna jest opcja „Wyślij szybką wiadomość e-mail do klienta z szablonu”, pozwalającą wybrać szablon e-mail z odpowiedzią dla nadawcy zgłoszenia. Po wybraniu szablonu wiadomość e-mail jest wysyłana natychmiast, dzięki czemu nie są wymagane żadne dalsze działania. Gdy żaden szablon nie jest zaznaczony, nadal masz możliwość wybrania szablonu i potwierdzenia wysłania wiadomości e-mail w kolejnym kroku jak zwykle (zaznacz pole wyboru „Wyślij e-mail do klienta (z podglądem) na dole i zapisz). funkcja polega głównie na oszczędzaniu czasu podczas wysyłania e-maili do klientów.
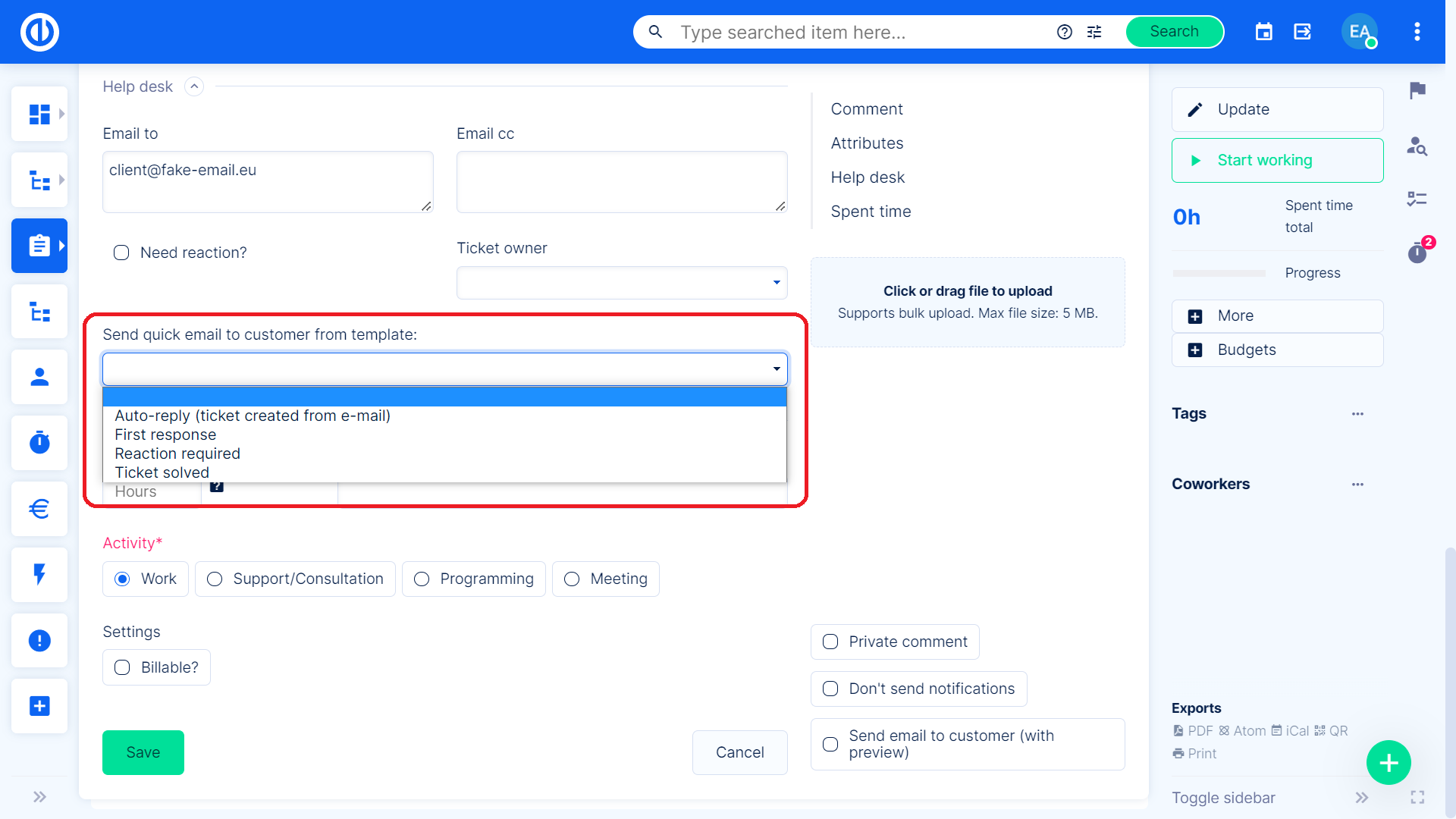
5.1.3 Wyślij aktualizację na zewnętrzny adres e-mail (e-mail do)
Trafiając Zapisz, można zapisać zmiany wprowadzone na bilecie, a dostaniesz się do dialogu z wysłaniem odpowiedzi do klienta.
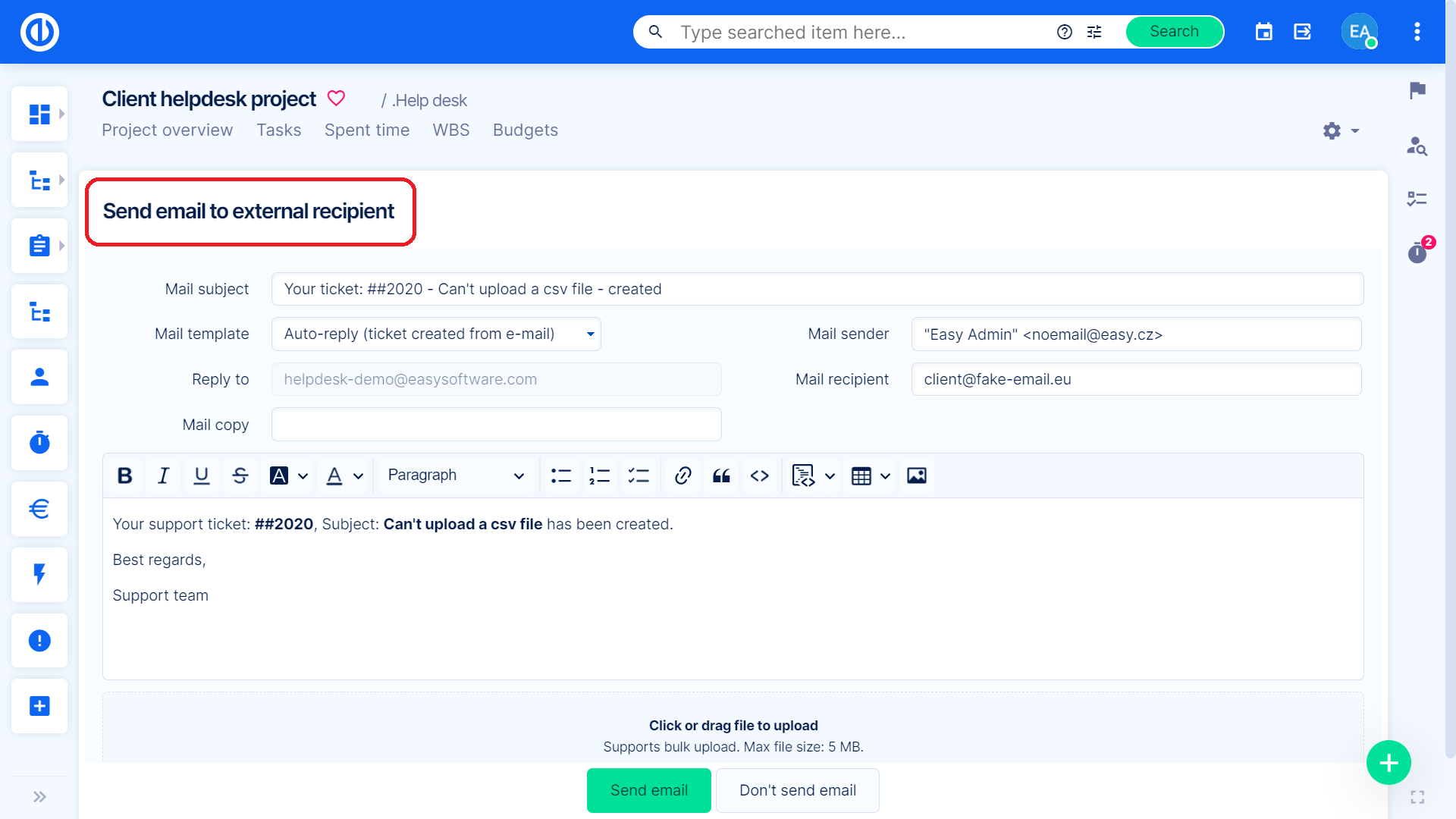
Uwagi:
- Szablon poczty – jeśli masz skonfigurowane szablony wiadomości e-mail, możesz wybrać jeden. Lub szablon zostanie ustawiony zgodnie ze statusem. Ta funkcja zostanie wyjaśniona w dalszych rozdziałach
- Nadawca poczty – zostanie wyświetlony klientowi jako FROM. Ustalenie populacji tego pola zostanie wyjaśnione w dalszych rozdziałach
- Temat maila – niestandardowy lub ustawiony zgodnie z szablonem maila. Domyślnie jest wypełniany przez Temat zgłoszenia
- Odbiorca poczty – nadawca oryginalnej wiadomości e-mail. Jeśli w DW lub DO byli inni odbiorcy oryginalnej wiadomości e-mail, również zostaną dodani do tego pola.
- Mailowa odpowiedź – jest to zawsze skrzynka HelpDesk, na którą wysłano oryginalną wiadomość e-mail
- Kopia maila – możesz dodać innych odbiorców
- Treść maila – jeśli szablon nie został wybrany, będzie składał się z ostatniego komentarza na bilecie i oryginalnego tekstu e-maila. Treść można edytować.
- Załączniki – możesz wybrać załączniki do wysłania wraz z e-mailem. Mogą to być nowsze e-maile lub nowe pliki, które przesłałeś podczas aktualizacji biletu
- Wyślij pocztę – e-mail jest wysyłany do wszystkich odbiorców
- Nie wysyłaj poczty – wrócisz do szczegółów biletu
Kiedy patrzymy wstecz na szczegóły biletu, widzimy, że odpowiedź SLA zniknęła, ponieważ została wykonana.
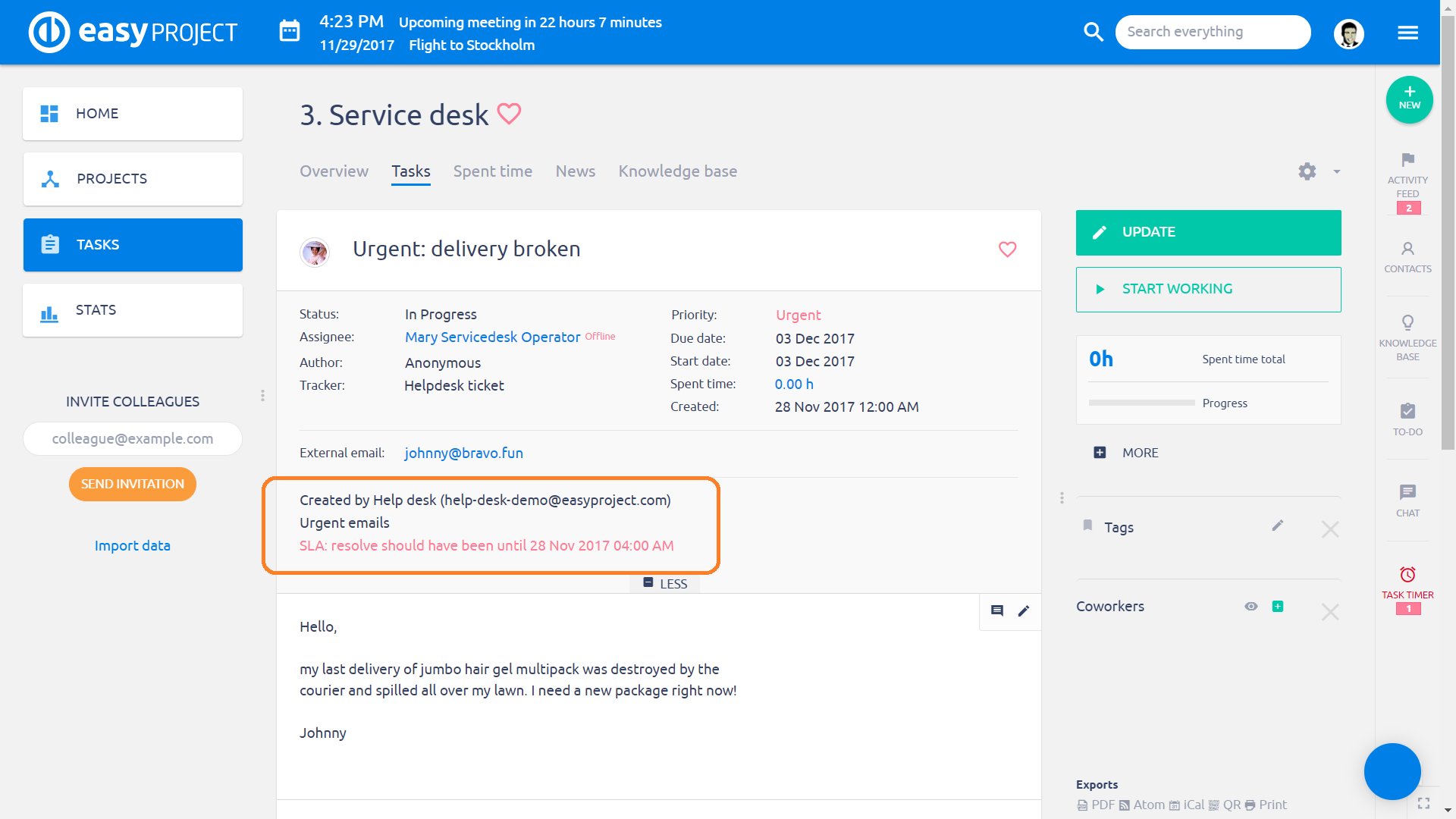
5.1.4 Klient odpowiada – jak e-maile są sparowane z biletem
Klient otrzymał Twoją odpowiedź i odpowiada. Odpowiedź zostanie dodana jako komentarz anonimowego użytkownika (użytkownika niezarejestrowanego w systemie).
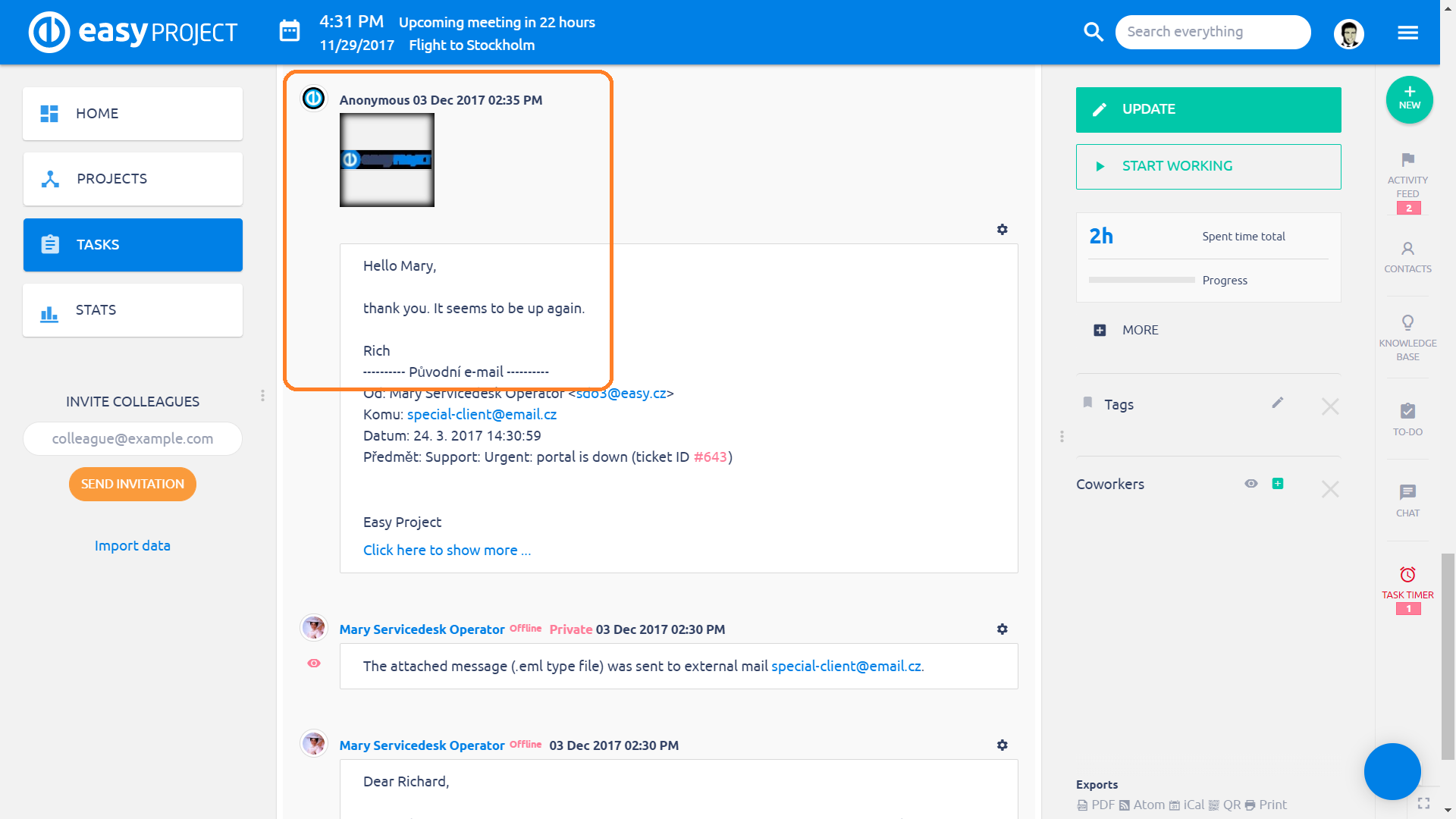
Wyjaśnijmy tu skąd odpowiedź klienta znaleźć drogę do właściwego biletu.
Kiedy w poprzednim kroku menedżer wysłał wiadomość e-mail do klienta, wiadomość e-mail zawierała ukryty nagłówek (jak wszystkie e-maile) z identyfikatorem biletu. Odpowiadając na e-mail, nagłówek ten znalazł się również w odpowiedzi klienta, dlatego HelpDesk zidentyfikował go i dodał odpowiedź do zgłoszenia z tym samym identyfikatorem.
Oto wszystkie sposoby otrzymane e-maile są sparowane wejściówki w systemie.
- Ukryty nagłówek e-mail, w której zadaniem jest zapisany identyfikator
- Temat wiadomości e-mail, w której szuka się kombinacji „#” i identyfikatora zadania
- Jeśli nie zostanie znaleziony, przedmiotem jest poszukiwany przez wiele spokoju
W związku z tym, nawet jeśli klient napisze nowy e-mail do skrzynki HelpDesk i doda numer zgłoszenia (identyfikator zadania) w temacie, nadal będzie sparowany. Jak w poniższym przykładzie.
Nowy e-mail do skrzynki HelpDesk:
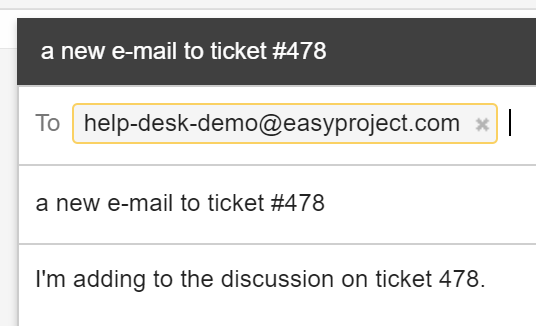
Późniejsza uwaga na bilecie:
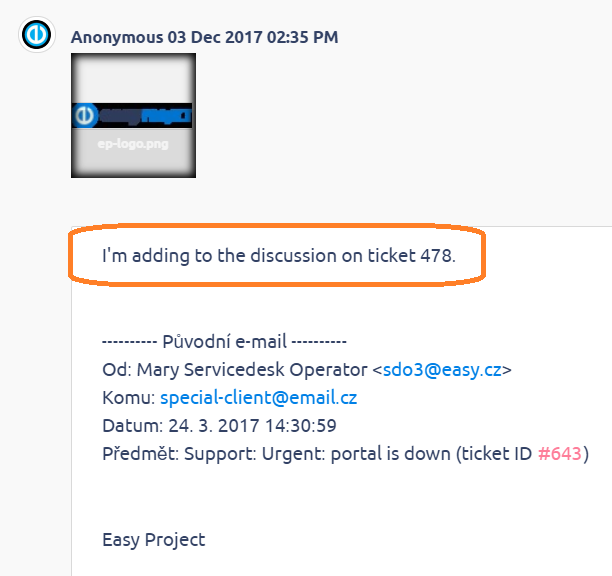
5.1.5 Ostatnia odpowiedź – bilet zostaje zamknięty
Jedna ostatnia odpowiedź od operatora, z którym bilet jest zamknięty. Po zamknięciu bilet, SLA dla determinacji znikną ze szczegółowo biletu.
Jeśli klient odpowie ponownie, bilet zostanie ponownie otwarty do określonego statusu (to ustawienie zostanie wyjaśnione dalej).
5.1.6 Pole właściciela biletu
Pole właściciela biletu jest opcjonalnym standardowym polem przeznaczonym do użycia z biletami HelpDesk. Dzięki liście rozwijanej pozwala wybrać jednego użytkownika spośród wszystkich już utworzonych użytkowników wewnętrznych, a ten jeden użytkownik jest uważany za właściciela biletu. Pole można włączyć lub wyłączyć dla dowolnego typu zadania, w którym może być potrzebne (przejdź do Administracja » Typy zadań » Zgłoszenie HelpDesk » zaznacz pole i zapisz). Domyślnie pole Właściciel biletu jest wyłączone, więc menedżerowie HelpDesk muszą przejść do Administracji, aby włączyć je dla określonego typu zadania. Na podstawie tego pola na biletach HelpDesk, menedżerowie HelpDesk mogą łatwo sprawdzić, ile biletów zostało otrzymanych, zamkniętych/rozwiązanych lub zaktualizowanych według ich właściciela biletu. Może to więc znacznie poprawić/uprościć wgląd w HelpDesk (dashboardy, statystyki) i raporty za określony czas. Ustawienia przepływu pracy, a także przyciski akcji, można zastosować do pola właściciela biletu, tak jak każde inne pole standardowe lub niestandardowe.
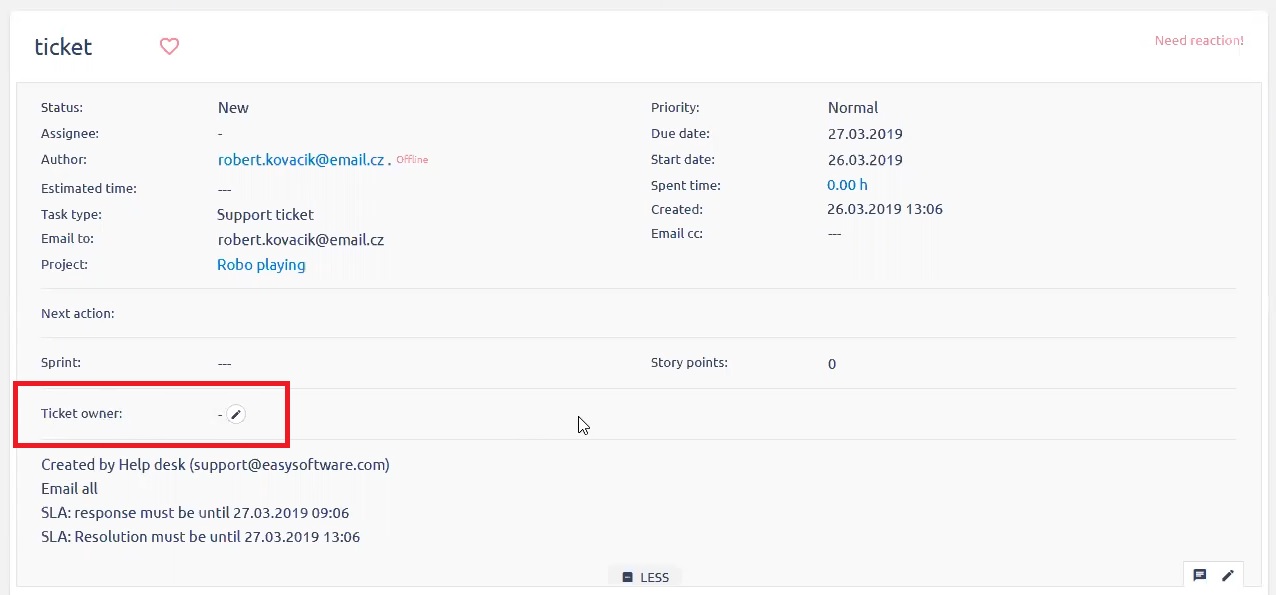
5.1.7 Wyślij e-mail do, wybierz cc z różnych źródeł danych
W polach E-mail do i E-mail cc dodana możliwość wyszukiwania maili ze źródeł danych:
- Kontakty osobiste (CRM)
- Zainteresowane strony
- Konta (CRM)
- Użytkownicy HelpDesku (Help desk)
Ta funkcja jest domyślnie wyłączona. Aby ją włączyć, przejdź do Administracja >> Wtyczki >> Automatyczne uzupełnianie pola e-mail - Edytuj i aktywuj funkcję Automatyczne uzupełnianie pola e-mail i potrzebne zasoby danych.
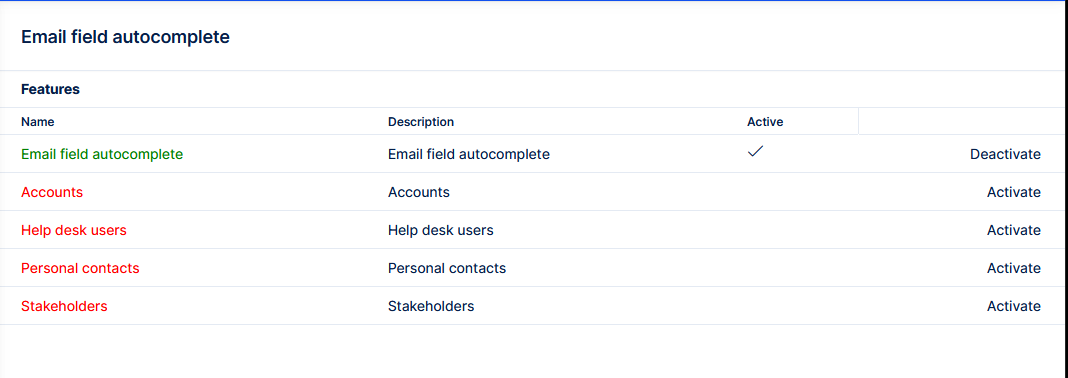
Bez włączania jakichkolwiek zasobów danych, funkcja natywnie przeszukuje użytkowników.
Jak to działa?
Jeśli włączone, pola zadań Wyślij do i DW działają jako autouzupełnianie.
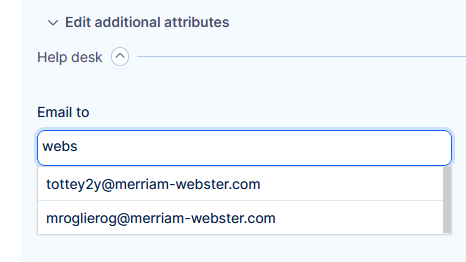
5.2 Bilety utworzone wewnętrznie
Jeśli klient przesyła bilety bezpośrednio w systemie, przepływ pracy można zdefiniować tak, jakbyś pracował z innymi zadaniami. Pozwolisz klientowi stworzyć HelpDesk Ticket lub Bug. Będą początkowo w stanie domyślnym (w większości przypadków nazywanym po prostu nowym). Następnie komunikacja między klientem a operatorem odbywa się tam i z powrotem poprzez serie aktualizacji biletów i przez zmieniając cesjonariusza, Co jest konieczne, aby utrzymać aktywny wszystkich użytkowników w komunikacie. SLA są monitorowane w wiadomości generowane Response biletów: Zmiana statusu; Rozwiązać: Zamykanie bilet.
5.3 Bilety tworzone przez REST API
Istnieje możliwość, aby zadania/bilety tworzone przez REST API (na przykład z formularza internetowego) wyglądały jak zgłoszenia HelpDesk tworzone z e-maila. Po prostu wyślij „nazwa_użytkownika easy_helpdesk_mailbox”parametr za pośrednictwem interfejsu API, na przykład: issue [easy_helpdesk_mailbox_username] = 'support@company.com ”. Spowoduje to, że nowo utworzone zadanie będzie wyglądało jak zgłoszenie HelpDesk z podanego adresu e-mail, ustawienia SLA zostaną odpowiednio zastosowane, a do nadawcy zostanie wysłana wiadomość z podziękowaniem.
6 szablonów poczty
Zapowiedziano to już w ostatnim rozdziale, ale bez odpowiedniego wyjaśnienia przetwarzania nie byłoby to tak łatwe do zrozumienia, jak będzie teraz. Ostatni element menu HelpDesk, którego nie wprowadziliśmy.
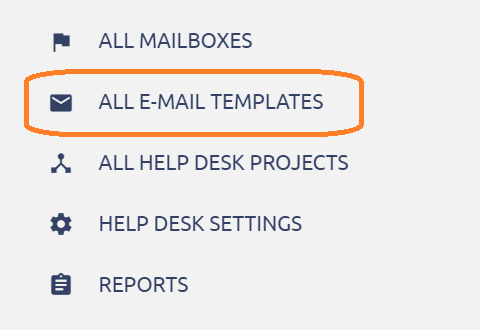
Szablony e-mail przynieść pewien poziom automatyzacji i formalizacji komunikacji z klientami, przez które uznają firmę jako profesjonalnie zajmujących jeden.
Ważną właściwością jest to, że szablony poczty są skonfigurowane na skrzynce pocztowej, nie można użyć szablonu ze skrzynki IT@mycompany.com do e-maili wysyłanych do support@mycompany.com.
6.1 Tworzenie szablonu poczty
Są faktycznie dwa rodzaje szablonów pocztowych: automatyczna odpowiedź i standardowy szablon. Ponieważ nie są one różnie skonfigurowane, będziemy wyjaśniać oba przypadki naraz.
6.1.1 Dodaj nowy szablon
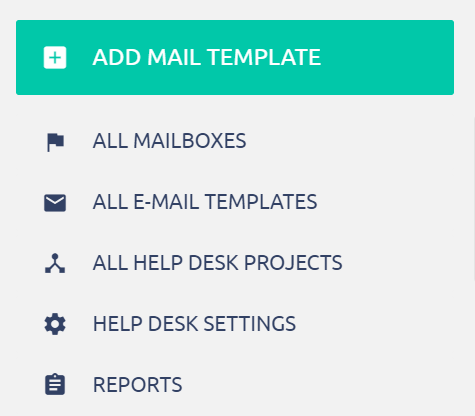
6.1.2 Podstawowe atrybuty
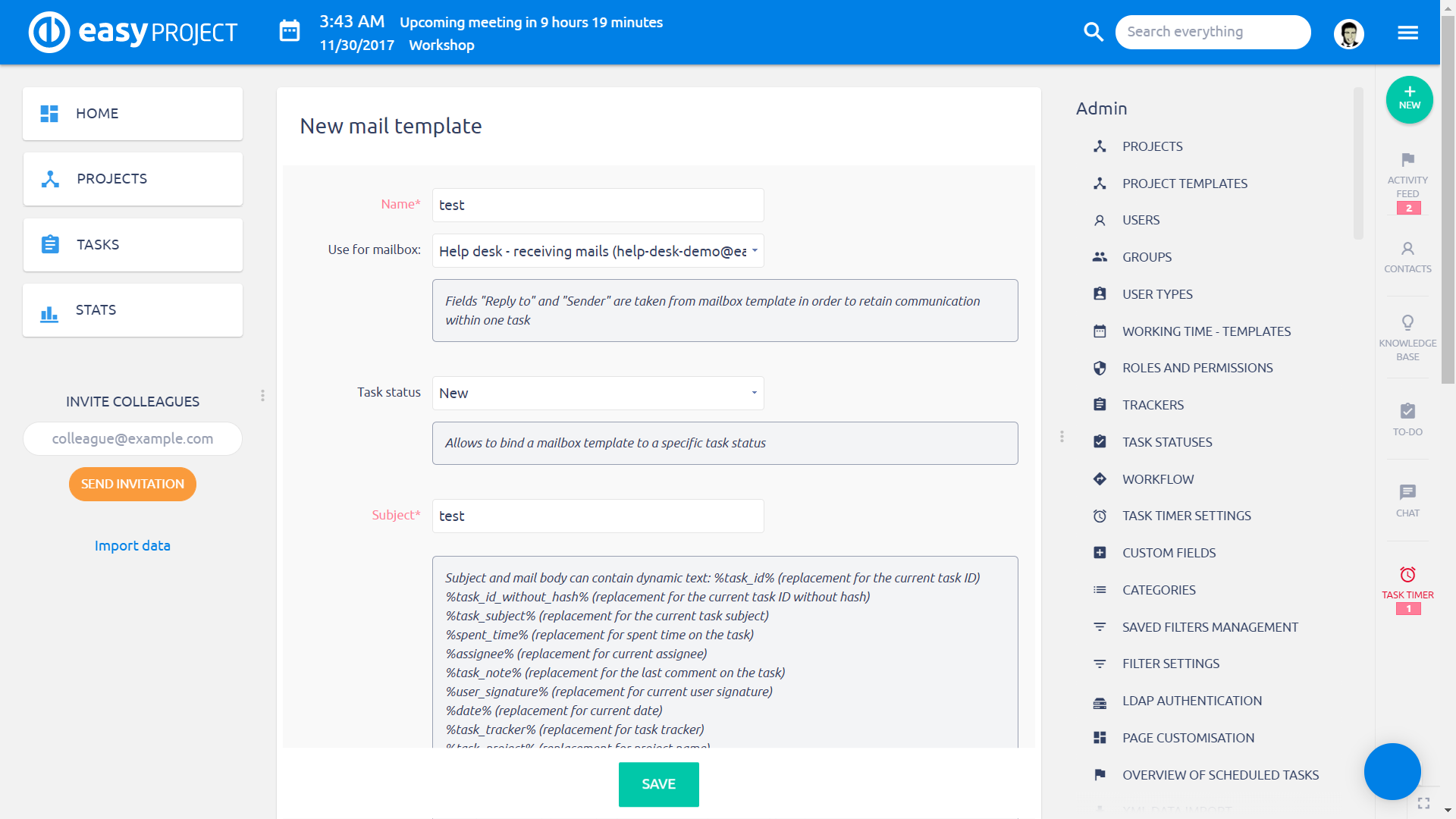
notatki ustawienie:
- Użyj do skrzynki pocztowej – która skrzynka pocztowa będzie miała ten szablon dostępny
- Status zadania – zgodnie z tym statusem szablon zostanie wstępnie wypełniony w oknie dialogowym podczas wysyłania odpowiedzi na pocztę zewnętrzną (patrz rozdział 5.1.3.)
- Aby użyć szablonu jako automatycznej odpowiedzi do nowo utworzonych biletów z wiadomości e-mail, ustaw stan na domyślny (zgodnie z konfiguracją w administracja >> statusy zadań). W efekcie, gdy bilet zostanie utworzony z wiadomości e-mail, automatyczna odpowiedź według tego szablonu zostanie natychmiast wysłana. Można go użyć do potwierdzenia klientowi, że bilet został utworzony i jakie będą następne kroki.
- Możesz zostawić status pusty, w którym to przypadku nie będzie automatycznie proszące w dialogu wyślij mail, ale użytkownicy będą mogli wybrać go ręcznie
- Temat – co będzie zawierał temat
- Zaleca się uwzględnienie identyfikatora zadania w automatycznej odpowiedzi – jeśli masz wiele zgłoszeń z tym samym klientem, będziesz w stanie lepiej je rozróżnić podczas rozmowy z klientem
- Można również użyć rzeczywisty przedmiot używany oryginalny e-mail klienta
6.1.3 Tokeny dynamiczne i treść poczty
Tokenów dynamicznych można używać do przekazywania klientowi określonych informacji o biletach. W szablonie są one wpisywane jako jedno z poniższych, a w wiadomości e-mail wysyłanej do klienta zostaną zastąpione rzeczywistą wartością z biletu.
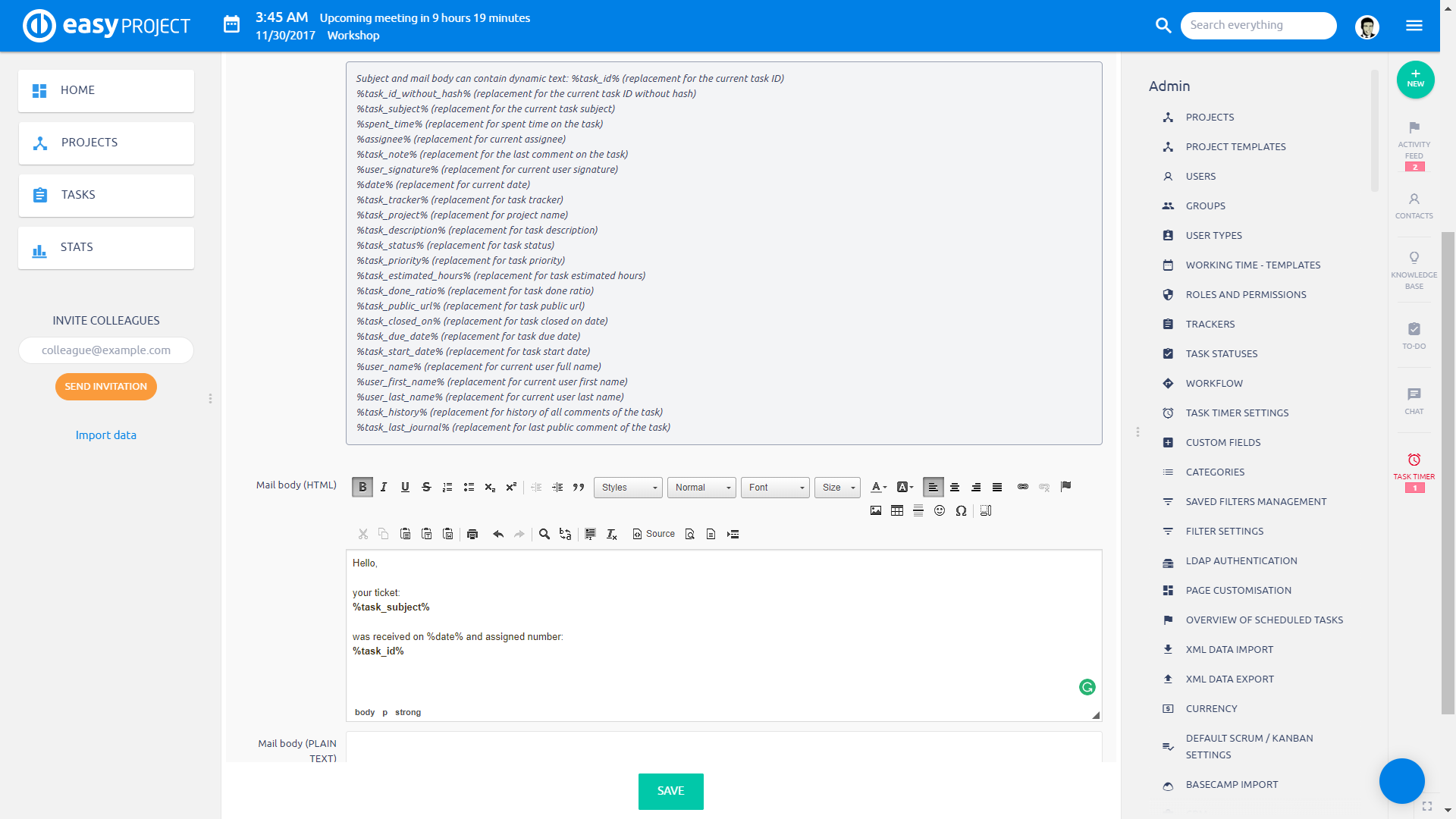
Prostym przykładem automatyczną odpowiedź.
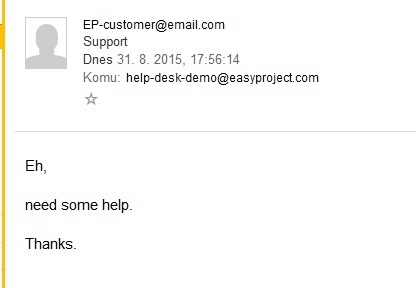
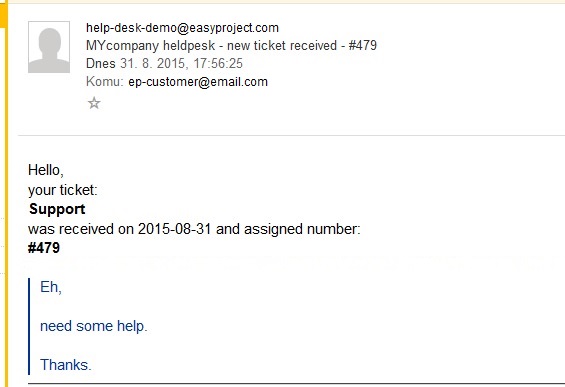
6.1.4 Ważne tokeny dynamiczne
Jeśli zamierzasz efektywnie wykorzystać szablony mail, konieczne jest włączenie tokena %% Task_note w szablonie. będzie korzystał z ostatniego komentarza dodanego do biletu i otaczają go przez inny tekst w szablonie.
Aby dodać podpis firmowy do wychodzących wiadomości e-mail, użyj tokena %% User_signature. Użyje podpisu HTML bieżącego użytkownika (który aktualizuje bilet), który można ustawić w profilu użytkownika.
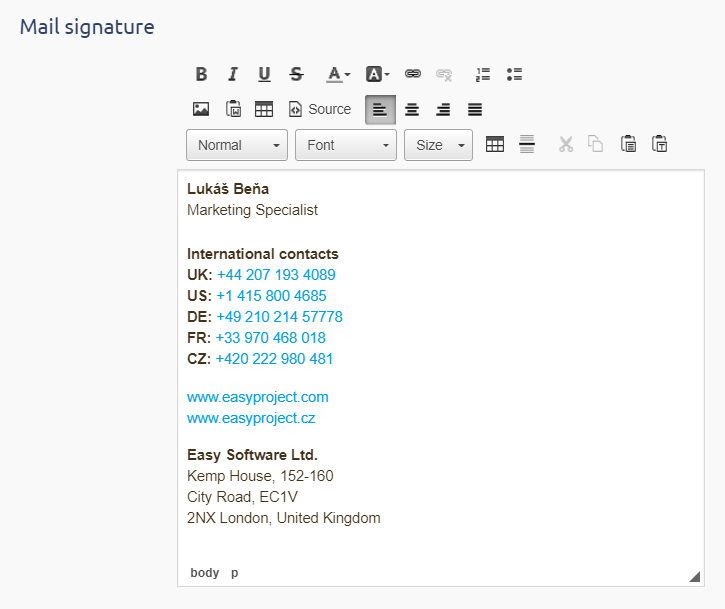
Przykład: Załóżmy opracować prosty szablon zawierający komentarz operatora wsparcia, całkowity czas spędzony na podpis biletów i firmie użytkownika.
To jest jak szablon wygląda.
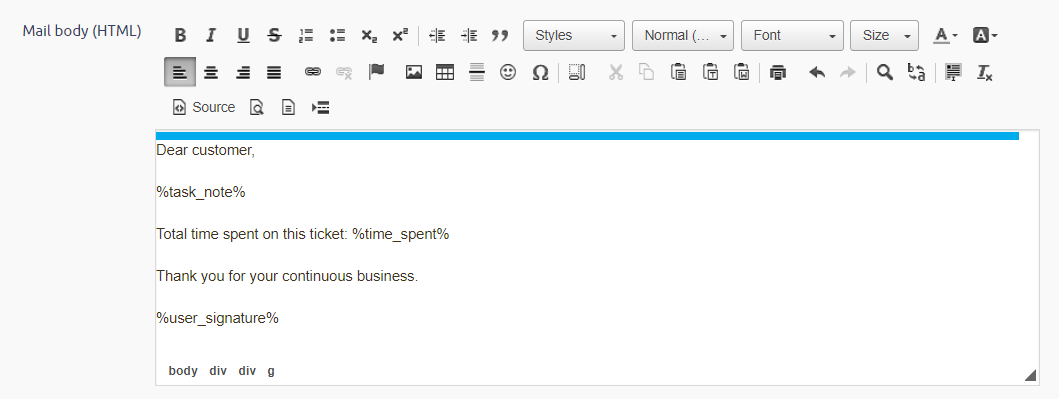
To, w jaki sposób operator pisze aktualizację komentarz biletów.
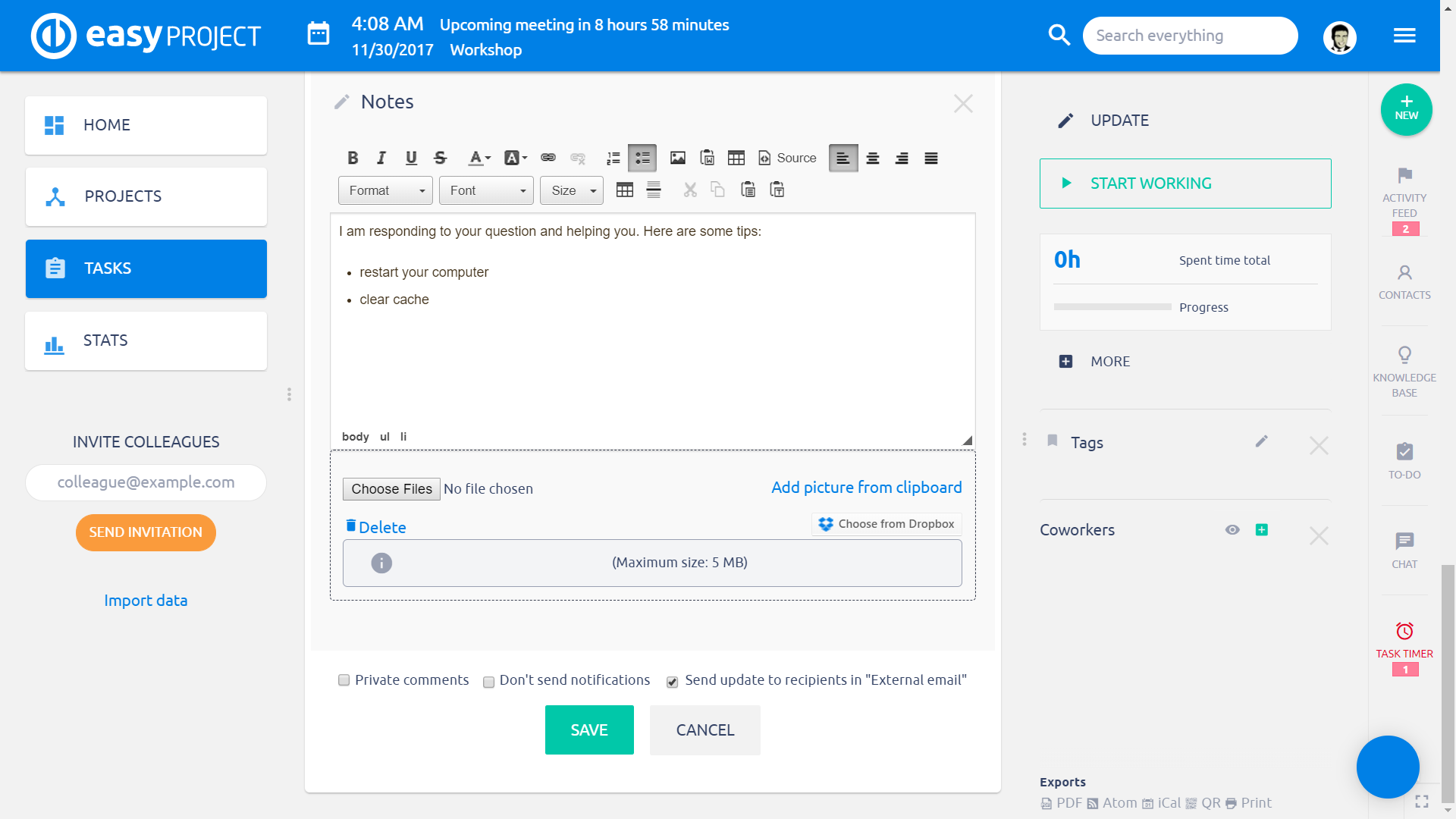
I to będzie wysłany e-mail zgodnie z szablonem.
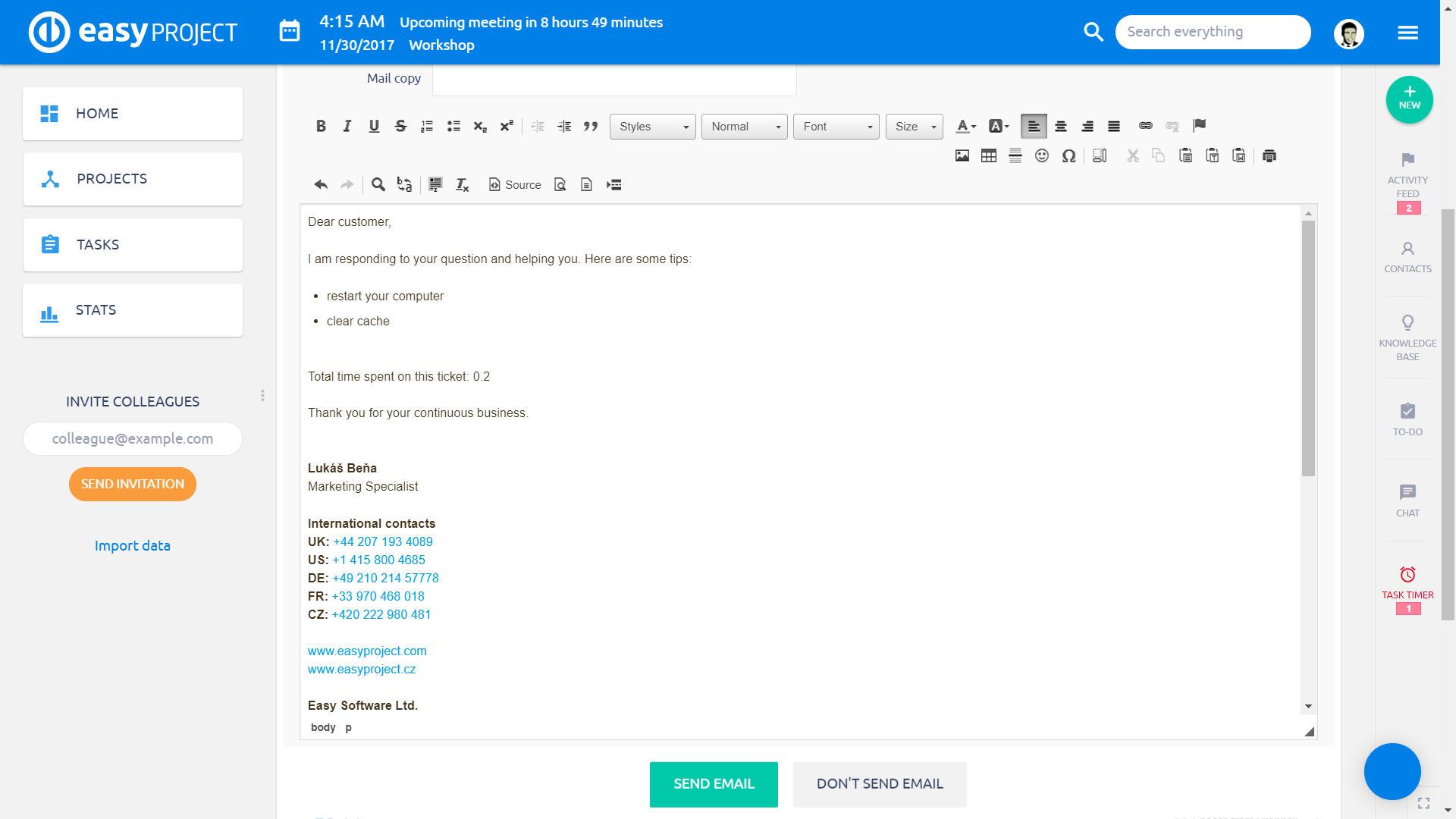
Uwaga: Przy użyciu szablonów e-mail wraz ze specjalnym nagłówkiem i prawach maili na pewnym projekcie (Rozdział 4.3.), Nagłówek projekt i stopka owinąć cały email wysłać do klienta, a nie tylko szablon e-mail, czy tylko część, która dodana przez ostatni komentarz.
6.1 Domyślny szablon wiadomości e-mail
Możliwe jest wybranie szablonu wiadomości HelpDesk jako domyślna. Oznacza to, że gdy wysyłasz komentarz do klienta, istnieje większe prawdopodobieństwo, że szablon zostanie wstępnie wybrany (pozostawiając mniej pracy ręcznej dla agenta wsparcia).
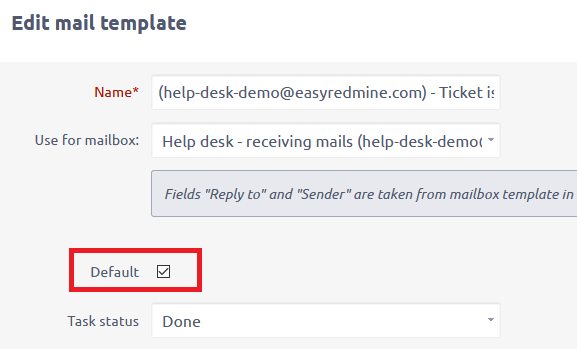
Zachowanie jest następujące:
Wymagania wstępne
- jeden szablon wiadomości e-mail można ustawić jako domyślny
- każdy szablon e-maila musi mieć połączoną skrzynkę pocztową
- możesz mieć więcej skrzynek w swoim systemie
- Szablon wiadomości e-mail może być (ale nie jest wymagany) powiązany z określonym statusem
Sytuacje
- bilet jest tworzony ręcznie (nie z wiadomości e-mail) - szablon z jest wstępnie wybrany zgodnie ze statusem; jeśli nie zostanie znaleziony, szablon domyślny zostanie wstępnie wybrany
- bilet jest tworzony z innej skrzynki pocztowej niż ta, w której używany jest domyślny szablon wiadomości e-mail – szablon z tą skrzynką pocztową jest wstępnie wybierany na podstawie statusu (taki sam jak obecnie) => żaden szablon nie jest automatycznie wybierany, jeśli używasz statusu, dla którego nie ma przypisanego szablonu
- bilet jest tworzony ze skrzynki pocztowej, z którą używany jest szablon domyślny – szablon jest wstępnie wybierany na podstawie statusu – jeśli nie zostanie znaleziony taki szablon, szablon domyślny jest wstępnie wybierany
Ukryj dane SLA
Informacje o odpowiedzi SLA i czasie rozwiązywania szczegółów zadania mogą być ukryte dla wybranych typów użytkowników (Administracja >> Typy użytkowników >> Edycja).
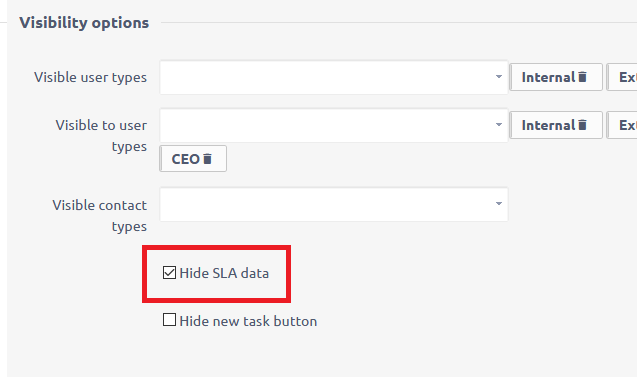
SLA można również ukryć dla określonych użytkowników (Administracja >> Użytkownicy >> Edycja).
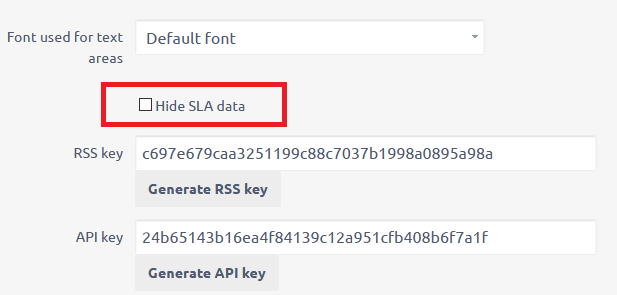
Użytkownik nie zobaczy umów SLA, jeśli przynajmniej jedno z ustawień dotyczących jego użytkownika lub typu użytkownika jest włączone.
Nagłówek i stopka e-maili HelpDesk
Globalnie ustawiony nagłówek i stopka powiadomień e-mail (Administracja >> Ustawienia >> Powiadomienia e-mail) nie będą już częścią e-maili wysyłanych z HelpDesku.
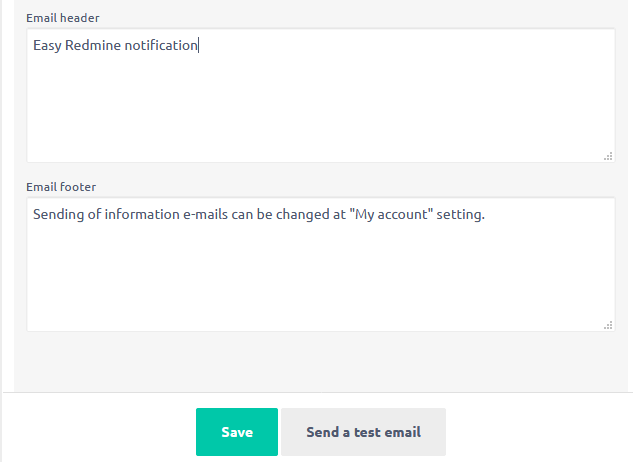
Aby dodać nagłówek i stopkę do wiadomości HelpDesk, przejdź do ustawień HelpDesk konkretnego projektu (Projekt >> Ustawienia >> HelpDesk).
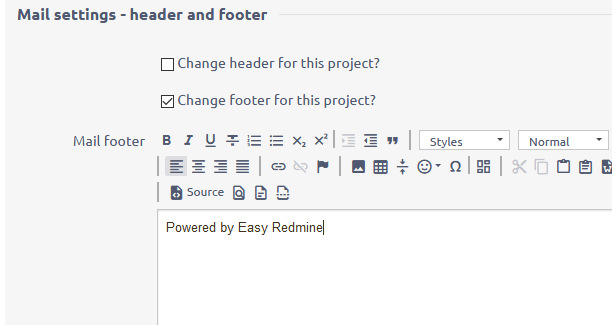
Sprawdź konfigurację bazy danych
Testy aktualizacyjne ujawniły niezgodność w dwóch konfiguracjach, które wcześniej poprawnie współpracowały.
Upewnij się, że zarówno serwer bazy danych, jak i config / database.yml mają ten sam (zalecany) zestaw utf8mb4.
1) etc / my.cnf
serwer_znaków_znaków = utf8mb4 collation_server = utf8mb4_unicode_ci
2) config / database.yml
produkcja: adapter: mysql2 baza danych: łatwa host: 127.0.0.1 nazwa użytkownika: łatwa hasło: „EASY_STRONG_PASSWORD” kodowanie: utf8mb4
Jeśli nie zostaną one wyrównane, nie będzie można użyć żadnego pola autouzupełniania, np. Przejdź do projektu, Wybór cesjonariusza, Filtry itp.
Na koniec musisz uruchomić to polecenie, aby poprawnie ustawić kodowanie wszystkich tabel.
dla DB w YOUR_DB_NAME; robić
dla TABLE w `mysql -e" użyj $ {DB}; pokaż tabele; " --batch --skip-nazwa-kolumny | xargs`; robić
echo „Konwersja $ {DB}. $ {TABELA}”
mysql -e "zmień tabelę $ {DB}. $ {TABELA} KONWERSJA NA zestaw znaków utf8mb4 zestawienie utf8mb4_unicode_ci;"
zrobić
zrobić
Zamiast YOUR_DB_NAME wpisz nazwę swojej bazy danych.
Note: Prawidłowa konfiguracja bazy danych jest ogólnym wymogiem bezbłędnego działania dowolnej aplikacji internetowej. Nie jest to tylko specyficzne wymaganie nowej wersji Easy Project.
Niestandardowe przerwy w projektowaniu (bez CSS)
Jeśli masz niestandardowy branding (logo, kolory, tło) i po aktualizacji się zepsuł – brakuje wszystkich stylów, strona wygląda na zepsutą, możesz to po prostu naprawić.
Przejdź do strony / easy_theme_desings >> znajdź swój projekt >> przekompiluj >> załaduj ponownie. Naprawi projekt i załaduje style.

7 Ustawienia globalne
Teraz, kiedy już przez cały użyteczność, możemy dokończyć pozostałe ustawienia, jakie mają być wyjaśnione.
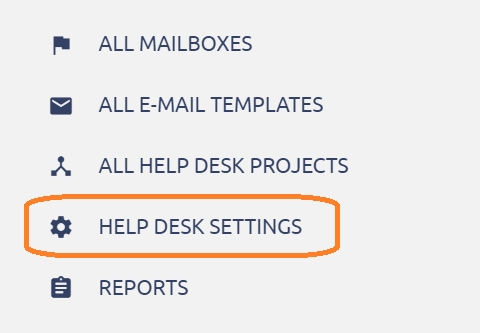
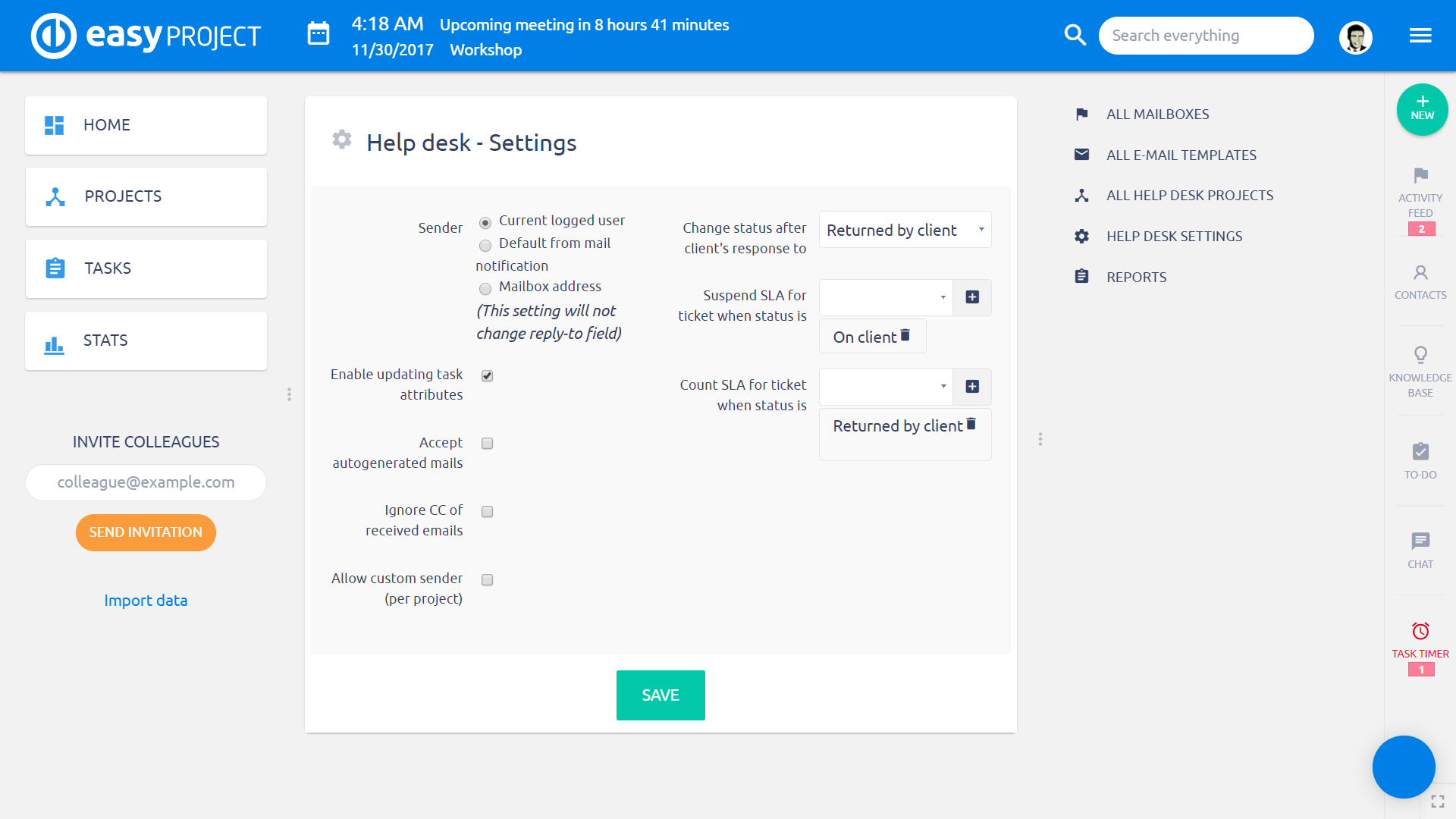
notatki ustawienie:
- Nadawca – który e-mail jest wymieniony jako OD w odpowiedziach na zgłoszenie do klienta (w odniesieniu do Rozdziału 5.1.3.)
- Aktualnie zalogowany użytkownik – użytkownik, który aktualizuje bilet
- Domyślne powiadomienie z poczty – e-mail, który służy do wysyłania standardowych powiadomień z systemu do użytkowników. Ustalać się Administracja >> ustawienia >> powiadomienia e-mail
- Adres skrzynki pocztowej – e-mail, który otrzymał oryginalną pocztę od klienta
- To ustawienie jest luźno powiązane z ostatnim polem wyboru Zezwalaj na niestandardowego nadawcę – jeśli jest włączone, możesz ustawić niestandardowego e-maila jako nadawcę w ustawieniach HelpDesk projektu. Jeśli projekt ma wpisany adres e-mail w ustawieniach, zastąpi ono ustawienie Nadawca
- Włącz aktualizację atrybutów zadania – jeśli ta opcja jest włączona, można zmienić niektóre atrybuty na bilecie za pośrednictwem poczty e-mail. Na przykład pisząc priorytet: wysoki w organizmie mail, byś odpowiednio zmienić priorytet. Jest to dość zaawansowana funkcja i nie zaleca się korzystania z klientami
- Akceptuj automatycznie generowane maile – na przykład newslettery
- Ignoruj CC otrzymanych e-maili – jeśli ta opcja jest włączona, e-maile w CC nie są przetwarzane i używane w polu „Wyślij email do"biletu (Rozdział 5.1.3., uwaga na temat odbiorcy poczty)
- Zmień status po odpowiedzi klienta na – za każdym razem, gdy klient napisze odpowiedź aktualizującą zgłoszenie, status zostanie odpowiednio zmieniony. Jest to szczególnie przydatne, gdy bilety są ustawiane w stan zamknięty po wysłaniu odpowiedzi przez operatora. O ile klient nie odpowie dodatkowym pytaniem, bilet pozostanie zamknięty i ukryty przed aktywnymi aukcjami. Gdy klient odpowie, bilet zostanie ponownie otwarty i z powrotem do aktywnej kolejki otwartych biletów
- Suspend SLA for ticket when status is – są to statusy, w których termin SLA nie jest określony, ponieważ bilet czeka na dane wejściowe od klienta, bez których operator nie ma szans na udzielenie wsparcia
- Policz SLA dla biletu, gdy status to – gdy SLA jest normalnie mierzone. Dzięki tym funkcjom możesz ładnie ustawić cykl biletu. Na przykład operator prosi klienta o więcej informacji, ustawia status na pasive i SLA jest wstrzymana. Po klient odpowiada, status zostanie zmieniony na konsultacja i SLA jest przeliczany według czasu pozostałego do terminu SLA, gdy bilet został odpowiedział
W wersji 12 Help desk otrzymał kolejną ciekawą metrykę - Bilety rozwiązane przez wsparcie. Będziesz mógł zgłosić całkowitą liczbę lub stosunek zgłoszeń, które nigdy nie opuściły zespołu wsparcia.
Jak to działa?
- Najpierw musisz określić, którzy użytkownicy są członkami wsparcia w Help desk >> Ustawienia Help desk - Rozwiązany przez wsparcie w panelu ustawień
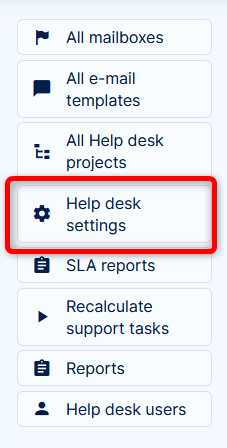
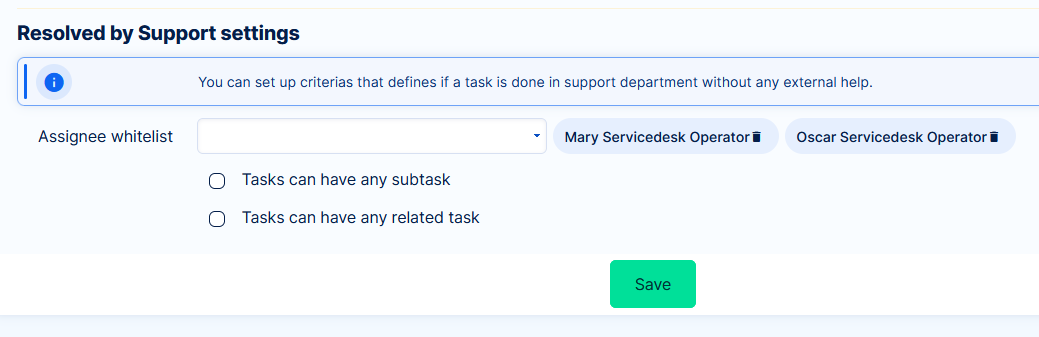
- Ustawienia podzadań/zadań pokrewnych określą, czy zgłoszenia rozwiązane przez pomoc techniczną mogą, czy nie mogą zawierać podzadań lub powiązanych zadań
- Teraz zalecamy naciśnięcie przycisku w menu pomocy technicznej - Przelicz
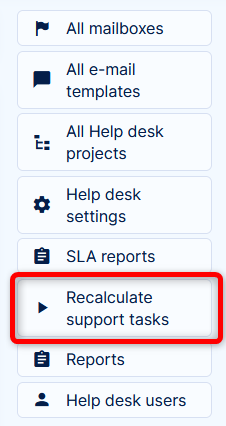
Spowoduje to ocenę biletów z ostatnich 90 dni - Na koniec przejdź do listy zadań i znajdź filtr Rozwiązany przez wsparcie
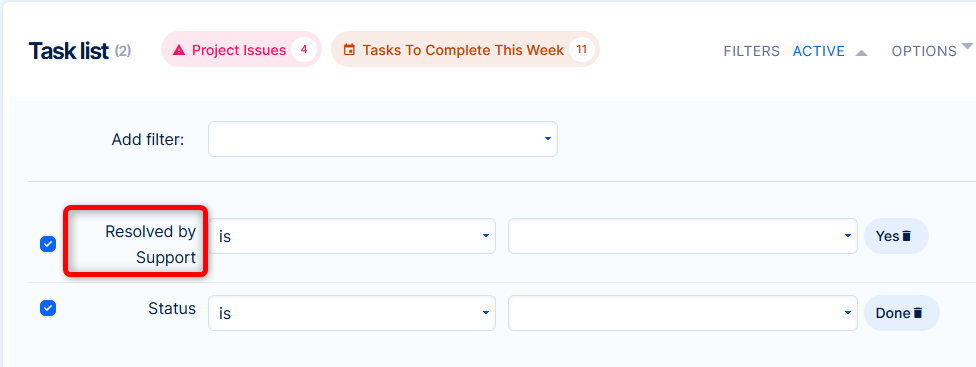
Ten filtr pokaże bilety, które zostały przypisane tylko do członków wsparcia (zgodnie z ustawieniem w punkcie 1). Na podstawie ustawień w punkcie 2 zgłoszenia zawierające podzadania lub powiązane zadania mogą, ale nie muszą być liczone jako rozwiązane przez wsparcie.
8 Filtr „Potrzebna reakcja”
„Potrzebna reakcja” to atrybut zgłoszeń HelpDesk i spraw CRM. Domyślnie atrybut ten jest ustawiony na "Nie". Zmienić się na "Tak", gdy bilet / sprawa zostanie przydzielona osobie, która ją odpowie Wysyłając wiadomość e-mail zamiast przypisywać go z powrotem do nadawcy w Strefa klienta lub Easy Project. W takim przypadku cesarz biletu / sprawy pozostaje niezmieniony, a więc zamierzony odbiorca nie może zauważyć, że aktualizacja została dokonana. Aby temu zapobiec, odbiorca powinien regularnie sprawdzać wszystkie elementy z atrybutem "Potrzebuj odpowiedzi" ustawionym na "Tak", dzięki czemu łatwo dowie się, że jest coś nowego, który powinien sprawdzić lub odpowiedzieć, nawet nie został mu przydzielony. Lub możesz go używać, gdy tylko potrzebujesz Aby "oznaczyć" jakiś bilet klienta, który już zostałeś odebrany, ale nadal jest na nim trochę pracy I musisz znowu powiadomić klienta. Za pomocą "Zadania z filtru”, możesz po prostu utworzyć pole na swojej stronie głównej, przeglądzie CRM lub przeglądzie HelpDesk, jak ten poniżej.
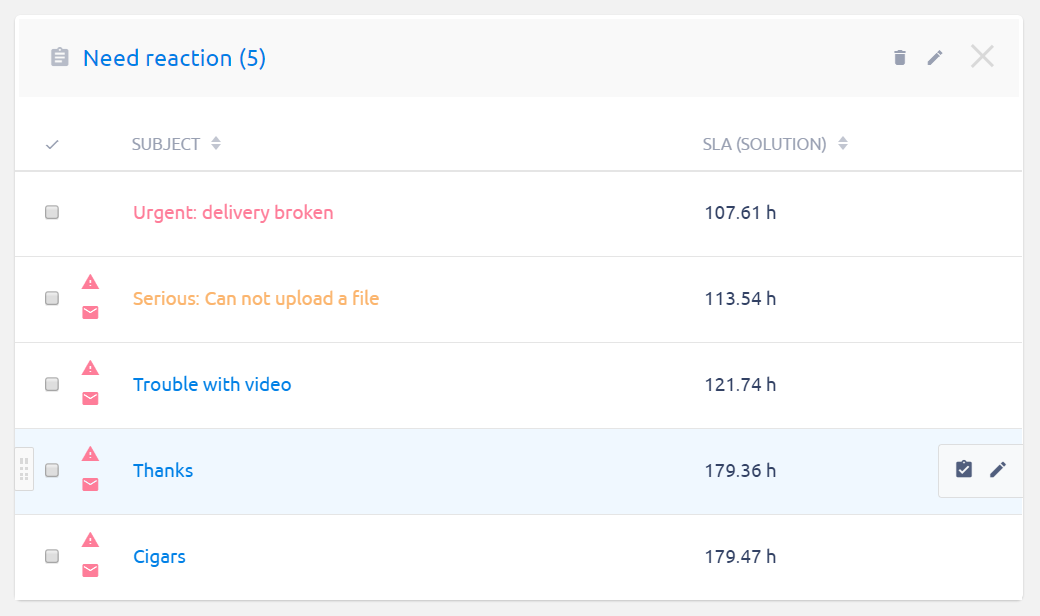
9 użytkowników HelpDesk (od wersji 11+)
Wśród największych dodatków do HelpDesku w ostatnich latach są tzw. użytkownicy HelpDesku. Ich celem jest uproszczenie zarządzania dostępem Klienta do Twojego Easy Project. Ponadto znacznie ułatwia Klientom samodzielne składanie biletów i komunikację z Twoimi operatorami bezpośrednio w aplikacji.
9.1 Warunki wstępne
Zarządzanie użytkownikami HelpDesk jest objęte uprawnieniami Przeglądaj/zarządzaj użytkownikami HelpDesk w sekcji HelpDesk w Administracja >> Role i uprawnienia.
Innym ustawieniem do sprawdzenia przed rozpoczęciem tworzenia użytkowników HelpDesku jest Administracja >> Dostosowywanie strony >> Użytkownicy HelpDesk >> Przegląd szablonów. Powinien istnieć istniejący szablon strony w podstawowej konfiguracji „starter”. Ważne jest, aby istniał szablon ustawiony jako domyślnym – ten szablon zostanie automatycznie zastosowany do nowych użytkowników HelpDesk. W przeciwnym razie Twoi użytkownicy HelpDesk mieliby pustą stronę po zalogowaniu.
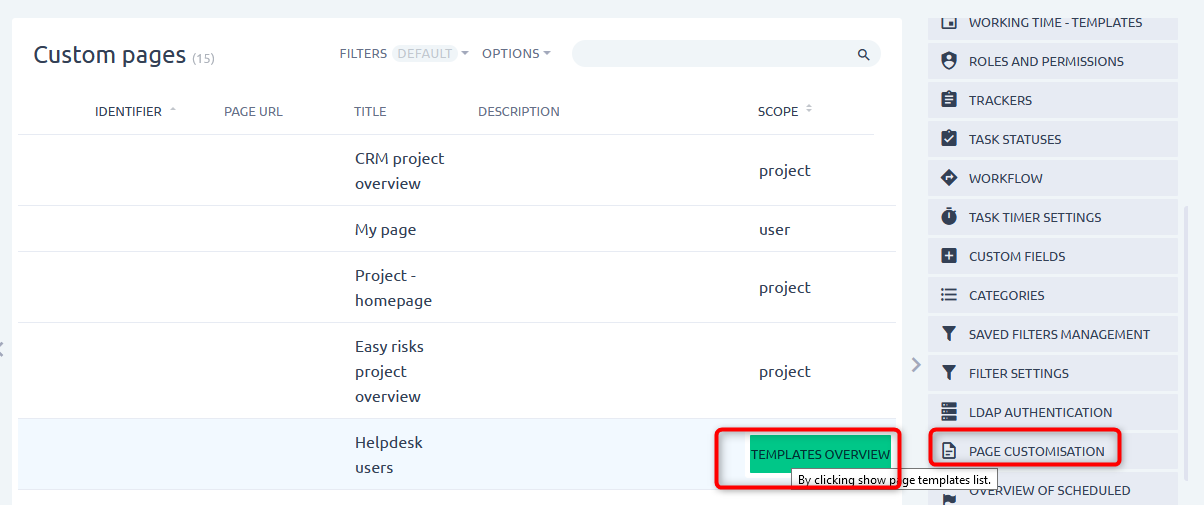
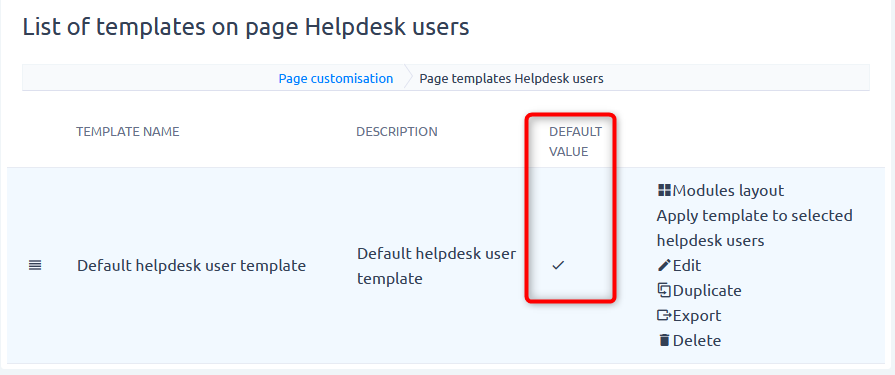
Strona użytkownika HelpDesk zawiera 3 rodzaje modułów:
- Nowy formularz biletu – nie ma ustawień, wystarczy umieścić go dla maksymalnej wygody swoich Klientów.
- HelpDesk bilety – lista zgłoszeń utworzonych przez użytkownika HelpDesk. Każdy użytkownik może zobaczyć tylko te bilety, które sam stworzył. Ten moduł można konfigurować, tak jak wszystkie inne moduły „listy” w aplikacji. Zawiera pola widoczne dla użytkowników HelpDesk w zgłoszeniach. Jeśli zamierzasz pokazywać zarówno otwarte, jak i zamknięte bilety dla użytkowników HelpDesku, zalecamy pokazanie ich w osobnych modułach.
- Tablica ogłoszeń – na wypadek, gdybyś chciał podzielić się z Klientami niestandardowymi informacjami.
9.2 Zarządzanie użytkownikami HelpDesk
Lista użytkowników HelpDesk jest dostępna jako osobna pozycja w przyciskach kontrolnych na pulpicie HelpDesk.
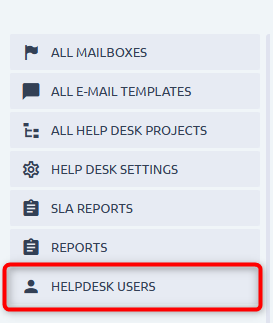
Wszystkie atrybuty są wymagane:
- Imię
- Nazwisko
- E-mail = Zaloguj się
- Wybierz język
- Projekt – jest to projekt, w którym zostaną utworzone bilety od tego użytkownika. Tutaj można wybrać tylko otwarte projekty, które są połączone z HelpDesk.
- Hasło – podczas tworzenia użytkownika należy podać hasło z możliwością wygenerowania tokena hasła, aby użytkownik mógł ustawić własne hasło poprzez link w wiadomości e-mail. Podczas edycji użytkownika zmiana hasła oczywiście nie jest wymagana.
Dodatkowe uprawnienia:
Każdemu użytkownikowi można nadać dodatkowe uprawnienia do przeglądania i zarządzania wszystkimi zadaniami
Wyświetl wszystkie zadania = Umożliwia użytkownikowi pomocy technicznej przeglądanie wszystkich utworzonych zgłoszeń w ramach tego samego projektu
Zarządzaj wszystkimi zadaniami = Umożliwia użytkownikowi pomocy technicznej edycję określonych pól z już utworzonych zgłoszeń (tytuł, opis, a także dodanie nowego załącznika, ale nie edytowanie starego).
Przypadek użycia
Klient ma specjalny projekt dla swoich biletów w Twoim dziale pomocy. Więcej użytkowników loguje się do portalu pomocy technicznej i przesyła zgłoszenia w imieniu tego klienta. Jeden z tych użytkowników musi zobaczyć wszystkie przesłane zgłoszenia, ponieważ jego rola polega na ocenie dostarczanej usługi.
9.2.1 Import CSV
Od wersji 11plus.2.0 możliwe jest importowanie użytkowników help desk poprzez CSV. Skontaktuj się ze swoim konsultantem w sprawie tej opcji.
9.3 Logowanie jako użytkownik HelpDesk
Użytkownicy HelpDesk logują się przez inny punkt wejścia niż zwykli użytkownicy. Na ekranie logowania pod przyciskiem logowania znajdziesz przełącznik. Aby skierować swoich Klientów do logowania do HelpDesk, użyj adresu URL /HelpDesk/logowanie. Jak wspomniano powyżej, jako login używany jest e-mail.
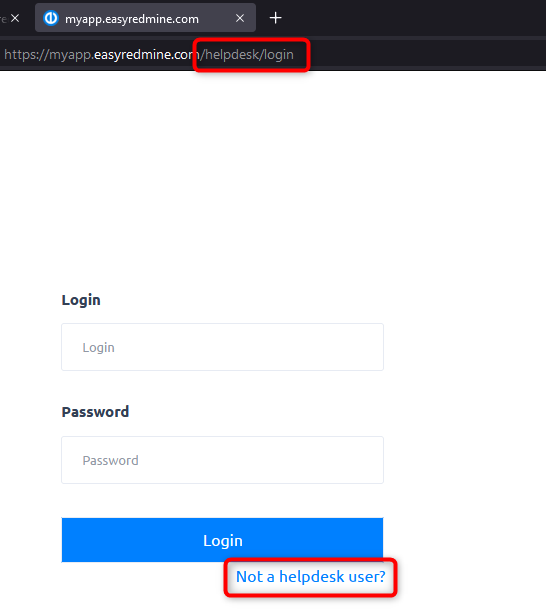
WAŻNE: Użytkownicy HelpDesk są technicznie niezależni od zwykłych użytkowników. Możesz użyć tego samego adresu e-mail dla jednego zwykłego użytkownika i jednego użytkownika HelpDesk.
Chociaż praktyka sugeruje, że tak nie powinno być. Albo zakładasz konto użytkownika HelpDesk, albo decydujesz, że użytkownik potrzebuje pełnego konta. Oba rodzaje kont dla jednej osoby powinny być używane tylko do celów testowych.
Po zalogowaniu sam portal składa się ze strony głównej, która została skonfigurowana przez administratora, ale nie jest konfigurowalna przez samego użytkownika HelpDesk. W prawym górnym rogu można uzyskać dostęp do profilu, w tym do trybu edycji. Obok niego przycisk wylogowania. Klikając na istniejący bilet lub tworząc nowy bilet, użytkownik zostanie przekierowany do szczegółów zgłoszenia, gdzie może dodać komentarze lub załączniki. Aby wrócić do strony głównej, wystarczy kliknąć logo w lewym górnym rogu.
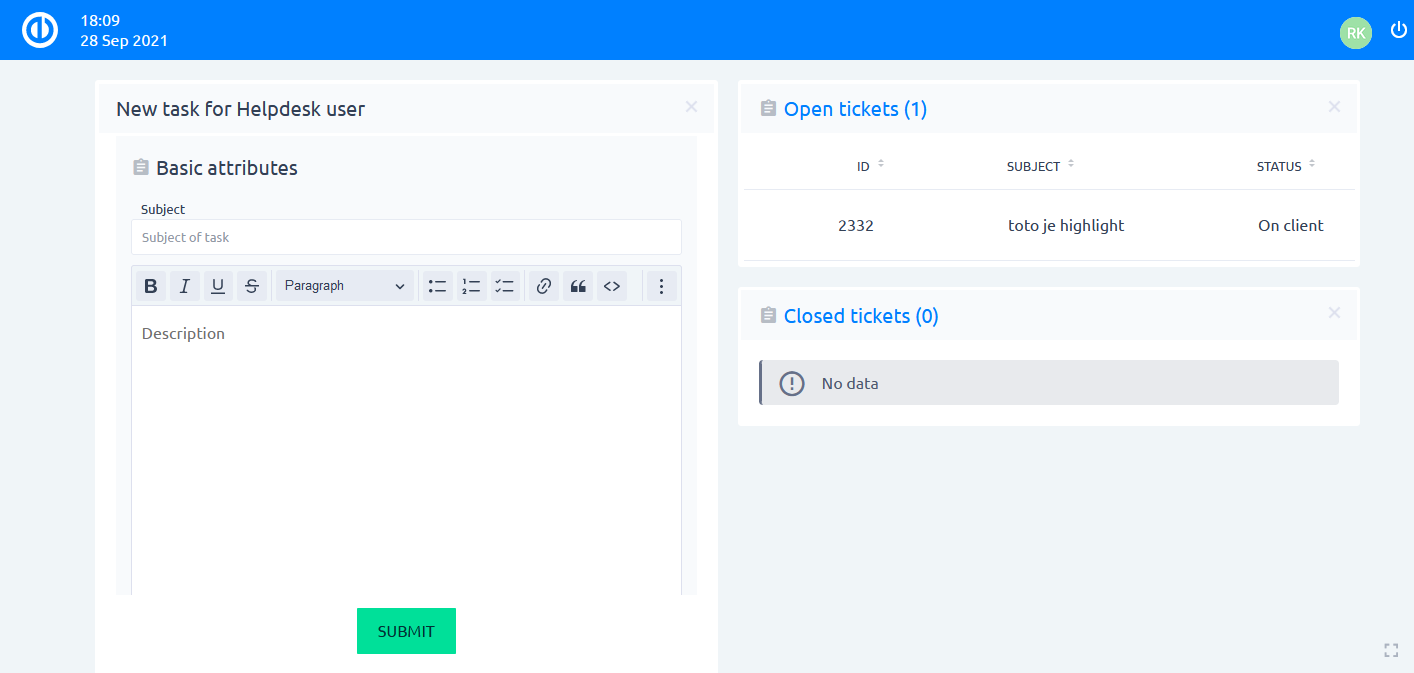
Użytkownik HelpDesk nie ma żadnych ról i uprawnień i nie możesz zapewnić mu dodatkowego dostępu do niektórych obszarów. Powyższa lista to wszystko, do czego mają dostęp. Nie należy wysyłać im żadnych linków do elementów w aplikacji. Prowadziłoby to tylko do brak dostępu wiadomość.
9.3.1 Uwierzytelnianie LDAP dla użytkowników HelpDesk
Od wersji 11plus.2.0 użytkownicy pomocy technicznej mogą być uwierzytelniani przez LDAP.
Konfiguracja znajduje się w Admin >> Wtyczki >> Użytkownicy pomocy technicznej >> Edytuj - Nowy tryb uwierzytelniania.
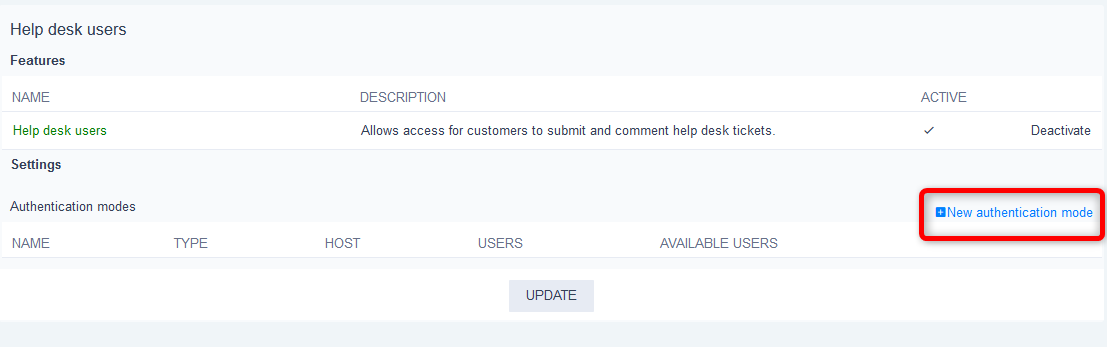
Formularz jest identyczny ze zwykłą konfiguracją LDAP, jedyną różnicą jest to, że dotyczy użytkowników help desk => na stronie /helpdesk/login
9.4 Praca z biletami
Z perspektywy Klienta
Użytkownik HelpDesk tworzy zgłoszenie poprzez formularz Nowe zgłoszenie na swojej stronie głównej. Jedyne dostępne atrybuty to Temat, Opis i załączniki. Filozofia polega na tym, że Klienci nie powinni martwić się sprawami organizacyjnymi, gdy potrzebują pomocy ze strony obsługi klienta. Po prostu określają swój problem i oczekują rozwiązania. Bez wyboru projektów, bez kategorii, bez pól niestandardowych, bez wyboru priorytetów – za to wszystko odpowiada Twój zespół wsparcia.
Bilet zostanie utworzony w projekcie, który jest ustawiany bezpośrednio na użytkowniku HelpDesk. Pole Wyślij je do w bilecie jest wypełniany przez e-mail użytkownika HelpDesk. Ten użytkownik zostanie również ustawiony jako Autor HelpDesk biletu, który jest atrybutem ukrytym (niezwiązanym z Autor, który jest ogólnym atrybutem wszystkich zadań w Easy Project). Dzięki temu będą zawsze widzieć bilet, nawet jeśli go przeniesiesz
sytuacje narożne
- Sytuacja, w której zleceniobiorca nie jest członkiem projektu, może wystąpić w następujących przypadkach:
- cesjonariusz został usunięty z projektu, ale zadania pozostają mu przypisane,
- w module HelpDesk ustawiony jest proces automatycznej aktualizacji zgłoszeń w taki sposób, że niektóre zgłoszenia są automatycznie przypisywane do byłego członka projektu.
- Informacje o odpowiedzi SLA pojawiają się w szczegółach zadania tylko wtedy, gdy zadanie ma domyślny status, który jest zdefiniowany w odpowiednim module śledzącym.
- Zdecydowanie zalecamy, aby nie zmieniać priorytetu biletu, gdy bilet zawiesił SLA, ponieważ takie działanie wpłynęłoby niekorzystnie na prawidłowe obliczenie SLA na tym bilecie.
