zadanie śledzenia
Jak korzystać ze śledzenia zadań
Samouczek wideo, #2
Omówienie funkcji śledzenia zadań
Globalne ustawienia śledzenia zadań
Jak pracować z załącznikami
Szybki edytor zadań
Jak kopiować zadania
Jak połączyć istniejące zadania
Jak oznaczyć zadanie jako ulubione
rozproszone zadania
Jak korzystać z prywatnych komentarzy
Powtarzanie zadań
Jak tworzyć szablony zadań za pomocą przycisku Magia
Jak dodać/zmienić zadanie nadrzędne
Relacje z zadaniami
Jak wyświetlić identyfikator zadania na liście zadań i widżecie listy zadań na Moim pulpicie nawigacyjnym
Kategorie zadań
Statusy zadań
Workflow
sytuacje narożne
Omówienie funkcji śledzenia zadań
W tym poście nauczymy się, jak pracować z zadaniami. W zadaniu masz kilka podstawowych atrybutów, takich jak autor zadania, cesjonariusz zadania, datę rozpoczęcia, termin, Szacowany czas, spędzony czas, priorytet zadania, moduł śledzący i status.
- Czas spędzony = zgłaszany czas projektu, zawsze bez podprojektów
- Łącznie spędzony czas = zgłaszany czas projektu, zawsze z podprojektami
- Szacowane godziny pracy = szacowany czas z zadań, zawsze bez podprojektów
- Łączne szacunkowe godziny = szacowany czas realizacji zadań, podprojekty są uwzględniane w zależności od ustawienia „Domyślnie wyświetlaj zadania podprojektów w projektach nadrzędnych” (można to zmienić w Administracja >> Ustawienia >> Śledzenie zadań >> Wyświetlanie)
![]()
Jeśli najedziesz myszką na każdy atrybut, pojawi się ołówek, po kliknięciu go będziesz mógł zmienić dowolny atrybut, jeśli się spieszysz.
![]()
Innym sposobem zmiany atrybutów zadań jest użycie "Aktualizacja" przycisk. Będziesz mógł dodać komentarz i zmienić wszystkie atrybuty, które musisz zmienić na raz.
![]()
W razie potrzeby możesz także zmienić dodatkowe atrybuty. Różnią się one w zależności od ustawień pól, które masz w zadaniu lub pól niestandardowych.
![]()
Dostępnych jest więcej opcji dotyczących zadania w prawej kolumnie po kliknięciu przycisku "Więcej" przycisk.
![]()
Możesz dodaj zadanie jako swoje ulubione, dzięki temu będziesz mógł szybko uzyskać do niego dostęp. Możesz zegarek zadanie, dzięki czemu będziesz otrzymywać aktualizacje nawet wtedy, gdy nie jesteś przydzielony lub współpracownik. Możesz Skopiuj zadanie, jeśli je klikniesz, otworzy się nowy formularz zadania, zostanie on wstępnie wypełniony zgodnie z tym zadaniem, a następnie możesz po prostu kliknąć Zapisz, a kopia zostanie utworzona. Możesz Przenieść zadanie między projektami.
Możliwe jest również usunięcie zadania, ale nie zalecamy tego, chyba że naprawdę masz na myśli. Jeśli przejdziesz do zadań, które chcesz scalić w jedno zadanie, użyj łączyć przycisk. Możesz dodaj powiązane zadanie, istnieje wiele relacji zadań, które można znaleźć w relacje zadań Poczta. Jeśli musisz zrobić coś innego niż pierwotny cel zadania, możesz dodać podzadanie. Te zadania zostaną połączone i zobaczysz je tutaj:
![]()
Możesz stworzyć projekt na podstawie konkretnego zadania. Jeśli masz wtyczkę do bazy wiedzy, możesz utworzyć post wiedzy, klikając ikona „Wiedza” (żarówka).
I oczywiście możesz zadanie, naciskając Ctrl+P. Możesz go również wyeksportować na wiele sposobów za pomocą opcje eksportu w prawym dolnym rogu.
Dla każdego komentarza Przycisk „Link do dziennika” jest dostępny w swoim menu kontekstowym (ikona koła zębatego) i umożliwia skopiowanie / wklejenie linku bezpośrednio do konkretnego komentarza w dzienniku. Po prostu kliknij go lewym przyciskiem myszy, aby natychmiast skopiować go do schowka.
![]()
Globalne ustawienia śledzenia zadań
Globalne ustawienia śledzenia zadań można znaleźć w Administracja >> Ustawienia >> Śledzenie zadań.
![]()
1) Wyświetlacz
Pokaż identyfikator zadania
To konfiguruje, czy zobaczysz identyfikator zadania w tytule zadania, czy nie.
Domyślnie wyświetlaj zadania podprojektów w głównych projektach
Pozwala to ustawić, czy chcesz wyświetlać zadania podprojektu na stronie głównej zadań nadrzędnych, czy nie.
Wybierz powiązane zadania w nowym formularzu zadania
Jeśli włączysz tę opcję, będziesz mógł wybrać powiązane zadanie podczas bezpośredniego tworzenia nowego zadania.
Wyświetl wybór projektu przy zadaniu
Włącza to opcję wyboru i zmiany projektu zgodnie z zadaniem.
Pokaż działania sprzedażowe dotyczące zadań
Po włączeniu działania sprzedażowe z przypadków CRM będą wyświetlane bezpośrednio w zadaniach.
Wyświetl utworzony jako
Dzięki temu możesz ustawić, jak chcesz wyświetlać datę utworzenia, z czasem lub bez.
Użyj schematu kolorów dla
Tutaj wybierasz na podstawie używanego schematu kolorów. Może być oparty na priorytecie zadania, statusie lub typie zadania.
2) Zachowanie
Pozwala ustawić datę zakończenia zadania po dacie miliona
To ustawienie umożliwia lub uniemożliwia użytkownikom ustalanie terminu wykonania zadania po terminie kamienia milowego. Na przykład, jeśli kamień milowy jest na 1. 1. 2016, użytkownik będzie mógł utworzyć zadanie z terminem na 1. 2. 2016, gdy opcja jest zaznaczona. Jeśli nie jest to dozwolone, użytkownik będzie mógł ustawić datę zakończenia do 1 stycznia 1 r. Gdy zadanie zostanie przeniesione poza kamień milowy w Easy Gantt, kamień milowy zostanie automatycznie przeniesiony do punktu wymagalności zadania data, ponieważ żadne zadania nie powinny pozostać dłużej niż dzień kamienia milowego, który reprezentuje moment, w którym wszystkie powiązane zadania zostaną wykonane.
Włącz zadania prywatne
Czasami możesz mieć wyłączne zadanie, którego nikt inny nie powinien widzieć, z wyjątkiem autora, osoby przypisanej i współpracowników zadania. W tym celu przydają się zadania prywatne. Aby móc tworzyć zadania prywatne, musisz włączyć tę opcję na zadaniach. Aby to zrobić, przejdź do Administracja >> Ustawienia >> Śledzenie zadań, gdzie musisz zaznaczyć opcję „Włącz zadania prywatne”. Co więcej, dla roli użytkownika wymagane jest uprawnienie o nazwie „Ustaw zadania jako prywatne”, aby umożliwić mu tworzenie zadań prywatnych. Dodatkowo w ustawieniach typu zadania należy zaznaczyć pole standardowe „Prywatne” (Administracja >> Typy zadań >> wybierz typy zadań >> Pola standardowe). Dopiero po spełnieniu tych warunków można korzystać z zadań prywatnych.
Podczas tworzenia nowego zadania dostępne jest pole wyboru „Prywatne”. Po zaznaczeniu zadanie będzie widoczne tylko dla autora, cesjonariusza i współpracownika. Nikt inny nie będzie w stanie tego zobaczyć. Aby łatwo rozpoznać zadania prywatne, obok nazwy zadania znajduje się wyraźnie widoczna etykieta i ikona. Innym sposobem, aby upewnić się, że zadania są widoczne tylko dla niektórych użytkowników, jest dodanie im roli, w której mają oni jedynie uprawnienia do wyświetlania zadań, w których są cesjonariuszem, współpracownikiem lub autorem.
Zezwalaj na powtarzanie zadań
Pozwala to użytkownikom tworzyć powtarzające się zadania. Jak utworzyć powtarzające się zadania można znaleźć tutaj.
Połącz zadania po skopiowaniu
Za pomocą tego ustawienia możesz wybrać, czy chcesz połączyć zadania, które chcesz skopiować, tutaj ustaw, czy system ma cię o to pytać, czy system może to zrobić automatycznie.
Zezwalaj na podzadania między projektami
Możesz ustawić tutaj, jeśli chcesz włączyć pod-zadania między projektami i jeśli w jakich okolicznościach. Będziesz miał te opcje:
- Niepełnosprawni
- Ze wszystkich projektów
- Z drzewa projektu
- Z hierarchii projektu
- z podprojektów
Zezwalaj na relacje między projektami
Możesz ustawić tutaj, jeśli chcesz włączyć relacje zadań między projektami. Jeśli ta opcja jest wyłączona, zadanie z projektu A nie może być powiązane z zadaniem z projektu B.
Zezwalaj na przypisywanie zadań do grup
Po włączeniu tej opcji możesz przypisywać zadania do grup użytkowników. Grupa musi zostać ustawiona jako członek projektu.
Użyj bieżącej daty jako daty rozpoczęcia nowych zadań
To ustawienie automatycznie ustawia bieżącą datę jako dzień rozpoczęcia zadania. pole zostanie wstępnie wypełnione bieżącą datą. Jeśli to wyłączysz, pole daty rozpoczęcia będzie puste.
Zamykając zadanie nadrzędne, zamykaj również podzadania
Po zaznaczeniu tej opcji wszystkie podzadania zostaną zamknięte z zadaniem nadrzędnym.
Oblicz współczynnik wykonanego zadania według
Tutaj możesz wybrać sposób obliczenia współczynnika wykonania zadania.
Ustaw 100% wykonanych na zamkniętych zadaniach
Po wybraniu tej opcji wartość procentowa zostanie automatycznie wypełniona w 100% po oznaczeniu zadania jako zamkniętego.
Komentarze do zadań są domyślnie prywatne
Wszystkie dodane notatki zostaną domyślnie zarejestrowane jako prywatne.
Zignoruj przepływ pracy dla administratorów
Po włączeniu tej opcji administrator może zasadniczo robić, co chce, bez względu na pełnione role i ustawienia przepływu pracy przypisane do tych ról. Ta opcja dotyczy tylko zmian statusu zadań, a nie uprawnień do pól zadań lub uprawnień do pól CRM.
Limit eksportu zadań
Podczas eksportowania zadań możesz ustawić, ile maksimum zadań można wyeksportować. Jeśli chcesz wyeksportować więcej niż na przykład 500 zadań jednocześnie, upewnij się, że nie masz ustawionego limitu na przykład na 400.
Jak pracować z załącznikami
Załączniki można dodać do zadania w dowolnym momencie. Aby dodać załącznik kliknij pole lub przeciągnij plik do pola na poniższym obrazku:
![]()
Limit rozmiaru pliku można zmienić w Administracja >> Ustawienia >> Pliki
![]()
Aby wyświetlić załączony obraz w komentarzach w tekście, zalecamy skorzystanie z poniższego sposobu, który pozwoli zaoszczędzić miejsce na serwerze i skróci czas ładowania.
Dodaj następujący tekst i nazwę pliku:
![]()
![]()
Będziesz mógł ograniczyć widoczność plików korzystając z funkcji prywatnego komentowania.
Jeśli komentarz zostanie oznaczony jako prywatny, załącznik powiązany z tą konkretną aktualizacją również pozostanie prywatny i będzie widoczny tylko dla użytkowników posiadających uprawnienia do przeglądania prywatnych komentarzy.
ostrzeżenie: Jeśli pozostawisz komentarz pusty i zaznaczysz tylko pole prywatne, załącznik NIE zostanie oznaczony jako prywatny. Prywatny komentarz musi zawierać jakiś tekst, inaczej nie jest komentarzem.
Jak korzystać z edytora szybkich zadań
Przegląd
Jak uzyskać dostęp do edytora szybkich zadań
Wygląd i funkcje szybkiego edytora zadań
Ograniczenia szybkiego edytora zadań
Przegląd
Szybki edytor zadań jest dostępny w następujących funkcjach Easy Redmine:
- Zwinna deska - Scrum i Kanban
- Wykres Gantta
- Zarządzanie zasobami
- Scheduler
- Lista zadań
- WBS - Work Breakdown Structure
Szybki edytor zadań umożliwia przeglądanie i / lub edycję wszystkich ważnych danych związanych z określonym zadaniem w wyskakującym okienku na jednym ekranie, eliminując konieczność otwierania zadania w osobnej zakładce. Jest to więc kompaktowy widok wszystkiego, co zwykle można znaleźć pod różnymi kartami, kolumnami lub przyciskami normalnego widoku zadań. Co najważniejsze, Szybki edytor zadań jest niezwykle szybki i łatwy w użyciu, a jego głównym celem jest oszczędność czasu przy wykonywaniu standardowego zarządzania zadaniami.
Jak uzyskać dostęp do edytora szybkich zadań
Oto jak uzyskać dostęp do szybkiego edytora zadań w różnych funkcjach:
- Zwinna deska - Scrum i Kanban: Aby otworzyć edytor szybkich zadań dla określonego zadania z tablicy Scrum / Kanban, po prostu kliknij samo zadanie.
- Łatwy Gantta PRO: Kliknij dwukrotnie dowolne zadanie na osi czasu lub w drzewie po lewej stronie, aby otworzyć edytor szybkich zadań. Podczas edytowania zadania za pomocą szybkiego edytora zadań w Easy Gantt zmiany nie zostaną zapisane, chyba że użytkownik kliknie przycisk Zapisz w prawym górnym rogu okna osi czasu.
- Zarządzanie zasobami: Kliknij dwukrotnie dowolne zadanie na osi czasu lub w drzewie po lewej stronie, aby otworzyć Edytor szybkich zadań. Podczas edytowania zadania za pomocą szybkiego edytora zadań w Zarządzaniu zasobami zmiany nie zostaną zapisane, chyba że użytkownik kliknie przycisk Zapisz w prawym górnym rogu okna osi czasu.
- Scheduler: Aby otworzyć Edytor szybkich zadań określonego zadania z Harmonogramu, wystarczy kliknąć samo zadanie.
- Lista zadań: Aby otworzyć Edytor szybkich zadań dla określonego zadania z listy zadań, po prostu kliknij ikonę „ołówka w kwadracie” w menu kontekstowym zadania, gdy kursor myszy jest nad nią umieszczony.
- WBS - Work Breakdown Structure: Aby otworzyć Edytor szybkiego zadania określonego zadania z WBS, po prostu kliknij dowolne zadanie na mapie myśli i wybierz ikonę ołówka.
Wygląd i funkcje szybkiego edytora zadań
Na przykład tak to wygląda na liście zadań. Ikona „ołówek w kwadracie” otwiera natychmiast edytor szybkich zadań. Aby uzyskać dostęp do szybkiego edytora zadań w dowolnej innej funkcji (poza listą zadań) z wyżej wymienionych, po prostu wykonaj standardowe czynności, aby edytować zadanie, a Edytor szybkich zadań zwykle wyskakuje automatycznie, więc nie powinieneś mieć problemów ze znalezieniem go.
![]()
Poniżej znajduje się jak wygląda edytor szybkich zadań. Jak widać, menu paska bocznego zawiera przyciski do szybkiego przechodzenia do wymaganych atrybutów zadań, które chcesz sprawdzić lub edytować, a mianowicie szczegółów, opisu, komentarzy, załączników, spędzonego czasu, współpracowników, tagów, podzadań, zadań nadrzędnych i powiązanych zadań.
![]()
Oczywiście, szybki edytor zadań zdecydowanie nie jest pasywnym widokiem, ale jest w pełni interaktywny, więc możesz szybko edytować każdy z tych widocznych atrybutów zadania lub dodać brakujący tekst, klikając po prostu w odpowiednim obszarze na ekranie.
Ograniczenia szybkiego edytora zadań
Ogólne ograniczenia:
- Nie ma możliwości wyświetlania diagramów w Szybkim edytorze zadań.
- W edytorze szybkich zadań nie można wstawiać obrazów do tekstu komentarza.
- Szybki edytor zadań obsługuje formatowanie tekstu tylko w HTML.
- W WBS nie tylko zadania, ale także projekty można przeglądać za pomocą szybkiego edytora zadań (klikając ikonę ołówka). Jednak w przypadku projektów wszystkie wyświetlane dane są tylko do odczytu (nie można ich edytować).
- DMS nie działa z szybkim edytorem zadań. Nie można w nim przechowywać załączników DMS, nawet jeśli jest to ustawione w systemie.
- Jeśli zmienisz tracker zadań na inny w edytorze szybkich zadań, podczas gdy oryginalny tracker zawierał wymagane pole niestandardowe, które nie jest częścią nowo wybranego trackera, zmiana trackera nie będzie możliwa w ten sposób i będziesz mógł tylko zrobić to na stronie szczegółów zadania - z regularną aktualizacją zadania.
- Za każdym razem, gdy otwierasz zadanie w edytorze szybkich zadań, w przeglądarce generowany jest specjalny adres URL, kończący się na przykład #modal-issue-123456. Możesz użyć tego adresu, aby otworzyć to zadanie bezpośrednio w edytorze szybkich zadań (tj. bez konieczności klikania ikony). Jednak nie zadziała, gdy spróbujesz otworzyć to zadanie z innej strony (np. gdy zmienisz adres przed sekcją #modal-issue-123456).
Wykres Gantta i ograniczenia zarządzania zasobami:
- Podczas edycji zadania za pomocą szybkiego edytora zadań zmiany nie zostaną zapisane, chyba że użytkownik kliknie przycisk Zapisz w prawym górnym rogu okna osi czasu. Tylko następujące pola są zapisywane automatycznie: Opis, Zadania, Komentarze, Czas logowania, Tagi, Współpracownicy, Pola niestandardowe.
- Podzadań, zadań nadrzędnych i powiązanych zadań nie można dodać za pomocą szybkiego edytora zadań (dotyczy tylko wykresu Gantta i zarządzania zasobami).
Ograniczenia pól niestandardowych:
- Boolean - tylko przyciski opcji, a nie możliwość rozwijania w Edytorze szybkich zadań
- Lookup - nie można go edytować, jest wyświetlane tylko w Edytorze szybkich zadań
- Lista klucz / wartość, kamień milowy, użytkownik + wiele ustawień wyświetlania - wyświetlane tylko jako rozwijane okno w Edytorze szybkich zadań
- Kolor - niewidoczne w Szybkim edytorze zadań
- Zależne pole niestandardowe - jeszcze nie zaimplementowane w Szybkim edytorze zadań
Jak kopiować zadania
Możesz zbiorczo skopiować pojedyncze zadanie lub więcej zadań. Oto jak to zrobić.
Jak skopiować pojedyncze zadanie
Zanim skopiujesz zadanie, musisz wybrać je z listy zadań. Gdy jesteś na liście zadań i chcesz skopiować zadanie, kliknij je prawym przyciskiem myszy i z menu kontekstowego wybierz opcję Kopiuj, jak pokazano poniżej.
![]()
Innym sposobem jest przejście bezpośrednio do widoku szczegółowego konkretnego zadania i wybranie opcji Kopiuj z prawej listy menu, jak pokazano poniżej.
![]()
Po kliknięciu Kopiuj otwiera się okno Nowe zadanie. Jak pokazano poniżej, większość atrybutów jest już wstępnie wypełniona i wybrana z pierwotnego zadania. W ten sposób możesz łatwo zmienić niektóre atrybuty, których nie potrzebujesz w nowym.
Jeśli chcesz mieć idealną, niezmienioną kopię, po prostu kliknij przycisk Utwórz w dół strony, a zadanie zostanie skopiowane do tego samego projektu, co oryginalne.
![]()
Skopiuj więcej zadań jednocześnie
Procedura jest dość podobna. Na liście zadań zaznacz checkboxy przy wszystkich zadaniach, które chcesz skopiować, następnie kliknij prawym przyciskiem myszy gdzieś w obszarze zadań i z menu kontekstowego wybierz opcję Kopiuj, jak pokazano poniżej.
![]()
Na następnym ekranie możesz zbiorczo zmienić niektóre atrybuty wszystkich zadań (takie jak projekt, moduł śledzący, priorytet, osoba przypisana itp.) lub możesz pozostawić wszystko bez zmian. Kopie tworzysz, klikając odpowiedni przycisk w dół strony, jak pokazano poniżej.
![]()
WAŻNA UWAGA: Każde zadanie zawiera daty utworzenia i zamknięcia (jeśli zostało zamknięte lub ponownie otwarte) w prawym górnym rogu widoku szczegółowego, jak pokazano poniżej. Wszystkie te informacje również zostały skopiowane w niezmienionej postaci.
![]()
Z natury operacja kopiowania wykorzystuje do kopii wszystkie atrybuty z bazy danych. Niektóre można zmienić (poprzez edycję zadania), ale niektórych nie można edytować za pomocą interfejsu użytkownika.
Jak połączyć istniejące zadania
Potrzebujesz połączyć jedno zadanie w drugie? Jest na to przycisk!
Po prostu otwórz zadanie, które chcesz scalić, a po prawej stronie kliknij "Więcej" przycisk. Zestaw opcji zostanie odsłonięty i możesz wybrać opcję Scal. To pole pojawi się na zadaniu, klikając przycisk plusa, który możesz wybrać i dodać zadanie, z którym chcesz scalić.
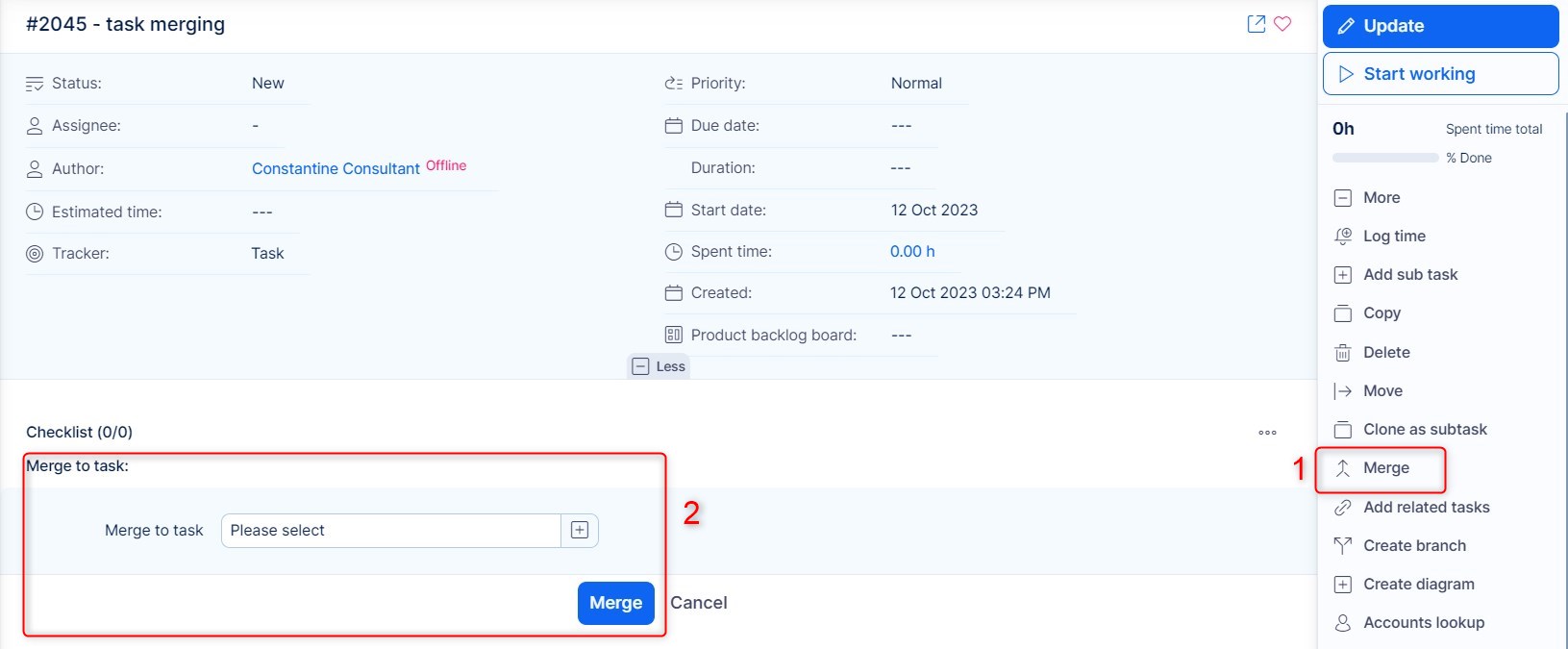
To jest wyskakujące okienko, możesz bezpośrednio przeszukać zadanie lub po prostu je wybrać.
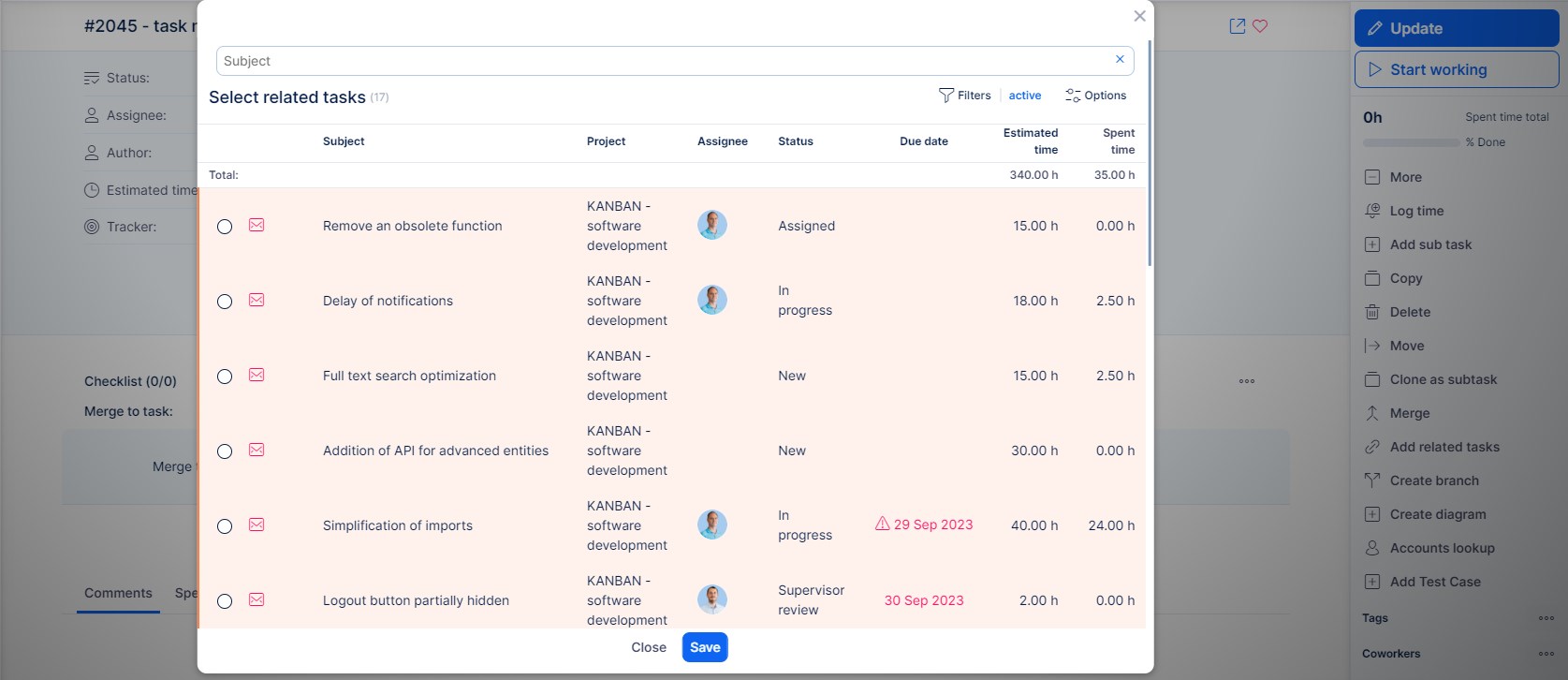
Zostanie on wypełniony w polu i jedyne, co musisz teraz zrobić, to nacisnąć Łączyć:
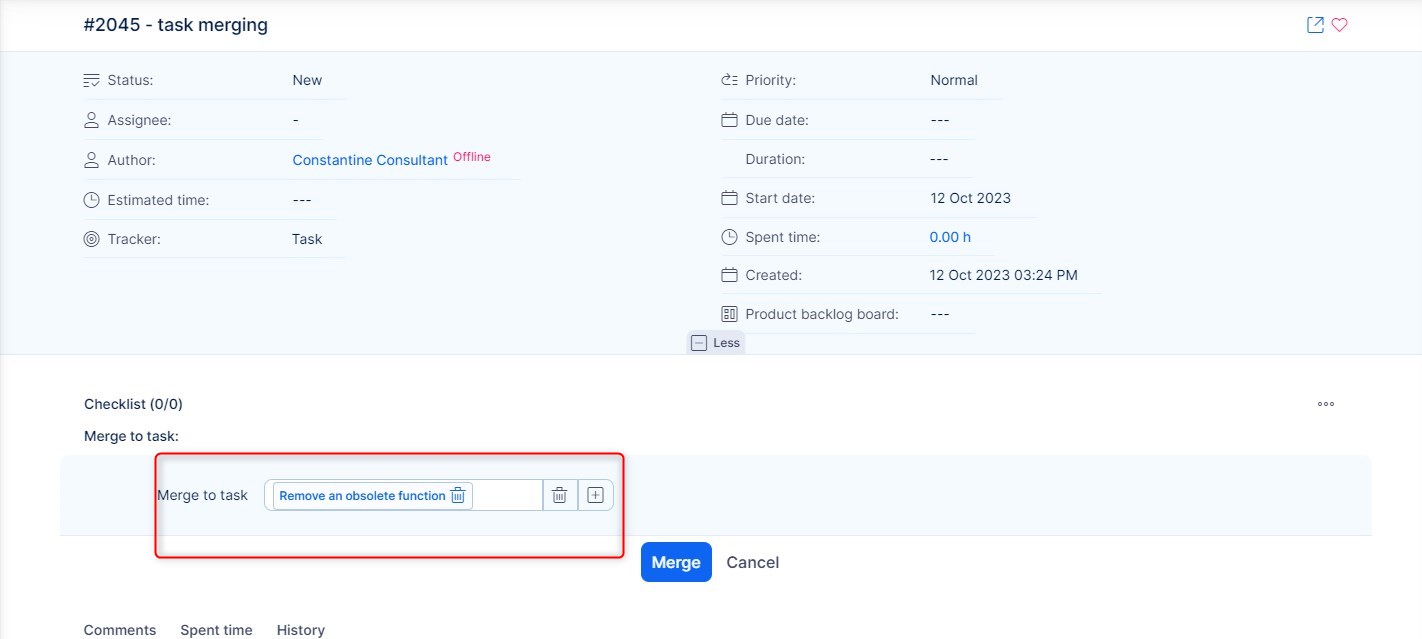
System potwierdzi połączenie, a połączone zadanie zostanie oznaczone jako zamknięte pierwszym dostępnym statusem zamkniętym, a wszystkie aktualizacje zostaną scalone z drugim.
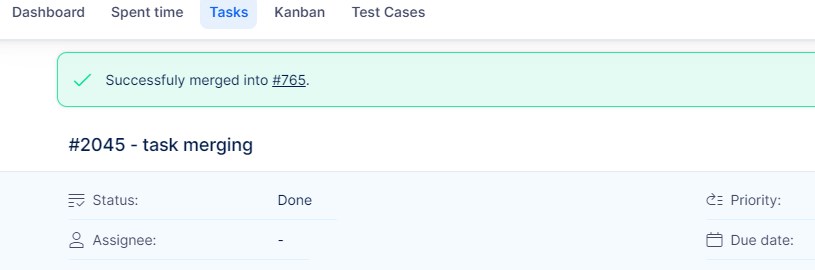
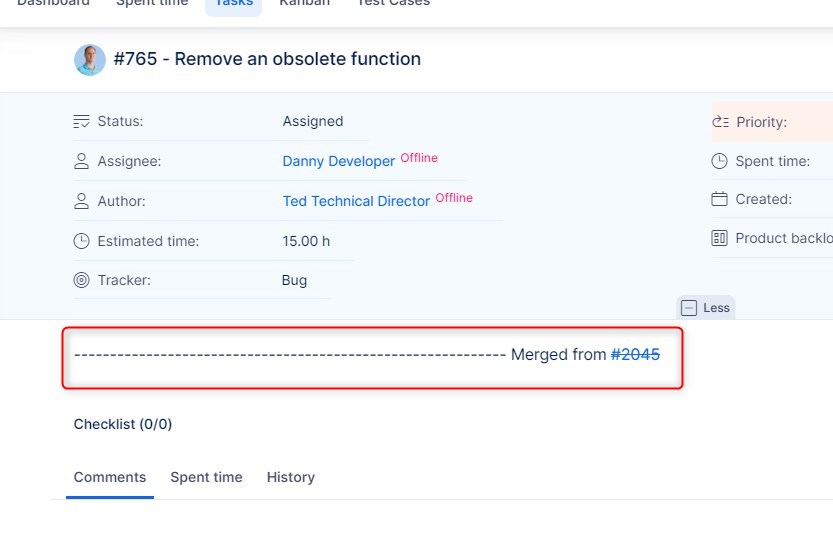
Pola łączone
Istnieją pewne ograniczenia dotyczące pól, które można i nie można łączyć.
Pola to mogą zostać połączone, są następujące:
- pola niestandardowe są ograniczone do następujących typów: e-mail, tekst, długi tekst
- załączniki
- zadania pokrewne
- czasopisma (historia)
- współpracownicy
- opis
Jak oznaczyć zadanie jako ulubione
Możesz oznaczyć dowolne zagadnienie jako ulubione, co pomoże Ci szybko je znaleźć w dowolnym momencie.
Aby dodać ulubione, kliknij ikonę serca w szczegółach zadania:
![]()
Na swoim osobistym Dashboardzie dodaj widżet: Lista >> Podmiot - Zadania W filtrach wybierz filtr "Ulubione", ustaw go na TAK i zapisz widżet.
Jak korzystać z prywatnych komentarzy
Możesz kontrolować, kto widzi jakie komentarze w zadaniu. Dzięki tej funkcji możesz na przykład uniemożliwić swojemu klientowi przeglądanie komunikacji wewnętrznej.
Umożliwienie użytkownikom korzystania z prywatnych komentarzy
Aby używać i wyświetlać prywatne komentarze, musisz najpierw włączyć je w Rolach i uprawnieniach. Jeśli użytkownik ma te uprawnienia, będzie mógł ustawić komentarz jako prywatny.
![]()
Ustaw prywatne komentarze jako domyślne
Wszystkie dodane komentarze będą domyślnie zaznaczone jako prywatne. Jak to osiągnąć? Iść do Administracja >> Ustawienia >> Śledzenie zadań. Tutaj znajdziesz to pole wyboru.
![]()
Połączenia Prywatny komentarz pole wyboru będzie wówczas zawsze wstępnie zaznaczone.
![]()
rozproszone zadania
Zadania rozproszone umożliwiają tworzenie podzadań, które można wykonywać przypisuj do różnych osób jednocześnie a także przypisać każdej osobie szacowany czas, jaki mieli na ukończenie zadania. Wszystkie aktualizacje w każdym podzadaniu zostaną dodane do dziennika każdej innej podzadania, tworząc w ten sposób rodzaj wspólnego zadania, ale przypisanego do różnych użytkowników.
Ta funkcja jest świetna, jeśli nad jednym zadaniem pracuje kilka osób. Tworzy zadanie nadrzędne i podzadania, ale w formie, w której aktualizacje z podzadań są rzutowane na zadanie nadrzędne. Dzięki temu masz wszystkie informacje o postępach w jednym miejscu. Ta funkcja musi być włączona na poziomie modułu śledzącego. otwarty Administracja >> Trackery >> określony tracker. Znajdź pole wyboru Zadania rozproszone.
Dla lepszego zrozumienia zadanie rozproszone to standardowe zadanie z „rozproszonym” trackerem, które tworzy podzadania w module śledzącym innym niż sam „rozproszony” moduł śledzący. W przeciwnym razie podzadania również miałyby ten sam „rozproszony” moduł śledzący, co nie jest możliwe, aby zapobiec nieskończonej dystrybucji zadań. Dlatego te podzadania nie mogą znajdować się w module śledzącym oznaczonym jako rozproszone. W tym celu automatycznie wybierany jest pierwszy nierozpowszechniony moduł śledzący na posortowanej liście modułów śledzących w Administracji. Jeśli w projekcie nie jest włączony moduł śledzący „niedystrybuowany”, nie można utworzyć żadnych zadań rozproszonych.
![]()
Jeśli wybierzesz ten moduł śledzący podczas tworzenia nowego zadania, będziesz mógł od razu przydzielić zadanie. W tym polu możesz dodać użytkowników, a nawet przypisać każdemu użytkownikowi konkretny szacowany czas.
![]()
Podczas tworzenia zadania rozproszonego w ten sposób podzadania zostaną utworzone automatycznie z nazwami dodanych użytkowników, jak widać poniżej. Rysuję również przykład, jak to wygląda, gdy komentarze są kopiowane do zadania nadrzędnego.
![]()
Powtarzanie zadań
Jeśli masz zadanie, które trzeba wykonywać wielokrotnie, możesz skorzystać z tej opcji. Aby skorzystać z zadań powtarzalnych, upewnij się, że spełnione są wszystkie następujące warunki wstępne:
- Włącz powtarzanie zadań w Administrator >> Ustawienia >> Śledzenie zadań
- Iść do Administrator >> Typy zadań – włącz Powtarzanie na typie zadania
- Twórca zadania (użytkownik) ma uprawnienia "Edytuj ustawienie powtarzania w zadaniach"
Następnie utwórz nowe zadanie, nadaj mu nazwę. W tym przypadku umieściliśmy „Zadanie testowe”.
![]()
Pod opisem możesz wybrać, jak często chcesz powtarzać zadanie i kiedy chcesz je zakończyć. Które można określić na różne sposoby:
![]()
![]()
![]()
Opcja zaawansowana otworzy się w ten sposób. Jak widać, wartości domyślne są już wstępnie zdefiniowane (zwykle co 1 dzień lub pierwszy dzień miesiąca / roku), ale można je zmienić ręcznie.
![]()
1, ustawienie początku i końca powtórzeń
Tutaj możesz ustawić, kiedy dokładnie chcesz rozpocząć powtarzanie. Jeśli chcesz powtarzać zadanie, na przykład co miesiąc od 1.1.2016, ustaw datę rozpoczęcia na 1.2.2016.
Otoczenie:
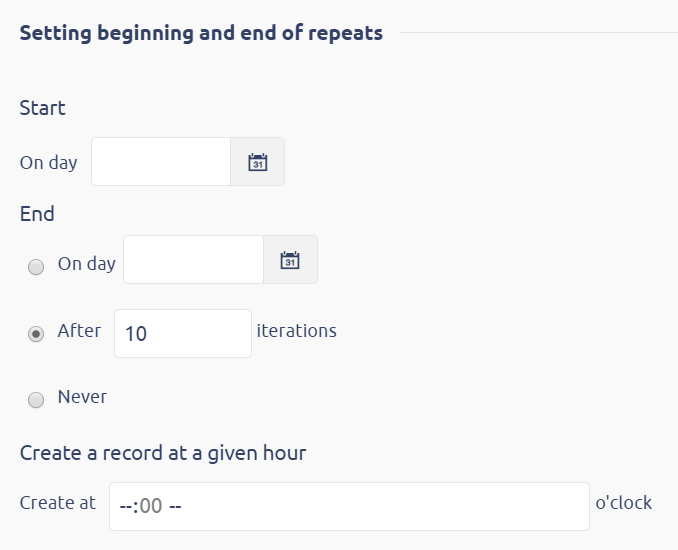
Wynik:
![]()
Widać kolejny start, co oznacza, że kolejne zadanie zostanie utworzone pierwszego marca.
2, Utwórz teraz wszystkie rekordy
Kiedy tworzenie się powiedzie, skończysz z tym. Możesz zobaczyć powtarzające się zadanie i wszystkie powiązane zadania, które utworzyłeś.
![]()
Zadanie zostanie następnie powtórzone zgodnie z ustawieniami. Będzie miał ten sam czas trwania i te same atrybuty. Jeśli nie utworzysz zadań od razu, zostaną one utworzone automatycznie zgodnie z Twoimi ustawieniami. Aby „ukryć” zadanie (powtarzające się), możesz ustawić filtr w ten sposób.
![]()
3, Jak zmienić atrybuty zadania bez wpływu na iteracje
W obecnej wersji Easy Project masz dodatkowo opcję zachować atrybuty utworzonych przyszłych iteracji niezależnie od zmian wprowadzanych w powtarzanym zadaniu z którego iteracje są tworzone domyślnie. W tym celu za każdym razem, gdy wprowadzasz zmiany w powtarzanym zadaniu, pojawi się pole wyboru „Służy do powtarzania" nad przyciskiem Zapisz (obok Notatki prywatne). Jeśli odznaczysz tę opcję (stan domyślny jest zaznaczony), we wszystkich przyszłych iteracjach zachowane zostaną oryginalne atrybuty powtarzanego zadania z momentu jego ostatniego zapisania z zaznaczonym polem. W przeciwnym razie zostaną one odziedziczy bieżące (zmienione) atrybuty. Ta funkcjonalność działa w obu przypadkach zadania i podzadania.
![]()
Pole wyboru będzie bardzo przydatne, zwłaszcza gdy jest to potrzebne aby zachować przyszłe iteracje zadań otwarte, gdy powtarzane zadanie zostało już zamknięte. Możesz więc zamknąć powtarzane zadanie bez obawy, że iteracje odziedziczą status zamknięcia, jeśli nie jest to pożądane. Aby działało to poprawnie w podzadaniach, po prostu wyłącz opcję „Po zamknięciu zadania nadrzędnego zamknij podzadania" w Administracja >> Ustawienia >> Śledzenie zadań (patrz obrazek poniżej).
![]()
Jeśli masz powtarzające się zadanie i musisz je wstrzymać na pewien czas, oto jak to zrobić.
Tak naprawdę nie ma przycisku pauzy do powtarzania zadania, ale możesz zmienić datę następnej akcji.
1, zaktualizuj powtarzające się zadanie
2, edytuj dodatkowe atrybuty i poszukaj opcji powtarzania
3, znajdź ustawienie początku i końca powtórzeń
4, zastąp datę początkową i gotowe.
następna czynność zostanie przeniesiona na datę, którą tam wypełniłeś. Możesz także zobaczyć datę następnego działania w szczegółach zadania.
Możesz wstrzymywać powtarzające się zadania tak długo, jak potrzebujesz. Bez utraty informacji o poprzednich powtórzeniach.
4, Jak usunąć powtarzające się zadanie
W razie potrzeby możesz eliminować powtórzenia z zadania.
1, przejdź do powtarzającego się zadania
2, kliknij przycisk aktualizacji
3, kliknij edytuj dodatkowe atrybuty
4, powtarzające się opcje
![]()
5, usuń powtarzanie
![]()
Jak tworzyć szablony zadań za pomocą przycisku Magia
Otrzymaliśmy wiele próśb o funkcjonalność szablonów problemów od naszych klientów, dlatego postanowiliśmy znaleźć szybkie i przydatne rozwiązanie. Generuj zadania z wstępnie wypełnionymi atrybutami za pomocą jednego kliknięcia.
Jak używać magicznego przycisku dla administratorów systemu i kierowników projektów:
- Zapisz ten link jako zakładki w przeglądarce:
javascript:try{$('textarea[id=issue_description]').val(CKEDITOR.instances["issue_description"].getData());}catch(e){}s=$.param($('#issue -form*[nazwa!=token_autentyczności]').serializeArray());alert(lokalizacja.href+"?"+s);
- Przejdź do nowej formy zadań i wypełnić pożądanych cech. Tak jak na obrazku poniżej, tracker, cesjonariusz, priorytet i współpracownicy są ustawione
![]()
- Kliknij zapisaną zakładkę - magiczny przycisk, a otrzymasz link do nowego formularza zadania z wstępnie wypełnionymi atrybutami
- Możesz zapisać to łącze w tablicy ogłoszeń na pulpicie nawigacyjnym projektu lub w Moim panelu kontrolnym.
Jak używać magicznego przycisku przez pracownika lub użytkownika zewnętrznego:
- Kliknij na link i przygotowanej wprowadzić nazwę i opis zadania :)
Jak dodać/zmienić zadanie nadrzędne
W tym poście pokażę Ci, jak ustawić role i uprawnienia oraz system, aby Twoi użytkownicy mogli dodawać zadania nadrzędne do istniejących zadań lub podczas tworzenia nowego zadania. Pierwszą rzeczą jest pójście do Administracja >> Role i uprawnienia i konkretną rolę. Na przykład kierownik projektu. Tutaj musisz ustawić, że ta rola może zarządzać podzadaniami.
![]()
Mała wskazówka = możesz łatwo znaleźć wszystko, jeśli użyjesz polecenia Ctrl+F i wpiszesz to, czego szukasz. Następnie musisz zrobić jeszcze jedną rzecz. Upewnij się, że masz zaznaczone zadanie nadrzędne w ustawieniach trackera.
![]()
Jeśli masz wszystko ustawione poprawnie, będziesz mógł dodać zadanie nadrzędne do swoich zadań. Powinno to wyglądać tak, gdy aktualizujesz zadanie i kliknij » kliknij tutaj, aby zmienić dodatkowe atrybuty.
![]()
Po kliknięciu znaku plus pojawi się wyskakujące okienko.
![]()
Możesz wyszukiwać lub po prostu wybrać zadanie i kliknąć Zapisz.
Relacje z zadaniami
Easy Project zapewnia wiele typów relacji między zadaniami
- związany z - Po prostu dodaje link do innego zadania.
- duplikaty - Łączy zadania w taki sposób, że zamknięcie jednego spowoduje zamknięcie drugiego (np. zamknięcie A spowoduje zamknięcie B).
Na przykład, jeśli zadanie B duplikaty A:
- zamknięcie B pozostawi A otwarte
- zamknięcie A spowoduje automatyczne zamknięcie B
- zduplikowane przez - Wzajemność duplikaty.
Na przykład, jeśli zadanie A jest duplikowane by zadanie B: - zamknięcie B pozostawi A otwarte
- zamknięcie A spowoduje automatyczne zamknięcie B
- Bloki - Łączy zadania, dzięki czemu zamykanie może zostać zablokowane przez zadanie, które jest nadal otwarte. Jeśli zadanie B blokuje A, A nie może zostać zamknięte, chyba że B jest.
- zablokowany przez - Wzajemność Bloki.
- poprzedza - Łączy zadania w celu zdefiniowania „zamówienia”, w którym A musi zostać ukończone x dni, zanim będzie można rozpocząć B. Jeśli B następuje po A, nie możesz podać B daty początkowej równej lub mniejszej niż data końcowa A.
- następujący sposób - Wzajemność poprzedza.
Jeśli zadanie B następuje po A (np. A kończy się 21/04, a B zaczyna 22/04) i do daty końcowej A dodasz dzień +2, daty początkowe i końcowe B również będą wynosić +2.
- skopiowane z - Łączy zadania, aby określić, czy zostały skopiowane i z jakiego zadania zostały skopiowane.
- skopiowane do - Wzajemność skopiowane z.
Aby dodać nową relację zadania, wykonaj następujące kroki:
Przy poszczególnych zadaniach w menu Globalnym wybierz opcję Dodaj powiązane zadanie. Tutaj wybierasz typ relacji, zadanie, a w przypadku relacji poprzedzającej lub następującej możesz także wybrać opóźnienie w dniach.
![]()
Kolejna opcja dodania powiązanego pliku task polega na podaniu #ID w komentarzu lub opisie zadania.
Aby to działało, musi być włączone ustawienie globalne (Administrator >> Ustawienia >> Śledzenie zadań). To ustawienie jest domyślnie wyłączone, aby uniknąć nieoczekiwanego zachowania.
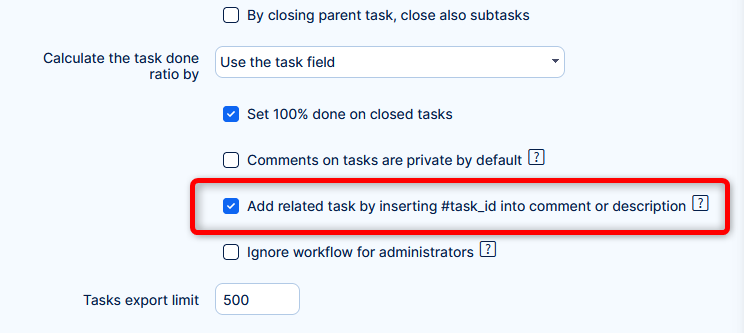
Jak to działa?
Podczas tworzenia lub edycji zadania wpisz # + ID w komentarzu lub opisie. Musisz wybrać zadanie z sugestii. Po zapisaniu zostanie utworzona relacja pomiędzy zadaniami.
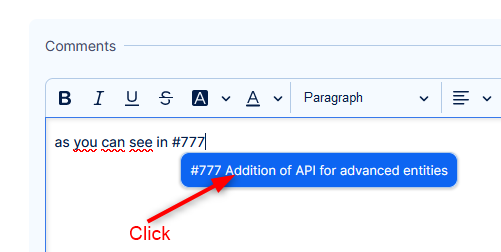
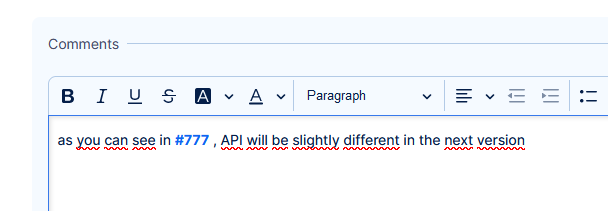
Ta operacja uwzględnia uprawnienia bieżącego użytkownika i inne walidacje dla powiązanych zadań (ustawienia relacji między projektami itp.)
Dlaczego wymaga wyboru z sugestii?
Aby uniknąć powiązania zadań innymi kanałami, z których można tworzyć lub edytować zadania (zadania API, webhooki, Help Desk). Lub poprzez ręczne wprowadzenie dużej liczby identyfikatorów zadań w celu przeciążenia systemu (bezpieczeństwo).
Jak wyświetlić identyfikator zadania na liście zadań i widżecie listy zadań na Moim pulpicie nawigacyjnym
Każde zadanie ma swoje ID - identyfikator, który umożliwia szybkie odnalezienie zadania oraz przełączanie się pomiędzy zadaniami bez konieczności wpisywania nazwy. Zawsze możesz znaleźć identyfikator zadania w Adres URL konkretnego zadania, jak pokazano na poniższym obrazku.
![]()
Czasami trzeba zobaczyć identyfikator jednego lub większej liczby zadań jednocześnie, nawet bez otwierania każdego z nich. Zanim to zrobisz, przejdź do Więcej >> Administracja >> Ustawienia >> Śledzenie zadań, zaznacz pole wyboru Pokaż identyfikator zadania jak pokazano na poniższym obrazku i kliknij Zapisz.
![]()
Teraz możesz dodać kolumnę ID zarówno do listy zadań, jak i do widżetu listy zadań na Moim pulpicie nawigacyjnym. Kiedy jesteś na Lista zadań, otwarty Opcje i przesuń kolumnę „ID” od lewej do prawej używając przycisku ze strzałką, jak pokazano na poniższym obrazku. Po kliknięciu Zastosuj ustawienia, zobaczysz numer identyfikacyjny każdego zadania bezpośrednio na liście.
![]()
Co więcej, po otwarciu szczegółu zadania możesz zobaczyć, że identyfikator został dodany przed nazwą zadania jak również w nagłówku.
![]()
Aby zrobić to samo z twoim Widżet listy zadań na Moim panelu kontrolnym, Przejdź do Spersonalizuj tę stronę (włączony dolny przycisk Moja tablica) >> Zadania z filtra (lub jakakolwiek nazwa ma widget) >> Opcje listy >> Kolumny >> przesuń kolumnę „ID” od lewej do prawej za pomocą przycisku ze strzałką jak pokazano na poniższym obrazku.
![]()
Po zapisując to, wynik będzie wyglądał tak.
![]()
Kategorie zadań
Kategorie zadań są jak grupy, w których można sortować swoje zadania. Głównym celem jest ułatwienie struktury zadania i poprawienie jego zdolności do szybkiego znajdowania. Podobnie jak same zadania, kategorie zadań mogą mieć swoją hierarchię złożoną z kategorii nadrzędnych i kategorii podrzędnych. Ponadto każda kategoria zadań może mieć cesjonariusza, który jest odpowiedzialny za tę kategorię jako całość. Jeśli chcesz używać kategorii zadań w projekcie, pierwszym krokiem jest włączenie standardowej kategorii Kategoria w typie zadania (Menu globalne >> Administracja >> Typy zadań - wybierz jedno >> Pola standardowe).
![]()
Następnie otwórz dowolny projekt zawierający zadania tego typu. Przejdź do ustawień projektu, gdzie powinieneś zobaczyć element o nazwie Kategorie zadań. Tutaj znajdziesz przycisk umożliwiający utworzenie nowej kategorii.
![]()
Tak wygląda nowy formularz kategorii zadań. Wpisz nazwę i opcjonalnie możesz dodać osobę przypisującą tę kategorię, a także wybrać kategorię nadrzędną, jeśli chcesz utworzyć jej hierarchię.
![]()
Po utworzeniu kategorii zadania można ją znaleźć na liście, edytować lub usunąć. Po utworzeniu większej liczby kategorii użyj ikon strzałek, aby dostosować ich kolejność na liście. Ta kolejność zostanie zapamiętana w menu rozwijanym Kategoria zadania.
![]()
Na koniec otwórz dowolne zadanie projektu i pod typem zadania z włączonymi kategoriami znajdziesz kategorie w dodatkowych atrybutach. Podczas edycji zadania wybierz jedną kategorię i zapisz. Od teraz możesz filtrować swoje zadania na podstawie ich kategorii.
![]()
Statusy zadań
Aby zarządzać statusy zadań, Przejdź do Menu globalne >> Administracja >> Statusy zadań
Będziesz mieć możliwość utworzenia nowego statusu poprzez kliknięcie przycisku Nowy status przycisk.
![]()
Wylądujesz na tej stronie:
![]()
Tutaj podajesz nazwę statusu, opisujesz np. do czego ma on służyć oraz możesz wybrać, czy zadanie będzie zamykane przez ten status. Można także ustawić schemat kolorów.
Aby schemat kolorów według statusu działał, musisz go wybrać w ustawieniach.
![]()
Aby usunąć status, po prostu kliknij ikonę kosza po prawej stronie.
![]()
WAŻNE: Jeśli chcesz usunąć status, upewnij się, że tak jest nie użyte w istniejącym projekcie lub nawet w szablonie. Stan używany nie może zostać usunięty.
Na liście statusów możesz także zmienić kolejność statusów przeciągając je za ikonę po lewej stronie w górę lub w dół. Kolejność statusów zamkniętych ma znaczenie np. łączenie zadań, gdzie pierwszy status zamknięty służy do zamknięcia jednego z zadań.
Workflow
Samouczek wideo
przejścia statusu
Uprawnienia terenowe
Porady i wskazówki
przejścia statusu
Dostępne są ustawienia przepływu pracy Menu globalne >> Administracja >> Przepływ pracy.
Tutaj musisz wybrać rolę i jakie zmiany może ona wprowadzić w zadaniu określonego typu. Kliknij zielony „Edytuj" i pojawią się opcje. W lewej kolumnie znajduje się lista wszystkich aktualnych statusów, jakie może mieć zadanie, natomiast po prawej stronie znajdują się "Dozwolone nowe statusy" z polami wyboru, które można zaznaczyć (status dozwolony) lub odznaczyć (status niedozwolone) do wyboru, gdy dla zadania został już ustawiony aktualny status, rola i typ zadania. Zgodnie z poniższym przykładem, gdy zadanie jest typu Zadanie, Kierownik Projektu może jedynie zmienić status z Nowego na Realizację, nic więcej.
![]()
Uprawnienia terenowe
Uprawnienia terenowe oznaczają, co konkretna rola może pełnić lub co musi wypełnić w różnych polach zadań. Wybierz rolę i typ zadania, do którego mają zastosowanie te uprawnienia. Możesz ustawić uprawnienia dla pól standardowych, a także dla pól niestandardowych. Jak pokazano w powyższym przykładzie, jeśli obok pola znajduje się czerwona gwiazdka, jest to pole wymagane globalnie, które należy zawsze wypełnić bez względu na rolę. Pole bez czerwonej gwiazdki można ustawić jako:
- Wymagane
- Tylko do odczytu
- Puste (pole może być wypełnione lub nie)
![]()
Porady i wskazówki
Jeśli status nie ma być w ogóle używany w typie zadania, usuń zaznaczenie odpowiednich pól wyboru w układzie krzyżowym.
Użyj przypadku 1 - skonfiguruj łańcuch zatwierdzania
Poniżej znajduje się przykład działania łańcucha zatwierdzania. Każda rola (np. Przedstawiciel, menedżer, technik itp.) Może zmienić status zadania tylko w pewien sposób, który zapewnia płynność procesu i brak wewnętrznych konfliktów. Na przykład tylko przedstawiciel, który jest w bezpośrednim kontakcie z klientem, może zmienić status na "Gotowe", gdy cały proces zostanie zakończony i gdy klient zostanie poinformowany. O ile tylko menedżer może zatwierdzić lub odrzucić konkretne żądania zainicjowane przez klienta.
Klient inicjuje nowy wniosek (zadanie), następnie przedstawiciel odpowiada klientowi, że wniosek został przekazany do dalszej akceptacji i oznacza go statusem „Oczekuje na zatwierdzenie”. Menedżer posiada listę wszystkich wniosków (zadań), które są oznaczone jako „oczekujące na zatwierdzenie”. Kiedy już zdecyduje, czy dany wniosek powinien zostać zatwierdzony do dalszych działań, zmienia status wniosku (zadania) odpowiednio na „Zatwierdzony” lub „Odrzucony”.
Technik ma listę, na której widoczne są wszystkie „zatwierdzone” żądania. Stale nad nimi pracuje, a gdy już je skończy, zmienia ich status na „Do sprawdzenia i wystawienia faktury”. W tym momencie zlecenie (zadanie) widnieje na liście przedstawiciela, który dokładnie sprawdza pracę technika. Jeśli wszystkie wymagania klienta zostaną spełnione, oznacza on zadanie jako „zrealizowane” i informuje o tym fakcie klienta.
Użyj przypadku 2 - Wymuszaj, aby użytkownicy wprowadzali ważne dane - wymagane
Aby uzyskać pewne kluczowe dla Ciebie dane, możesz wprowadzić pewne pola obowiązkowe, można to zrobić, ustawiając takie pole na status "Wymagany". Na przykład, gdy potrzebujesz daty urodzenia klienta (np. W celu ustalenia, czy klient jest pełnoletni), możesz ustawić pole "Data urodzenia" jako "Wymagane", aby klient nie mógł kontynuować bez należnego najpierw wypełniając takie pole.
Użyj przypadku 3 - Wyłącz nieautoryzowanych użytkowników, aby zmienić ważne dane - tylko do odczytu
Zachowaj ostrożność, ponieważ w nowym zadaniu należy włączyć temat i opis. Niektórzy użytkownicy mogą wykonywać tylko określone czynności i nie mogą edytować ani usuwać ważnych informacji, można to osiągnąć włączając tryb „Tylko do odczytu”.
Przykładowo, jeśli Klient wpisuje swoją datę urodzenia, to pole to może zostać ustawione w tryb Tylko do odczytu, aby zapobiec przypadkowej utracie danych. Alternatywnie tylko menedżer (lub inna odpowiednia osoba) może mieć możliwość zmiany/usunięcia tych danych, podczas gdy inni nie mogą.
Przypadek użycia 4 - Wyłącz niepotrzebny status w miejscu pracy, w którym go nie potrzebujesz
Status "przeglądu kodu" jest ważny dla działu IT, ale nie dla innych działów. Specjaliści IT będą mogli używać statusu "Przegląd kodu", ale użytkownicy z innych działów nie będą mieli do niego dostępu.
sytuacje narożne
- Podczas przenoszenia zadania z określonym trackerem do innego projektu, który nie pozwala na śledzenie tego w ustawieniach projektu, śledzik zadania zostanie automatycznie zmieniony na pierwszy dozwolony z listy.
- Atrybut zadania o nazwie „Czas w bieżącym stanie” jest zawsze obliczany od razu. Z drugiej strony atrybuty zadania o nazwie „Czas w stanie XXX” są obliczane za pomocą zadania prowizji „Obliczanie raportów zadań”, domyślnie raz dziennie. Wartość dla danego statusu jest obliczana tylko wtedy, gdy status się zmienia, w przeciwnym razie w kolumnie nie będą wyświetlane żadne dane.
- Formatowanie HTML w polach tekstowych (takich jak pole komentarza do zadania) nie jest dostępne w widoku mobilnym. Brakuje paska narzędzi formatowania tekstu, a akapity nie są zachowywane po zapisaniu. Aby obejść ten problem, formatowanie HTML będzie ponownie dostępne po przełączeniu do widoku pulpitu w przeglądarce mobilnej.
- Jeśli do jednostki zadania zostanie dodane nowe obowiązkowe pole niestandardowe, istniejące zadania można nadal edytować bez konieczności wypełniania tego pola obowiązkowego (chyba że wypełniliśmy już to pole wartością i zapisaliśmy je). To zachowanie dotyczy edycji zadań bezpośrednio lub za pośrednictwem WBS lub Easy Gantt.
- Sytuacja, w której zleceniobiorca nie jest członkiem projektu, może wystąpić w następujących przypadkach:
- cesjonariusz został usunięty z projektu, ale zadania pozostają mu przypisane,
- automatyczny proces aktualizacji biletów jest ustawiony w Helpdesk (pomoc online) moduł w taki sposób, że niektóre zgłoszenia są automatycznie przypisywane do byłego członka projektu.
- Pole czasu trwania zadania (które można aktywować według typu zadania) zlicza wartość od daty rozpoczęcia i daty ukończenia. Jednak ta funkcja nie liczy się w weekendy, co oznacza, że 1 tydzień = 5 dni, a 1 miesiąc = 21 dni.
- Wyeksportowanie dużej liczby zadań z dużymi załącznikami przy użyciu standardowego narzędzia do eksportu może być niemożliwe, ponieważ serwer może nie być przystosowany do takiego obciążenia. W przypadku problemu rozwiązaniem jest podzielenie eksportu na mniejsze części lub zastosowanie innej metody eksportu. W razie potrzeby z przyjemnością przygotujemy na żądanie bazę danych zrzutu zawierającą pliki, z których można bez problemu eksportować zadania. Nie można jednak powiedzieć dokładnie, ile zadań można wyeksportować przy użyciu standardowej metody eksportu, ponieważ zależy to od wydajności serwera i jego bieżącego obciążenia.
- Jeśli metoda obliczania % wykonania zadań zostanie zmieniona (można ją zmienić w Administracja >> Ustawienia >> Śledzenie zadań >> Oblicz współczynnik wykonania zadania według, lub atrybutów zadań nadrzędnych), sortowanie i grupowanie zadań według % wykonania nie jest wykonywane automatycznie zaktualizowane i pozostają przy oryginalnych wartościach. Powodem jest czasochłonne przeliczanie sortowania i grupowania wszystkich zadań w systemie. Zmiana metody obliczeń pojawi się na zadaniu tylko wtedy, gdy zadanie zostanie w jakikolwiek sposób zaktualizowane.
- % wykonania można wpisać tylko w dziesiątkach. Wprowadzona liczba zostanie zaokrąglona do najbliższej wielokrotności dziesięciu
- Nie można utworzyć zadania rozproszonego, jeśli moduł śledzący zadania rozproszonego zawiera niektóre pola „Wymagane” zdefiniowane w ustawieniach „Uprawnienia do pól zadań” w Przepływie pracy.
- Nie można utworzyć zadania rozproszonego, gdy szacowany czas nie jest wypełniony dla wszystkich cesjonariuszy.
- Zadanie rozproszone to standardowe zadanie z „rozproszonym” modułem śledzącym, które tworzy podzadania w module śledzącym innym niż sam „rozproszony” moduł śledzący. W przeciwnym razie podzadania również miałyby ten sam „rozproszony” moduł śledzący, co nie jest możliwe, aby zapobiec nieskończonej dystrybucji zadań. Dlatego te podzadania nie mogą znajdować się w module śledzącym oznaczonym jako rozproszone. W tym celu automatycznie wybierany jest pierwszy niedystrybuowany moduł śledzący na posortowanej liście modułów śledzących w Administracji (patrz poniżej).
- Jeśli w projekcie nie ma włączonego modułu śledzenia „nierozproszonego”, nie można tworzyć żadnych zadań rozproszonych.
- Zadanie rozproszone musi być zawsze tworzone jako nowe zadanie, nie można utworzyć zadania rozproszonego przez kopiowanie lub klonowanie już istniejącego zadania (aby zapobiec ewentualnym problemom).
- Zaleca się, aby nie przypisywać cesjonariusza do zadań rozproszonych, ponieważ nie jest to korzystne, a cesjonariusza nie można później zmienić. Dlatego zalecamy wyłączenie pola cesjonariusza w rozproszonych trackerach.
- Zadań rozproszonych nie można utworzyć w WBS.
- Powtórzenie zadania można ustawić tylko podczas tworzenia / edycji zadania w projekcie. Podczas tworzenia zadania „poza projektem” (na przykład ze strony głównej) opcja powtarzania nie jest wyświetlana.
- Gdy zadanie z włączoną opcją „Użyj do powtarzania” zostanie w jakiś sposób zaktualizowane (np. Zmieniona zostanie wartość pola zadania), aktualizacja zostanie przeniesiona do następnych rekordów tego powtarzającego się zadania, jeśli nie zostały jeszcze utworzone. Jeśli wszystkie rekordy zostały utworzone przed wykonaniem aktualizacji zadania, nie byłyby propagowane do następnych rekordów powtarzającego się zadania.
- Jeśli nazwa powtarzanego zadania zmieni się za pomocą edycji bezpośredniej (ikona ołówka) lub szybkiego edytora zadań (widok modalny), kolejne powtórzenia zadania otrzymają oryginalną nazwę niezależnie od dokonanej zmiany. Jeśli jednak nazwa powtarzanego zadania zmieni się za pomocą standardowego edytora zadań z zaznaczonym polem wyboru „Użyj do powtarzania”, kolejne powtórzenia zadania otrzymają nową nazwę, bez wstecznego wpływu na już utworzone powtórzenia tego zadania.
- Jeśli zastosujesz funkcję powtarzania do zadania rozproszonego, to powtarzanie zostanie również zastosowane do wszystkich podzadań zadania rozproszonego.
- To nie jest dozwolone, aby dodać relację pomiędzy zadania nadrzędnego i jego podzadania
- Pomiędzy dwoma zadaniami może być nie więcej niż stosunki 2 (start-start, wykończenie wykończenie)
- Wszelkie kombinacje relacji prowadzące do cyklicznej sekwencji zadań (pętli) są niedozwolone
- Obejmuje to próbę stworzenia relacji z dowolnym zadaniem, które ma rodzic
- Łączenie zadań: Należy pamiętać, że niektóre dane są powiązane z projektem, więc jeśli np. współpracownik nie jest członkiem projektu, w którym znajduje się drugie zadanie, współpracownik ten nie zostanie z nim połączony.
- Gdy pole projektu jest ustawione jako „Tylko do odczytu”, nie będzie można przenosić zadań, ponieważ w takim przypadku pole projektu w zadaniu wymagałoby zmiany.
- W przypadku przeniesienia zadania określonego typu do innego projektu, który w ustawieniach projektu nie dopuszcza tego typu zadania, typ zadania zostanie automatycznie zmieniony na pierwszy dozwolony na liście.
- Po włączeniu opcji „Zamykając zadanie nadrzędne, zamknij także podzadania” w Administracja >> Ustawienia >> Śledzenie zadań, stan zadania nadrzędnego jest również stosowany do stanu jego podzadania, nawet jeśli status podzadania jest wyłączony w ustawieniach Przepływu pracy.
- Jeśli projekt nie jest publiczny, wówczas Użytkownik z uprawnieniami administratora, który NIE jest członkiem projektu, przejmuje „praktycznie” wszystkie pozostałe role w tym projekcie, a następnie sprawdzany jest przepływ pracy względem nich.
- Jeśli projekt nie jest publiczny i nie ma w nim żadnych członków, w takim przypadku przepływ pracy nie jest w ogóle sprawdzany dla użytkownika z uprawnieniami administratora.
- Eksport XLSX - opcja do wyeksportuj wszystkie kolumny jest ograniczona do 200 kolumn.
