Zestawienie budżetów
Jak korzystać z zestawienia budżetów
Samouczek wideo, #2
Co to jest zestawienie budżetów
Co to są budżety na poziomie globalnym
Jak korzystać z przeglądu portfela
Jak zmienić walutę globalnie i w projekcie
Co to są budżety na poziomie projektu
Jak zmienić planowany przychód / wydatek na rzeczywisty
Jak skonfigurować ustawienia budżetów
Jak korzystać z hierarchii stawek
Jak korzystać ze stawek według roli
Jak korzystać ze stawek według aktywności
Jak korzystać ze stawek według użytkownika
Jak skonfigurować inne ustawienia w projekcie
sytuacje narożne
Pozycje w budżecie projektu i przeglądy
Co to jest zestawienie budżetów
Zestawienie budżetów to część modułu zarządzania finansami, która zapewnia przegląd finansów twoich projektów. Wtyczka jest konfigurowalny a jego głównym celem jest przedstawienie szybkiego zestawienia finansów projektów zarówno na poziomie globalnym, jak i na poziomie projektu. W szczególności pomaga zwiększyć opłacalność projektu i monitorowanie finansowe.
Wtyczka umożliwia kontrolować i zarządzać budżetami projektu. Masz plan budżetowy, która składa się z przychody (przychody), koszty osobiste (wydatki na wynagrodzenia) i inne wydatki. To daje ci planowany zysk. W związku z tym plan jest w porównaniu do rzeczywistości. Koszty osobowe (koszty płac) są obliczane na podstawie planowany / zarejestrowany czas (arkusze czasu pracy) pomnożony przez wewnętrzną stawkę godzinową. To daje ci zysk końcowy projektu. Możesz także monitorować budżety podprojektów, w którym projekt rodzicielski sumuje liczby z podprojektów. To daje ci globalny widok wyników portfela projektów.
Co to są budżety na poziomie globalnym
Aby uzyskać dostęp do wtyczki w poziomie globalnym, Przejdź do Więcej> Budżety jak pokazano poniżej.
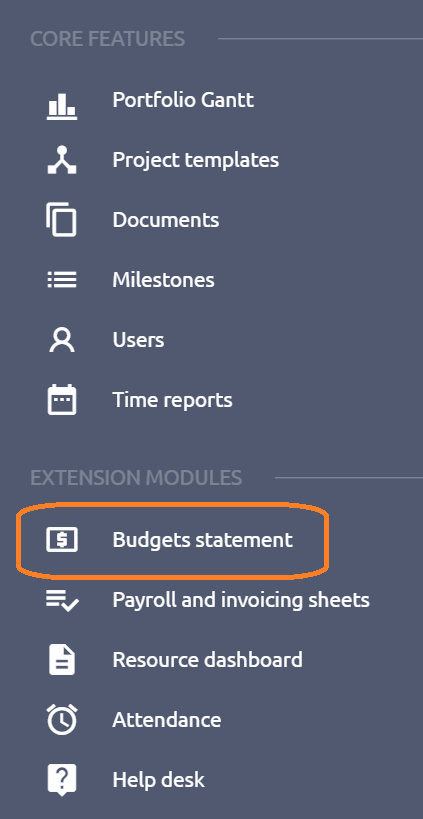
Po kliknięciu opcji Budżety zobaczysz następującą stronę zawierającą niektóre opcje:
- Panel Użytkownika - Umożliwia dodawanie lub usuwanie modułów zgodnie z własnymi preferencjami za pomocą przycisku „Personalizuj tę stronę”. Poniższa ilustracja przedstawia przykład modułu „Rachunek zysków i strat” z podsumowującymi raportami finansowymi.
- Przegląd portfela - Lista projektów z aktywowanym modułem Budżety. Kliknięcie konkretnego projektu spowoduje przekierowanie do budżetów na poziomie projektu (moduł Budżety). Możesz dodać różne kolumny do pokazywania, takich jak skrócone raporty finansowe, a także inne rodzaje informacji.
- Więcej - Pokazuje bardziej dostępne przeglądy, takie jak przegląd planowanych wydatków, przegląd realnych wydatków, przegląd planowanych dochodów, przegląd realnych dochodów, przegląd kosztów podróży i kosztów podróży - przegląd refundacji
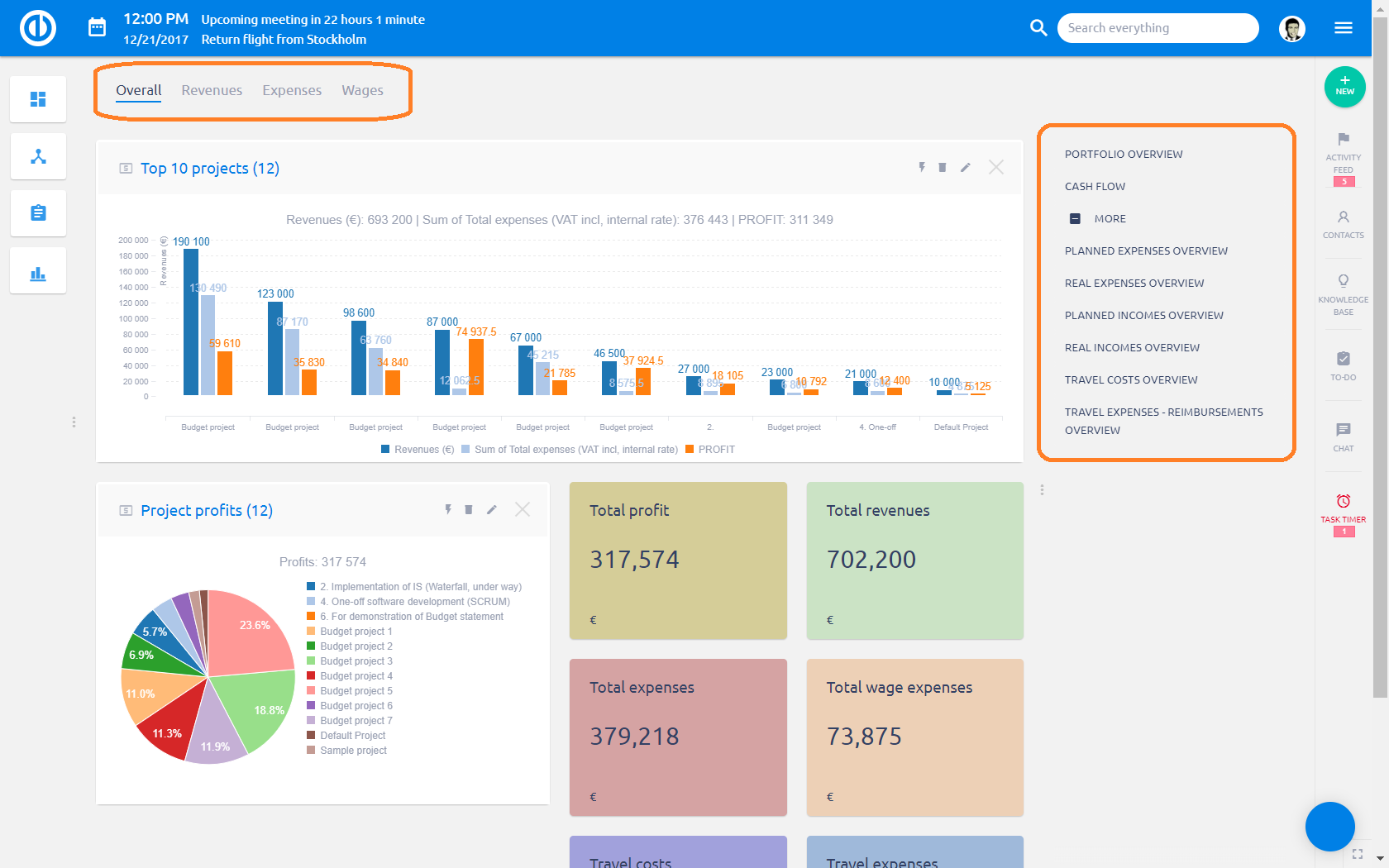
Jak korzystać z przeglądu portfela
Przegląd portfela pokazuje twoje portfolio projektów, podsumowanie wszystkich projektów z aktywowanym modułem Budżety i spełniających podane kryteria filtrowania. Oprócz filtrów możesz skonfigurować niestandardowe formatowanie i kolumny do wyświetlania Opcje. Możesz wybrać z długiej listy różne kolumny które reprezentują wydatki, przychody, koszty podróży, zyski i inne rodzaje informacji. Aby dowiedzieć się, jak pracować filtry i kolumny, Sprawdź to Tutorial. Kliknięcie dowolnego tytułu kolumny spowoduje posortuj wyniki rosnąco / malejąco. Stół można łatwo eksportować za pośrednictwem opcje eksportu w prawym dolnym rogu (CSV, XLSX, PDF, druk).
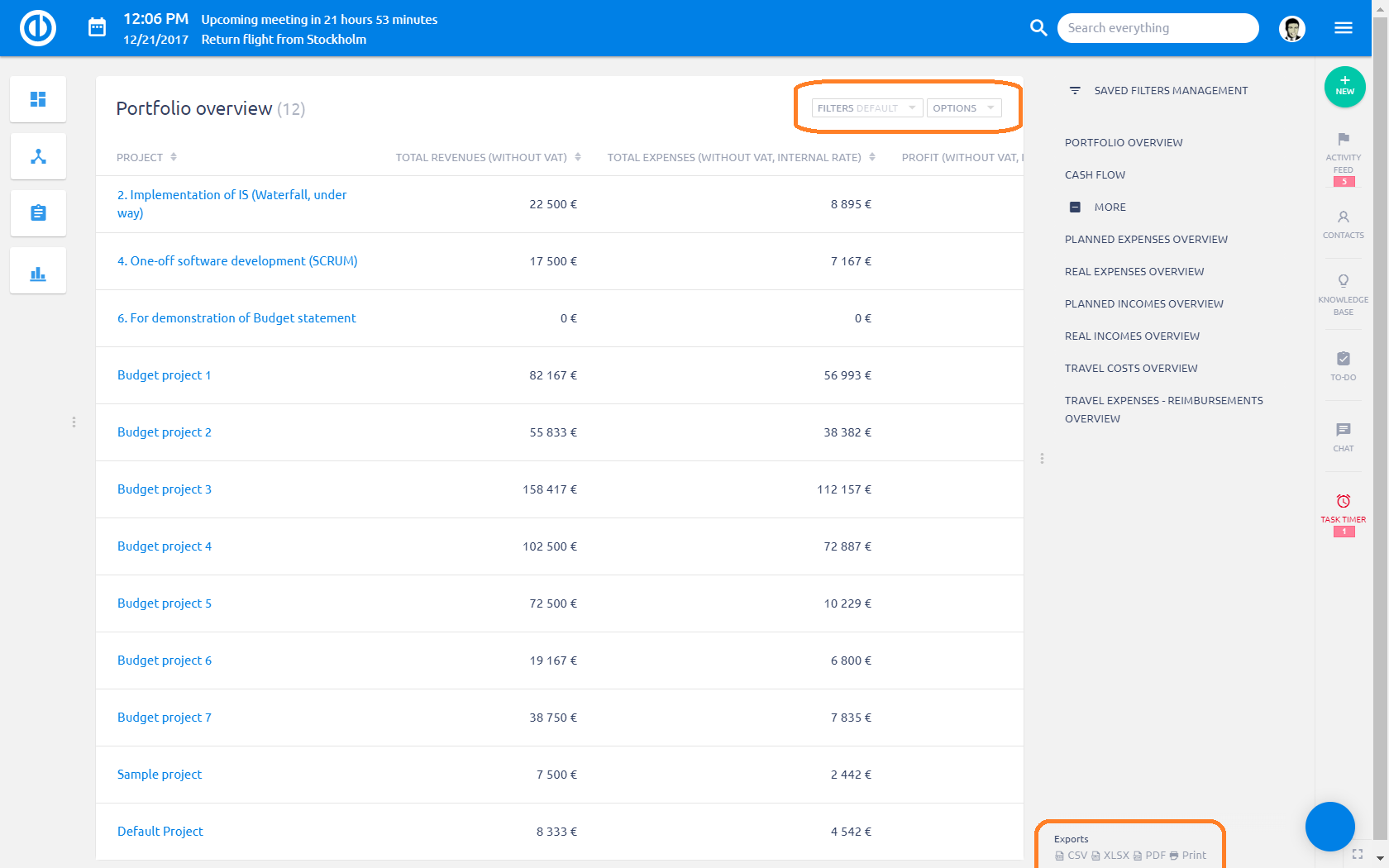
Aby zoptymalizować ogólną wydajność systemu, wszystkie dane w przeglądzie portfela są aktualizowane automatycznie tylko raz dziennie. To ustawienie domyślne nie może zostać zmienione, jednak użytkownik może to zrobić wymuszona aktualizacja poprzez ręczne wykonanie crona „Przeliczanie przeglądu budżetu projektów” w „Przegląd zaplanowanych zadań” który jest dostępny z Administracji, jak pokazano poniżej.
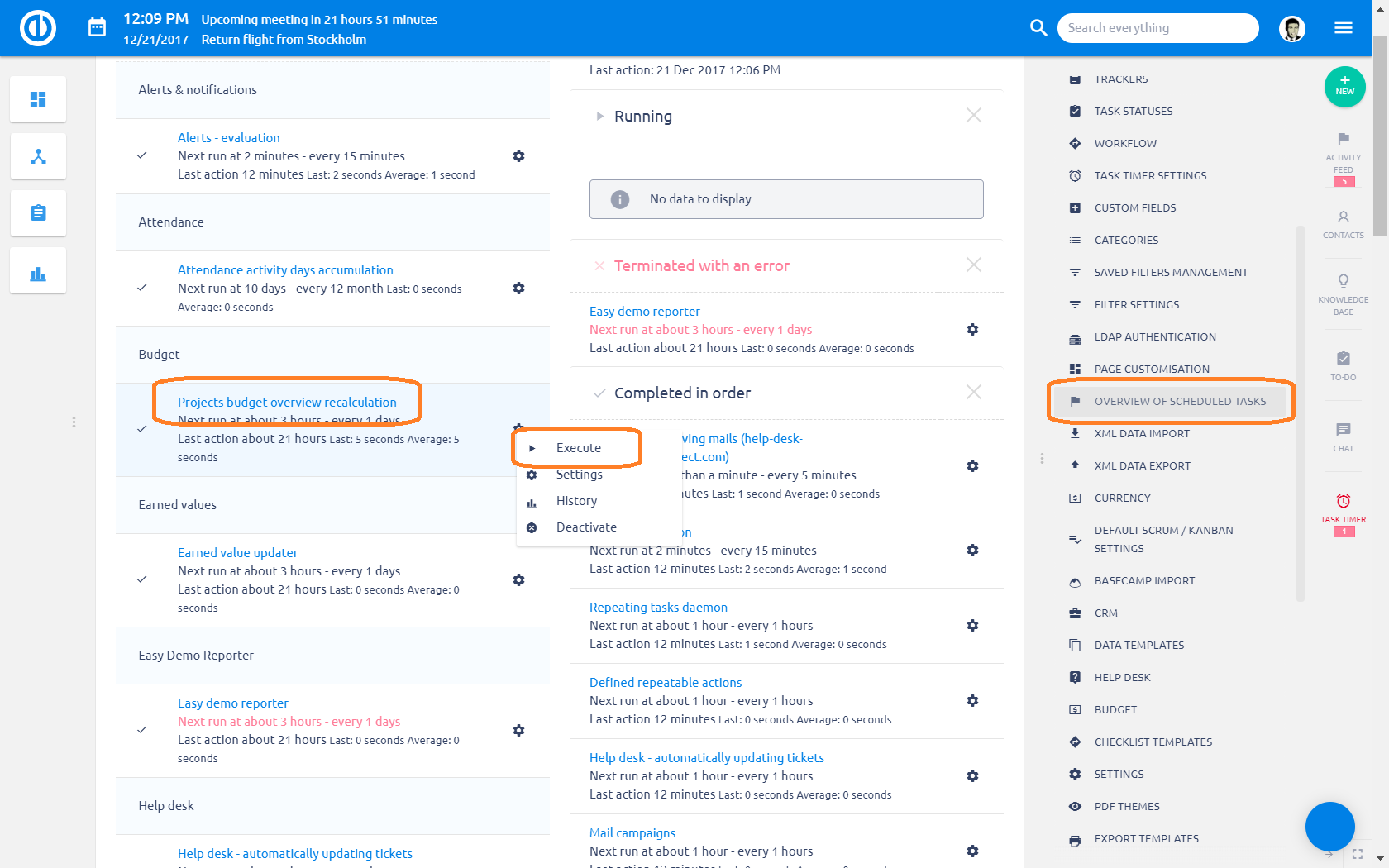
Jak zmienić walutę globalnie i w projekcie
Domyślna globalna waluta wtyczki Budżet można zmienić w Więcej: Administracja: Waluta: Lista walut: ustaw jedną jako domyślną. Proszę to zanotować ustawienia waluty projektu mają pierwszeństwo przed globalnymi ustawieniami domyślnymi. Listę wszystkich dostępnych walut do wyboru można zmodyfikować w Więcej: Administracja: Waluta.
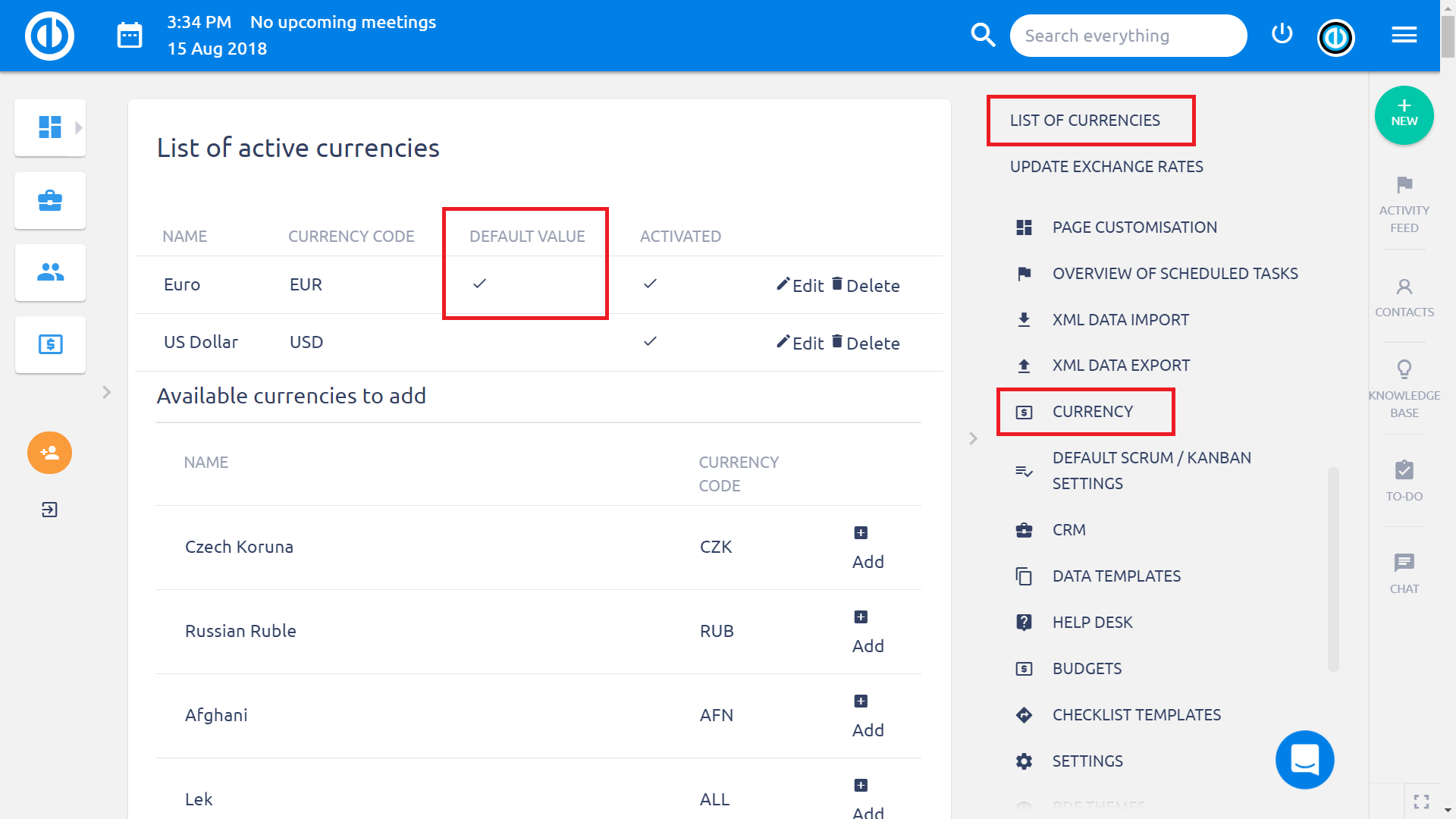
Ustawienia waluty projektu można zmienić w Projekt: Ustawienia: Informacje: Waluta.
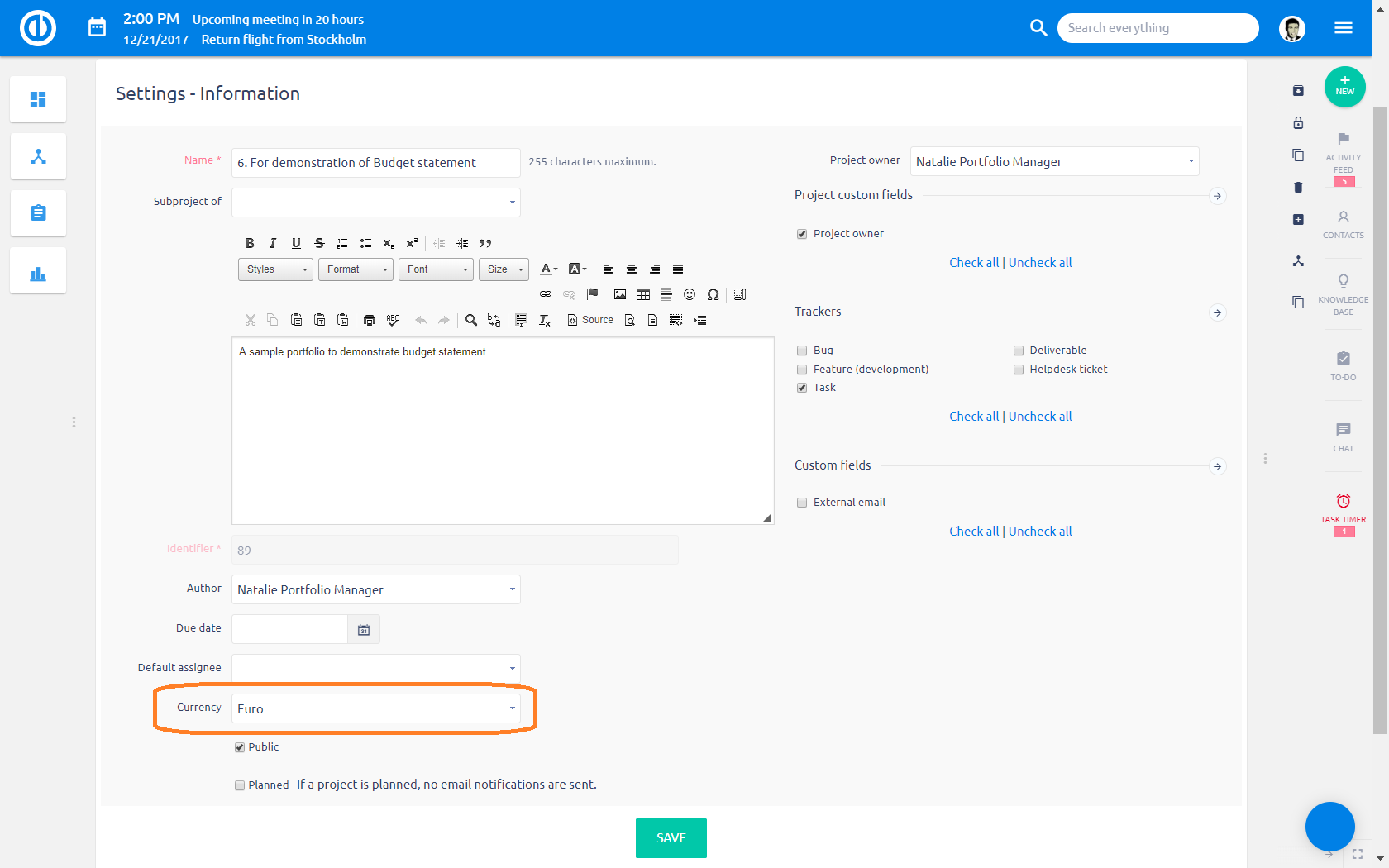
Ponadto wtyczka Budżety (dochody, wydatki, koszty osobiste, zysk ...) jest teraz zintegrowana z walutą. To sprawia, że praca z walutami jest jeszcze prostsza, ponieważ możesz wybrać wymaganą walutę za pomocą łatwej listy rozwijanej bezpośrednio w Budżetach, bez konieczności zmiany ustawień Waluty na poziomie globalnym lub na poziomie projektu. Oprócz tego wtyczka Budgets została również zintegrowana z WBS w strukturze podziału kosztów.
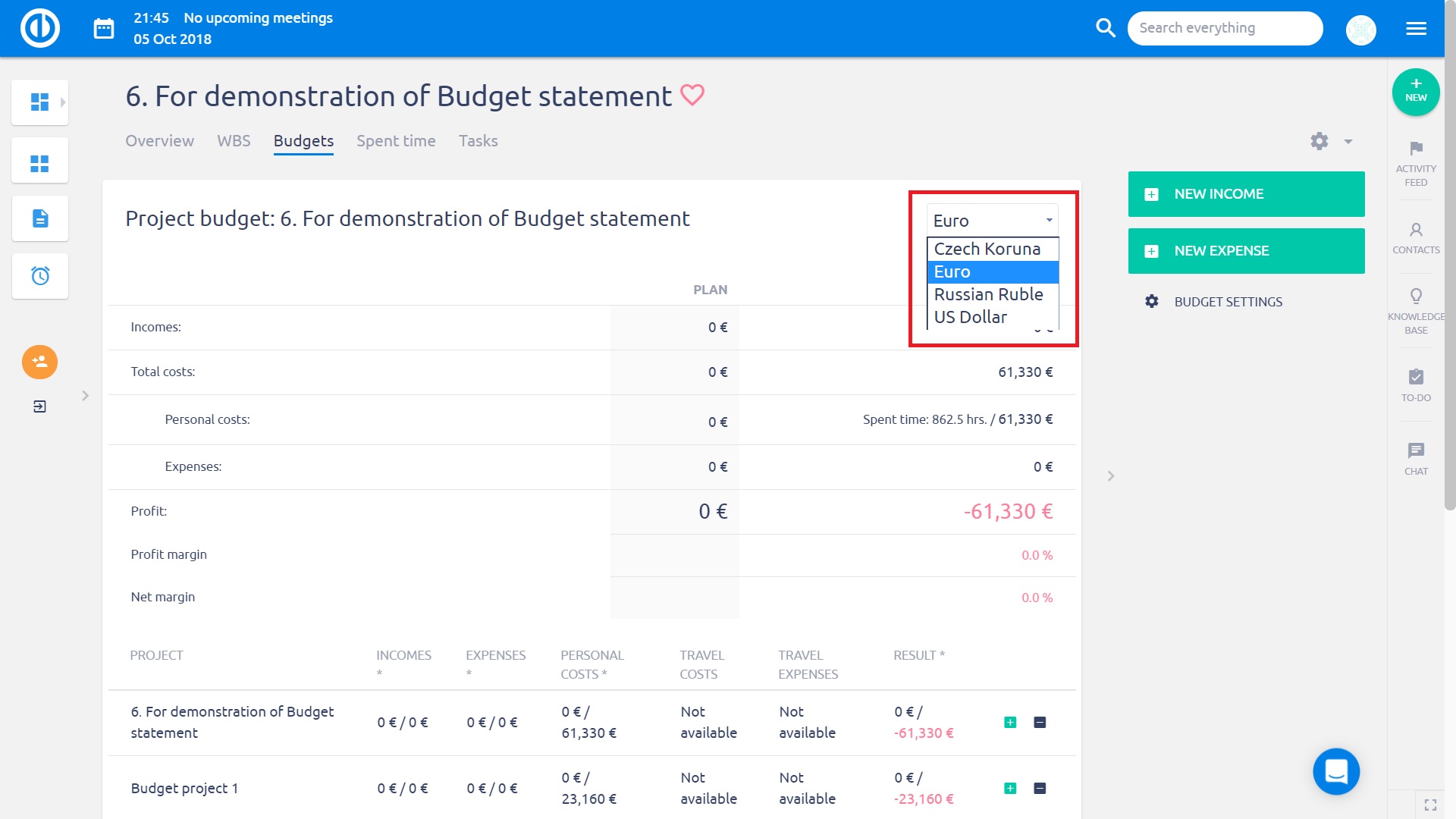
Co to są budżety na poziomie projektu
Aby otworzyć budżety w poziomie projektu, musisz mieć Wtyczka budżetów aktywowana dla konkretnego projektu. Możesz to zrobić w Ustawienia projektu> Moduły jak pokazano poniżej.
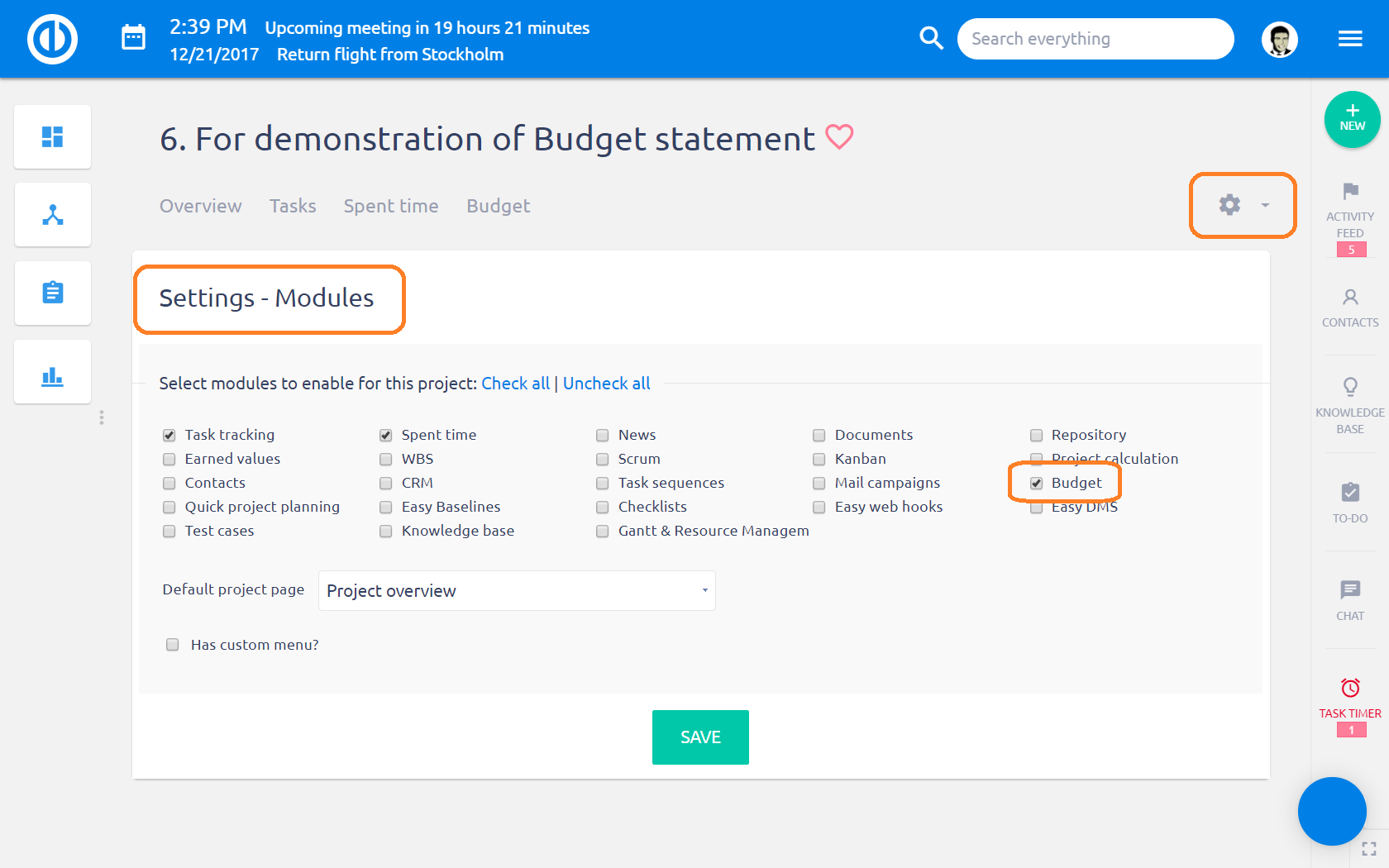
Natychmiast po zapisywanie ustawień, Nowy Karta Budżety pojawia się w górnym menu projektu. Kliknij go, aby przejść do strony budżetu projektu, jak pokazano poniżej. Widzisz, są dwa główne byty na ekranie - plan i rzeczywistość - więc możesz łatwo porównać realne dochody, wydatki i zyski z planowanymi na pierwszy rzut oka. Jeśli chodzi o wydatki, możesz różnicować koszty płacy, wydatki, koszty podróży i koszty podróży - zwroty. Kliknięcie konkretnej wartości będzie proste przekierowanie ty do odpowiedni przegląd, takie jak planowane dochody / wydatki i rzeczywiste dochody / wydatki.
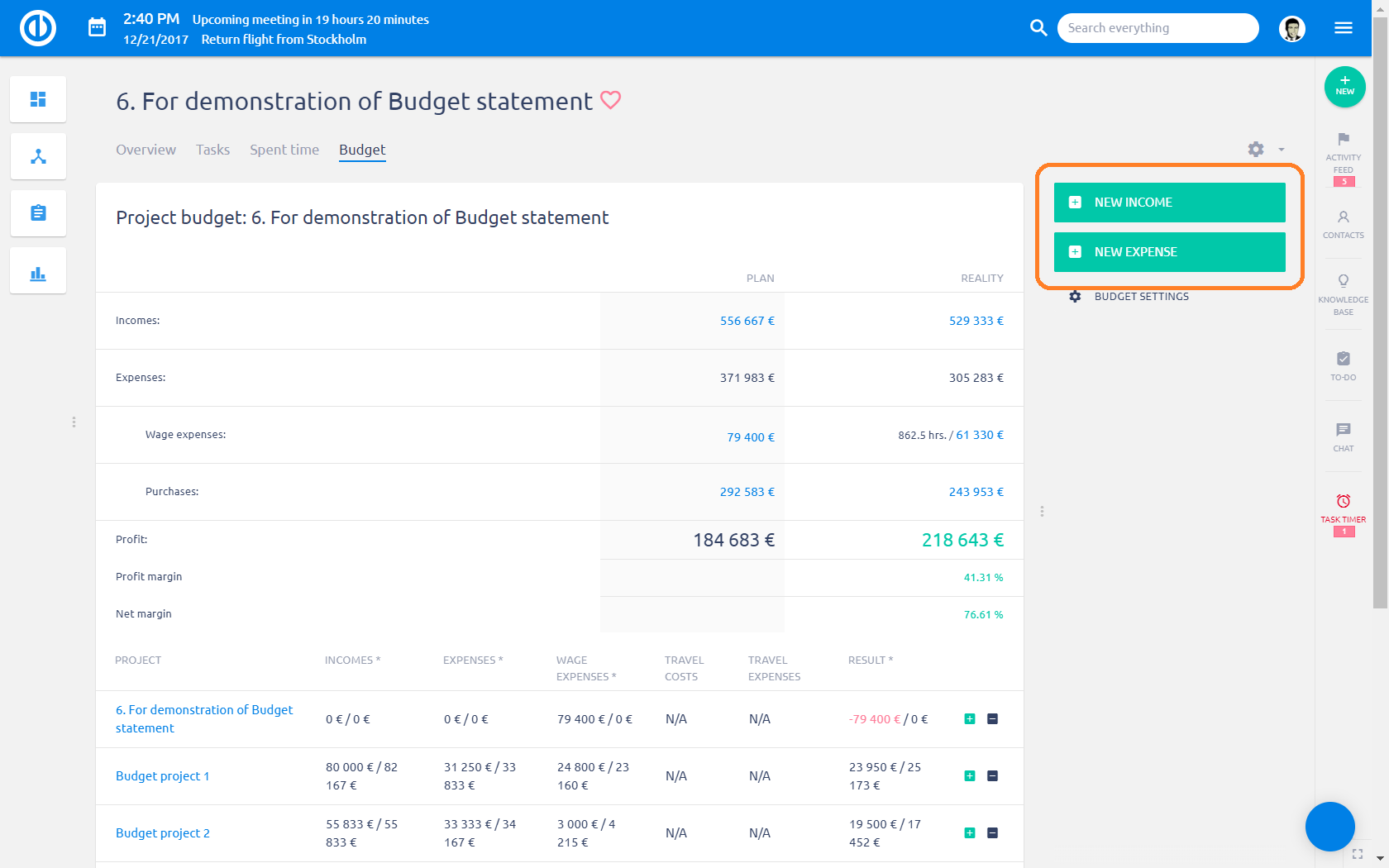
Jest to równie łatwe tworzyć nowe przychody lub koszty, używając odpowiedniego zielone przyciski po prawej stronie. Poniżej znajdziesz, jak to wygląda, gdy tworzysz Nowy dochód, odpowiednio. Nowy wydatek. Jak widać, wszyscy muszą to zrobić, aby wypełnić podstawowe opisy i liczby, takie jak:
- Nazwa przychodu / kosztu (opcjonalne)
- Data transakcji
- Kwota bez VAT
- VAT (w procentach, jeśli w ogóle)
- Łączna kwota
- Powtarzająca się opcja (codzienne, tygodniowe, miesięczne, kwartalne, półroczne, roczne lub zaawansowane - ustawienia niestandardowe)
- Opis
W ten sposób Nowe realne dochody forma wygląda.
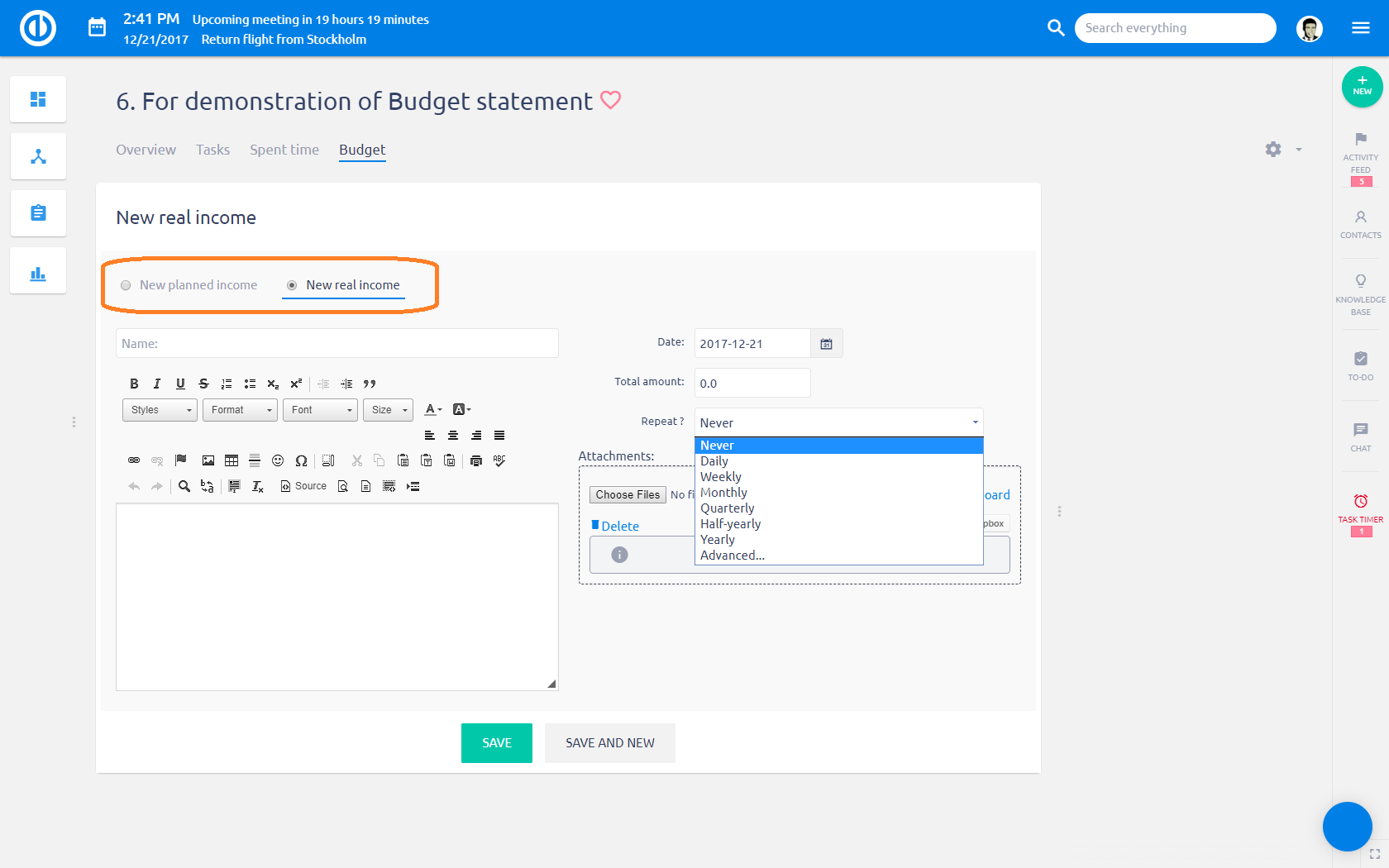
W ten sposób Nowy prawdziwy koszt forma wygląda.
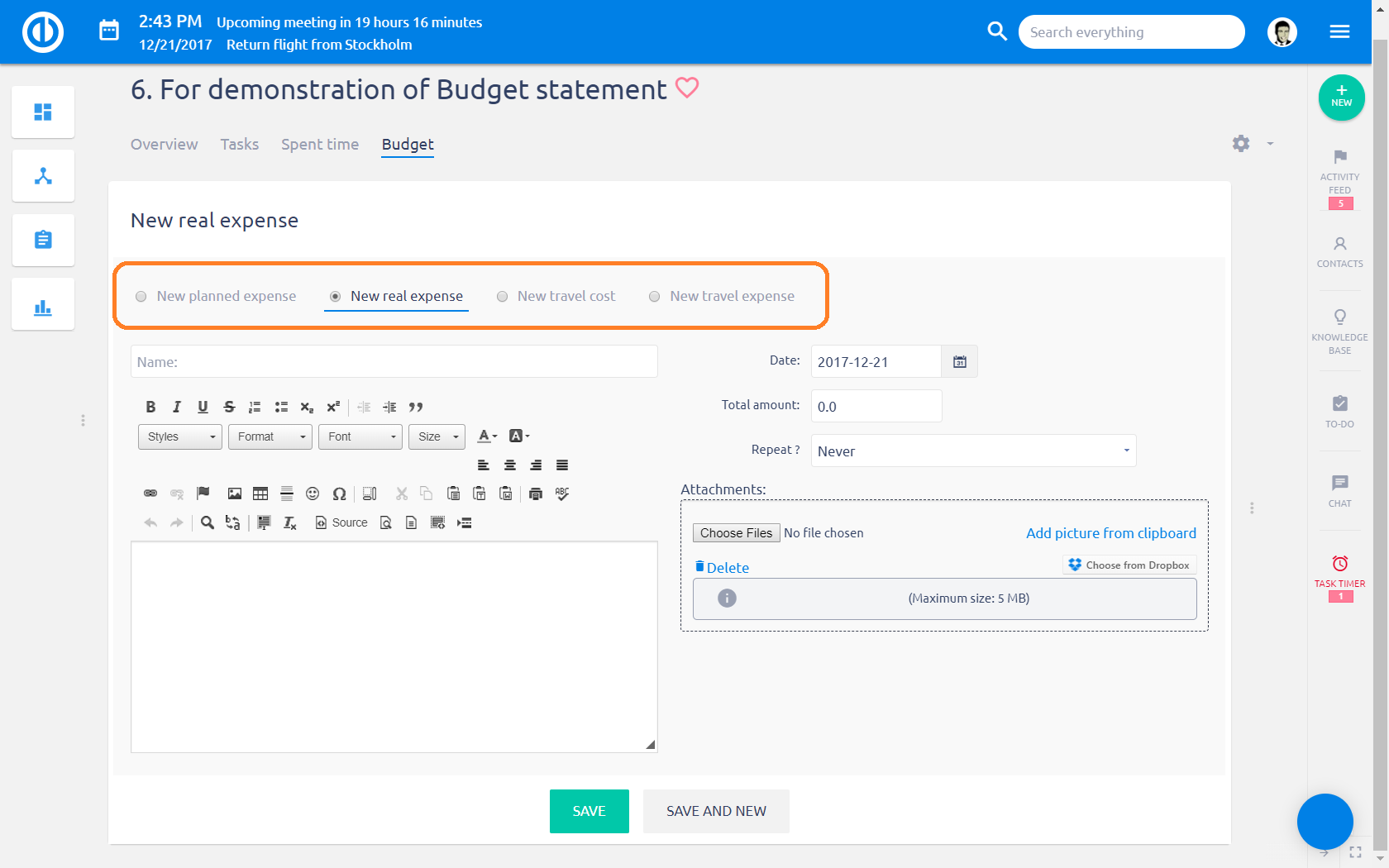
Jak zmienić planowany przychód / wydatek na rzeczywisty
Do spraw, aby planowane przychody / wydatki były realne, otwórz przegląd planowanych dochodów / wydatków na konkretny projekt, kliknij na konkretną pozycję (przychód, wydatek) za pomocą prawy przycisk myszy i wybierz „Przenieś do rzeczywistości” lub „Kopiuj do rzeczywistości” jak pokazano poniżej. W tym samym menu możesz także zmienić projekt dla tego konkretnego elementu.
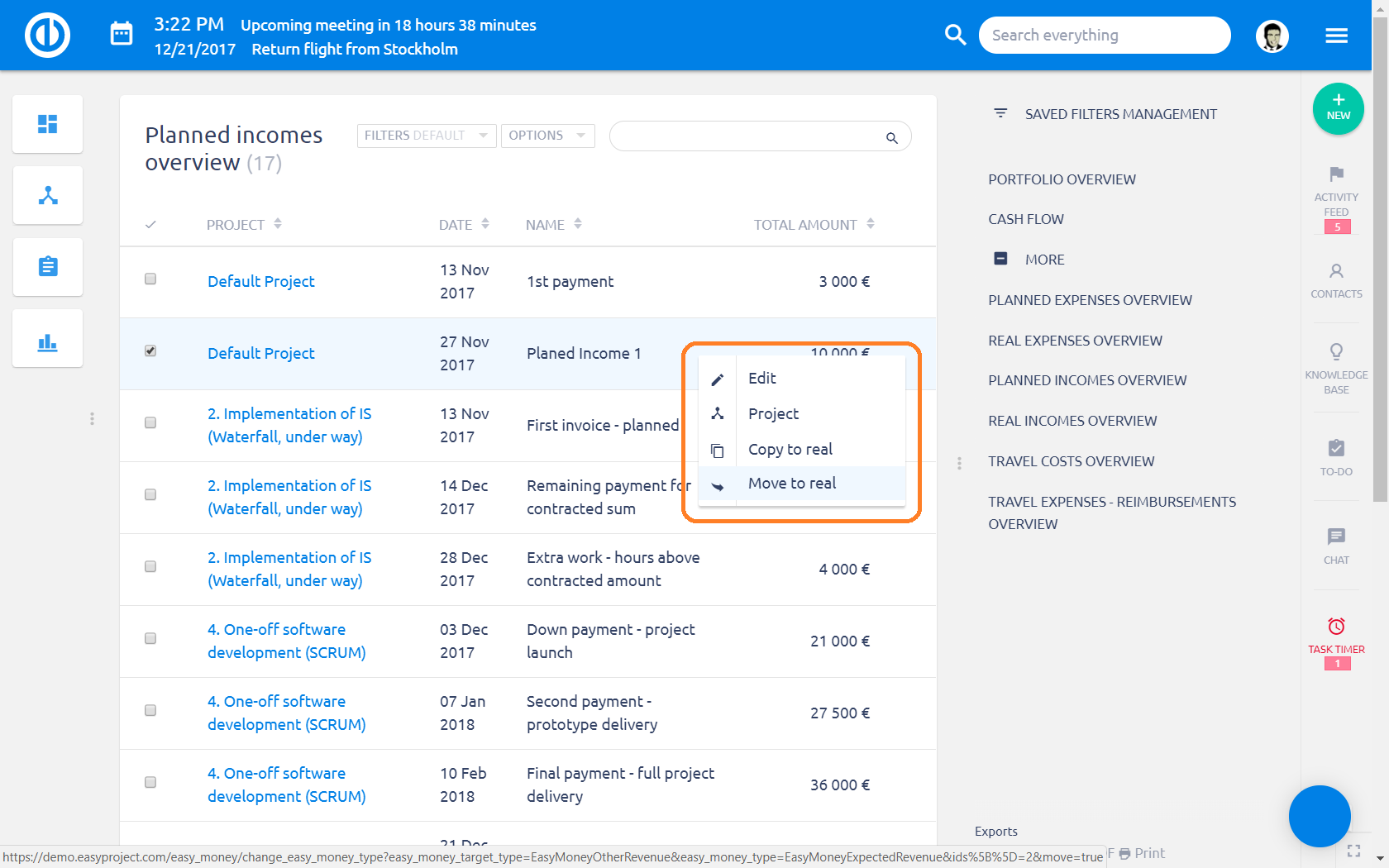
Jak skonfigurować ustawienia budżetów
Jeśli chodzi o w panelu ustawień, możesz zdefiniować wewnętrzne i zewnętrzne stawki godzinowe. The stawka wewnętrzna służy do obliczania koszty osobiste, stawka zewnętrzna jest konsekwentnie wykorzystywany w arkuszu budżetu, aby pokazać ile zafakturować swoich klientów. Stawki godzinowe można ustawić zgodnie z: rola, aktywność lub indywidualny użytkownik. Następnie ustaw ich priorytet (hierarchia).
Ustawienia budżetów są dostępne zarówno na poziomie projektu, jak i na poziomie globalnym. Aby wprowadzić ustawienia budżetów w poziomie projektu, Kliknij na Przycisk „Ustawienia budżetów” w budżetach projektu lub przejdź do ustawień projektu i kliknij kartę Ustawienia budżetu. Aby wprowadzić ustawienia budżetów w poziomie globalnym, Przejdź do Więcej> Administracja> Budżety. Tutaj możesz ustawić różne stawki i hierarchię stawek. Ustawienia globalne zostaną zastosowane do wszystkich nowo utworzonych projektów. Aby zastosować ustawienia globalne do istniejących projektów, znajdź odpowiedni przycisk na końcu strony.
Jak korzystać z hierarchii stawek
Hierarchia stawek określa, która stawka zostanie wybrana, jeśli powyższa ma wartość zerową, Przez przeciągnij i upuść, możesz ustawić, która stawka jest wyższa od innych stawek. Możesz ustawić te stawki dla poszczególnych projektów lub dla wszystkich projektów, klikając przycisk „Używaj priorytetów stawek we wszystkich projektach”poniżej. Po edycji wszystkich stawek kliknij przycisk„Ponownie oblicz koszty płac we wszystkich projektach”, a wszystkie wydatki zostaną natychmiast przeliczone ponownie.
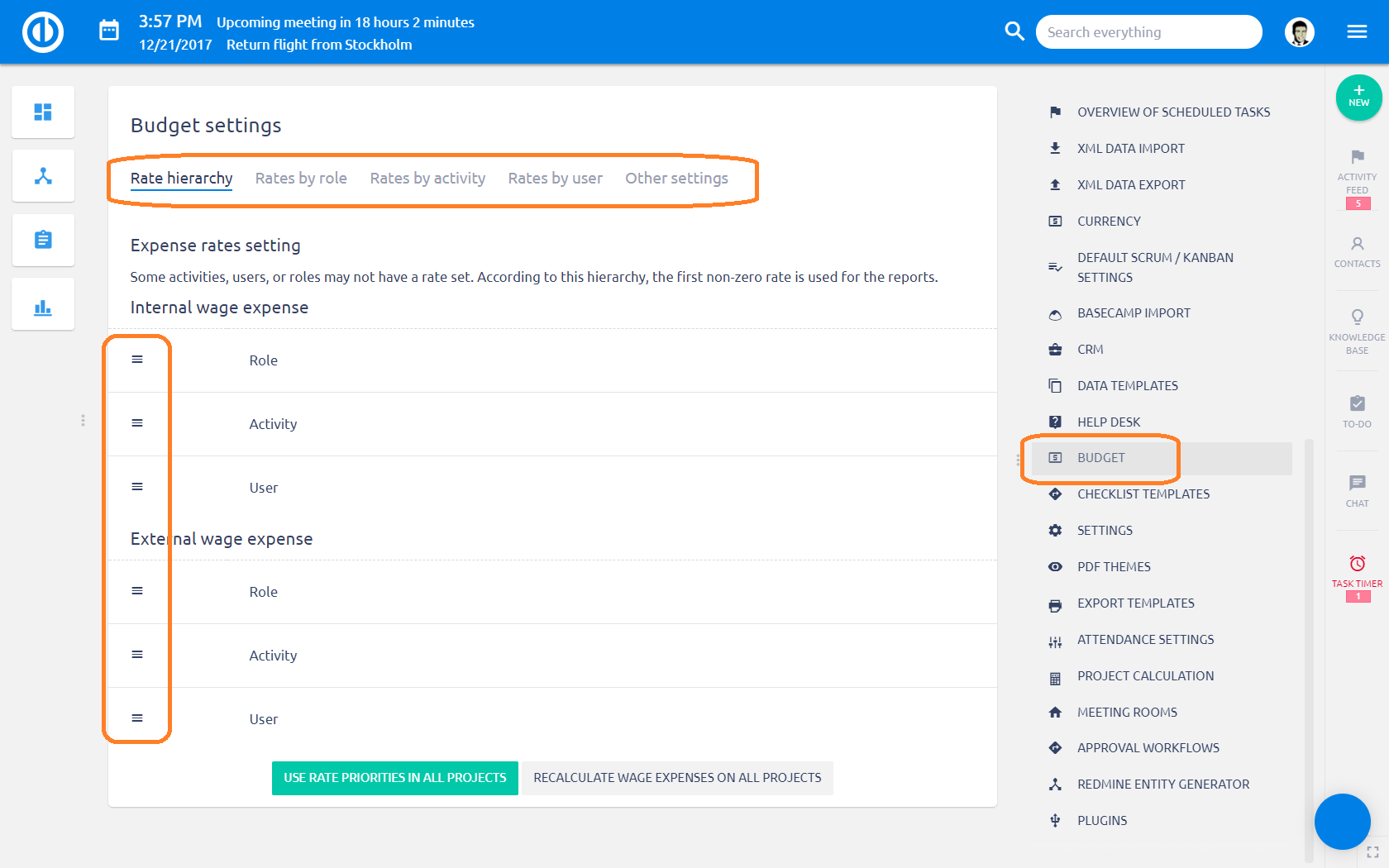
Jak korzystać ze stawek według roli
Tutaj możesz ustawić która rola ma jaką stawkę godzinową. Stawki można podzielić na wewnętrzny i zewnętrzny jak wyjaśniono wcześniej. Możesz zastosuj te stawki do wszystkich projektów klikając przycisk „Użyj stawki we wszystkich projektach” poniżej. Stawki mogą zawierać dowolną liczbę dodatnią, w tym 0 (zero). Jeśli pole stawki jest puste w danym projekcie, to zamiast tego używana jest stawka globalna (tj. Ta wprowadzona w ustawieniach globalnych budżetów).
Jaka jest różnica między zerową a pustą stawką
- Zero stawki - Gdy chcesz celowo pomnożyć spędzony czas przez zero. Na przykład bezpłatna usługa dla Twoich klientów.
- pusty - Takie samo zachowanie jak poprzednio, ten element jest uważany za nieoceniony i używany jest następny oceniany element na podstawie hierarchii stawek.
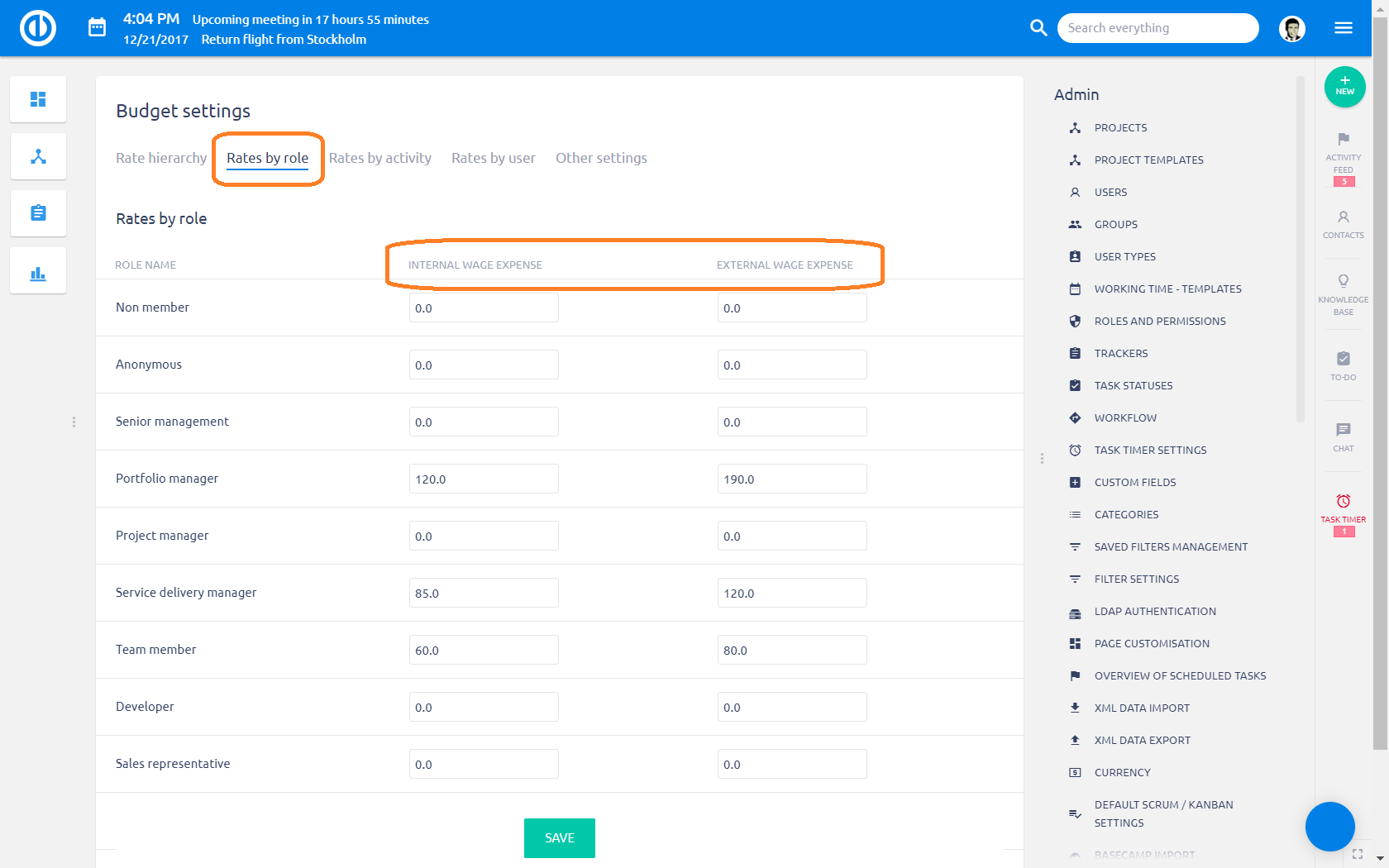
Jak korzystać ze stawek według aktywności
Tutaj możesz ustawić jaka aktywność ma jaką stawkę. Znowu możesz różnicować stawki wewnętrzne i zewnętrzne.
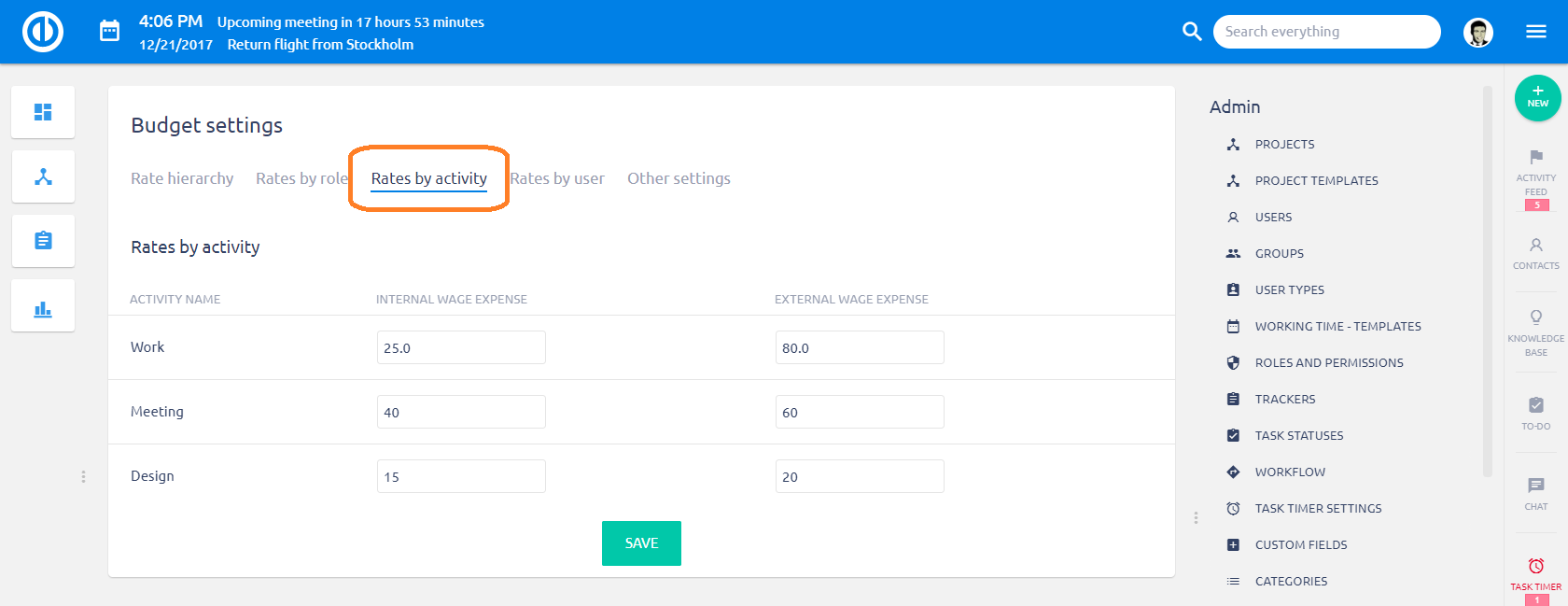
Jak korzystać ze stawek według użytkownika
Tutaj możesz ustawić bezpośrednio stawki według użytkowników. Znowu możesz się rozdzielić stawki wewnętrzne i zewnętrzne.
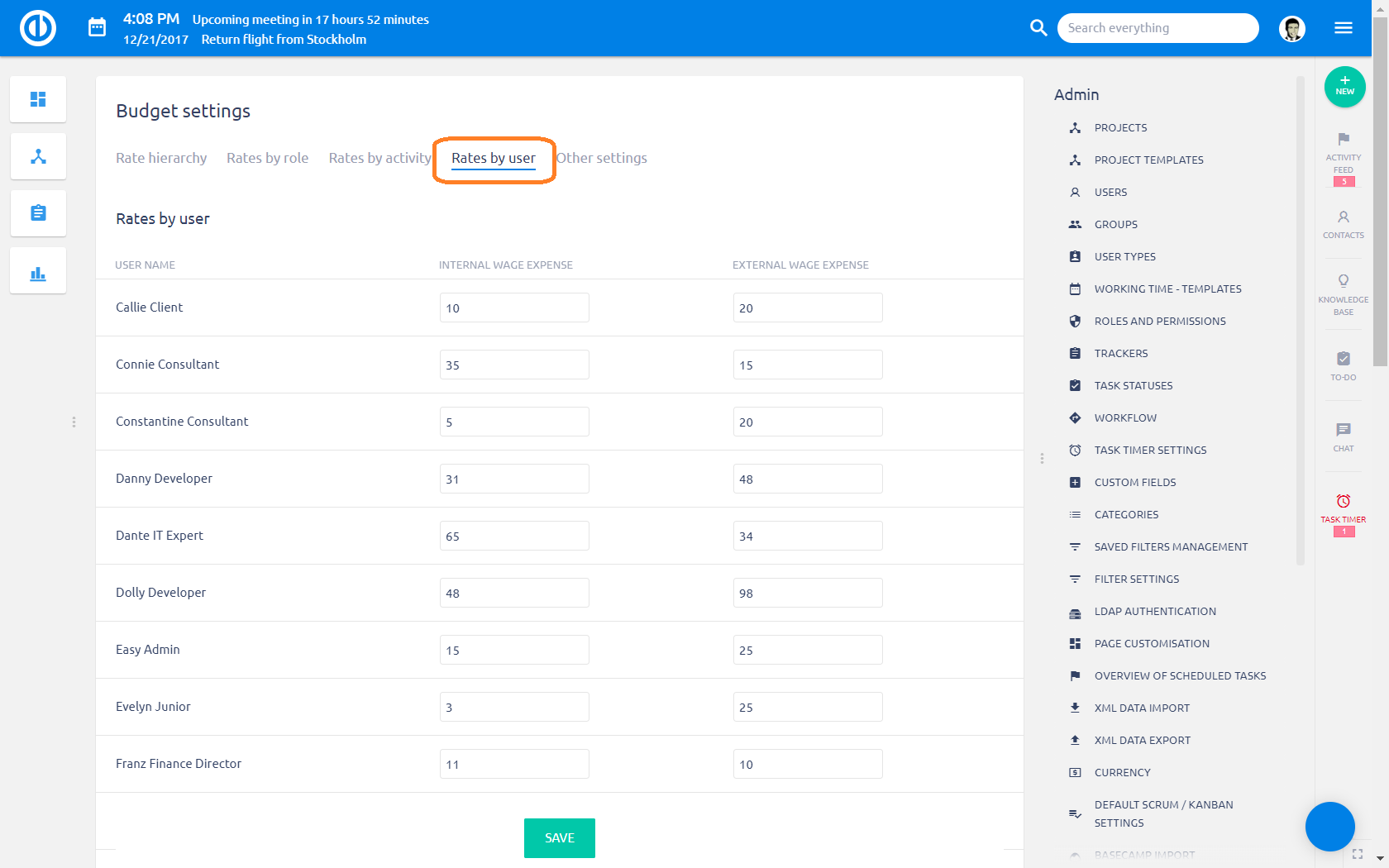
Jak skonfigurować inne ustawienia w projekcie
- ilość jest wpisany jako - tylko łączna kwota / kwota bez VAT i łączna kwota
- Jeśli pokazuje tylko Łączna kwota, podatek VAT wynosi - wprowadź procentową wartość podatku VAT
- Do użytku osobistego - tylko jedna stawka / stawka wewnętrzna i zewnętrzna
- Zaokrąglanie wartości na podstęp - włączony wyłączony
- Policz przychody i wydatki za pomocą - całkowita kwota / kwota bez VAT
- Policz rzeczywiste koszty osobiste przy użyciu - stawki wewnętrzne / stawki zewnętrzne
- Dochody będą działać jak - szczegółowa lista / całkowity dochód. Ostrzeżenie: po ustawieniu „całkowitego dochodu” wszystkie pozycje dochodu zostaną trwale usunięte.
- Wydatki będą działać jak - szczegółowa lista / całkowite wydatki. Ostrzeżenie: po ustawieniu „całkowitych wydatków” wszystkie pozycje wydatków zostaną trwale usunięte.
- Planowane koszty osobiste są ustalane przez - wybierz jedną formułę z listy
- Policz kwoty od podprojektów do całkowitego budżetu projektu - włączony wyłączony
- Użyj kosztów podróży - włączony wyłączony
- Skorzystaj z kosztów podróży - zwrotów - włączony wyłączony
- Koszt podróży - Cena za jednostkę
- koszty podróży - Cena za dzień
- Jednostka odległości - km domyślnie
- Włącz zaplanowane budżety - włączony wyłączony
- Wykorzystaj budżety na kamienie milowe - włączony wyłączony. Ta opcja pokazuje budżety na stronie mapy drogowej projektu pod każdym konkretnym kamieniem milowym, umożliwiając w ten sposób tworzenie dochodów i wydatków bezpośrednio powiązanych z tym kamieniem milowym. W tym celu należy włączyć moduł „Budżety” w ustawieniach danego projektu w Ustawieniach → Moduły.
- Wykorzystaj budżet na zadania - włączony wyłączony
- Użyj budżetu na sprawy CRM - włączony wyłączony
- Pola mapowania do przenoszenia - Umożliwia mapowanie planowanych / rzeczywistych przychodów / kosztów do dowolnego innego podmiotu, dzięki czemu w przypadku wprowadzenia jednej wartości przez użytkownika ta sama wartość jest automatycznie wypełniana w mapowanym obiekcie
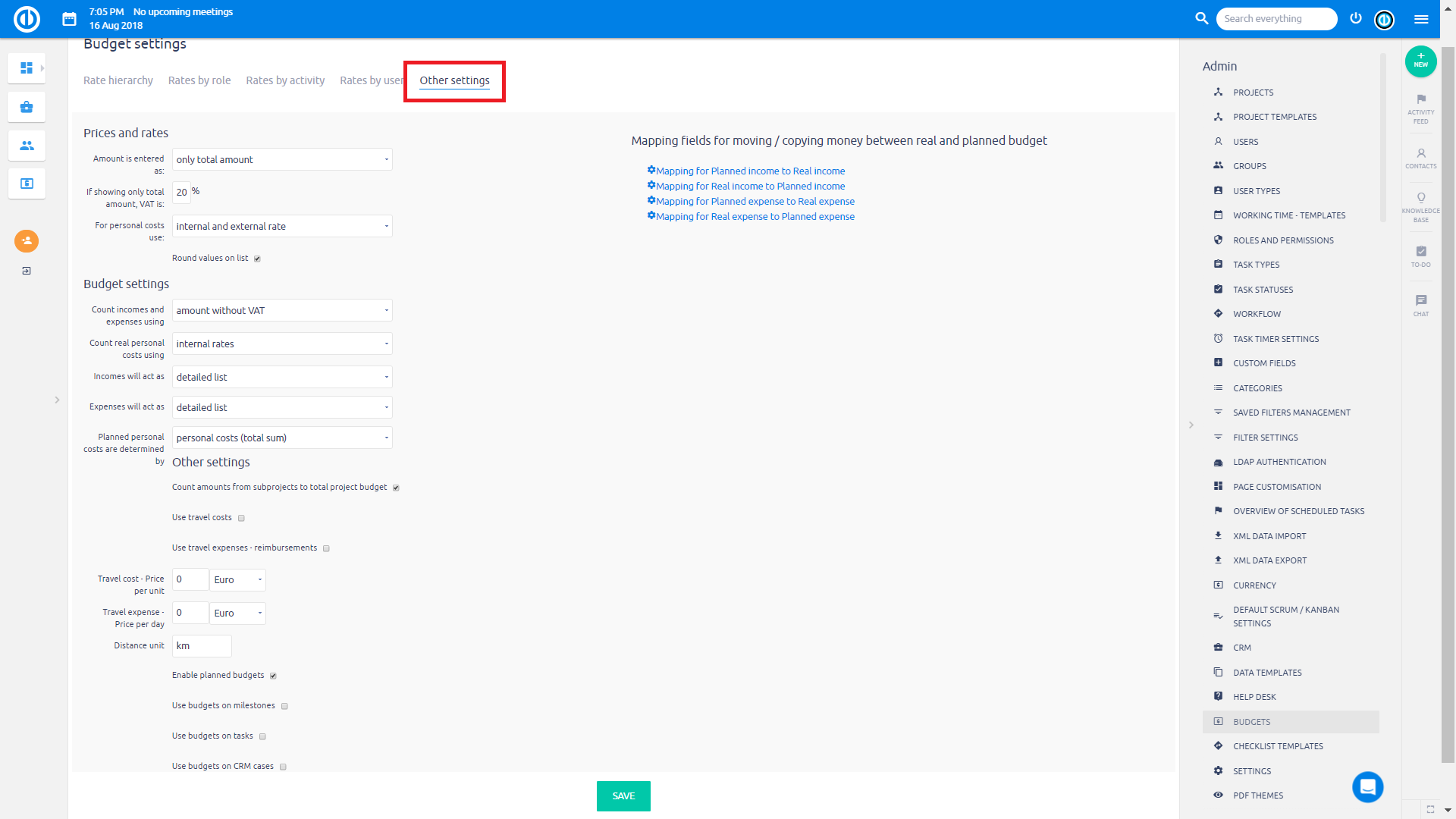
sytuacje narożne
- Aby prawidłowo korzystać z następującej opcji, którą można ustawić Więcej: Administracja: Budżety: Inne ustawienia (lub na projekt na karcie Budżety), musisz mieć uprawnienia dostępu do podprojektów aby zobaczyć dane z nich, w przeciwnym razie nie zostaną one uwzględnione w całkowitych kwotach na drzewo projektu, a zobaczysz nieprawidłowe dane. Dlatego różni użytkownicy mogą zobaczyć różne wyniki.
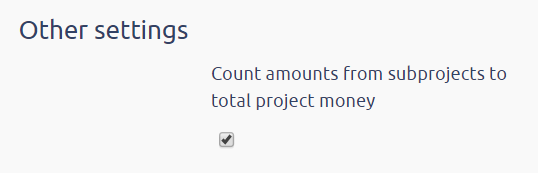
- Filtry dynamiczne nie są obsługiwane na wszystkich stronach Przegląd w ramach wtyczki Zestawienia budżetów. Gdy używane są filtry dynamiczne, dane są nieprawidłowe lub nie są wyświetlane.
Pozycje w budżecie projektu i przeglądy
Kontrola tutaj.
