Zwinna deska - Scrum i Kanban
Jak korzystać z tablicy Agile - Scrum i Kanban
Samouczek wideo, #2, #3, #4
Przegląd
Aktywacja Scruma / Kanban w projekcie
Role i uprawnienia
Tablica Scrum - tworzenie nowego sprintu
Scrum board - zarządzanie projektami zaległości
Scrum board - zarządzanie sprint
Scrum wyżywienie - wykresy
Kanban
Ustawienia
Jak dodać wtyczkę do strony głównej projektu i osobistego głównej
Szybki edytor zadań
sytuacje narożne
Przegląd
Agile Board jest wtyczka dla Easy Project dla zwinnego rozwoju, znanego z Scrum i Kanban metody, która pokazuje, sprint, zaległości w pracy, Zadania z zaległościami i ich statusy. Celem tego rozszerzenia jest pomoc w sprawnym zarządzaniu lub wdrażaniu elastycznej metodologii w Twojej firmie.
Scrum jest iteracyjny i przyrostowy agile software ramy rozwoju dla zarządzania rozwojem produktu. Definiuje ona "elastyczną, całościową strategię rozwoju produktu, gdzie zespół prac rozwojowych jako całość, aby osiągnąć wspólny cel", wyzwania założenia "tradycyjnego, sekwencyjnego podejścia" do rozwoju produktu i umożliwia zespołom samoorganizowania zachęcając fizycznej współpracy -LOKALIZACJA lub zamknąć w Internecie współpraca wszystkich członków zespołu, a także codzienna komunikacja twarzą w twarz między wszystkimi członkami zespołu i dyscyplin zaangażowanych. Kluczową zasadą Scrum jest uznanie, że w trakcie rozwoju produktu, klienci mogą zmienić zdanie o tym, co chcą i potrzebują (często nazywany wymagania lotność) i że nieprzewidziane wyzwania nie mogą być łatwo rozwiązane w tradycyjnym planowanej lub planowany sposób.
Kanban Jest to metoda kierowania robotami wiedzy, która równoważy popyt na pracę z dostępnej pojemności do nowej pracy. Elementy robocze są wizualizowane dać uczestnikom widok postępu i procesu, z definicji zadanie do dostawy klienta. Członkowie zespołu "pull" praca jako zezwoleń pojemności, zamiast pracy jest "wciśnięty" do procesu na żądanie. W rozwoju oprogramowania, Kanban zapewnia wizualną systemu procesowego zarządzania, który wspomaga proces decyzyjny o tym, co, kiedy i ile produkować. Chociaż metoda (zainspirowany Toyota Production System i lean manufacturing) pochodzi w rozwoju oprogramowania i IT, może być stosowany do każdego profesjonalnego serwisu, którego rezultatem pracy jest niematerialna, a nie fizyczne.
Aktywacja Scruma / Kanban w projekcie
Agile Board to moduł na poziomie projektu, więc pierwszym krokiem jest włącz je w ciągu danego projektu w sposób następujący:
- Otwórz konkretnego projektu, gdzie trzeba mieć Agile Nadzorczej.
- Wybierz kolejno opcje Ustawienia> Moduły.
- Check "Prosta deska scrum"Pole wyboru, aby włączyć płytę Scrum i / lub"Łatwy Tablica Kanban"Pole wyboru, aby włączyć Kanban i kliknij Zapisz.
- Teraz powinieneś zobaczyć płytę Scrum i / lub kart Kanban w górnym menu twojego projektu, jak pokazano poniżej.
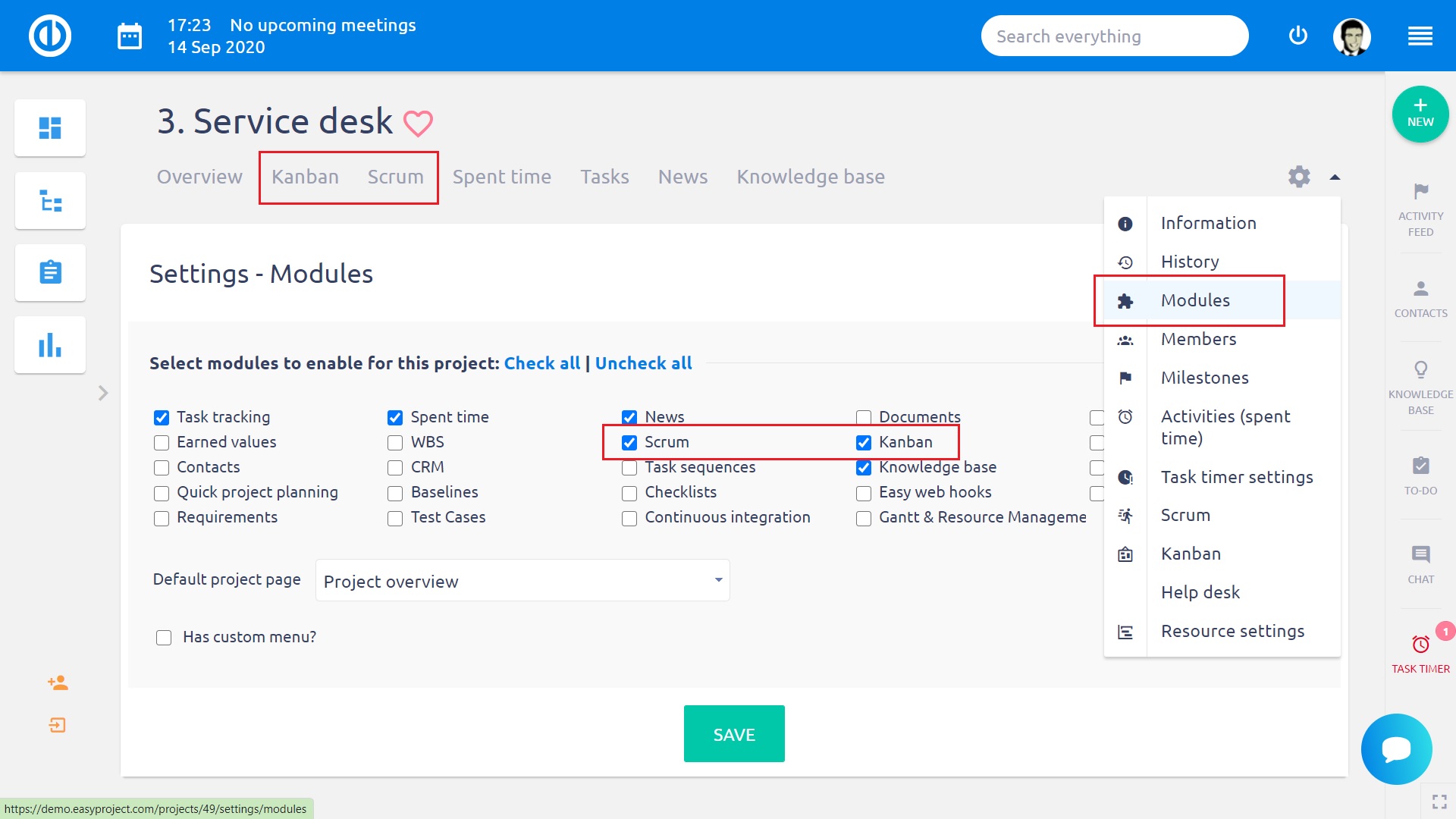
Role i uprawnienia
Niezbędne uprawnienia do projektu związane z tablicą Scrum i Kanban można skonfigurować w Administracja »Role i uprawnienia» Uprawnienia do projektu »Easy scrum board / Easy kanban board. Jeśli użytkownik nie ma wystarczających uprawnień (tj. Edytuj tablicę Scrum + Edytuj tablicę Kanban), zmiany dokonane na tablicy Scrum / Kanban będą widoczne tylko na tablicy, jednak nie zostaną zastosowane do samych zadań i zgubić się po odświeżeniu ekranu.
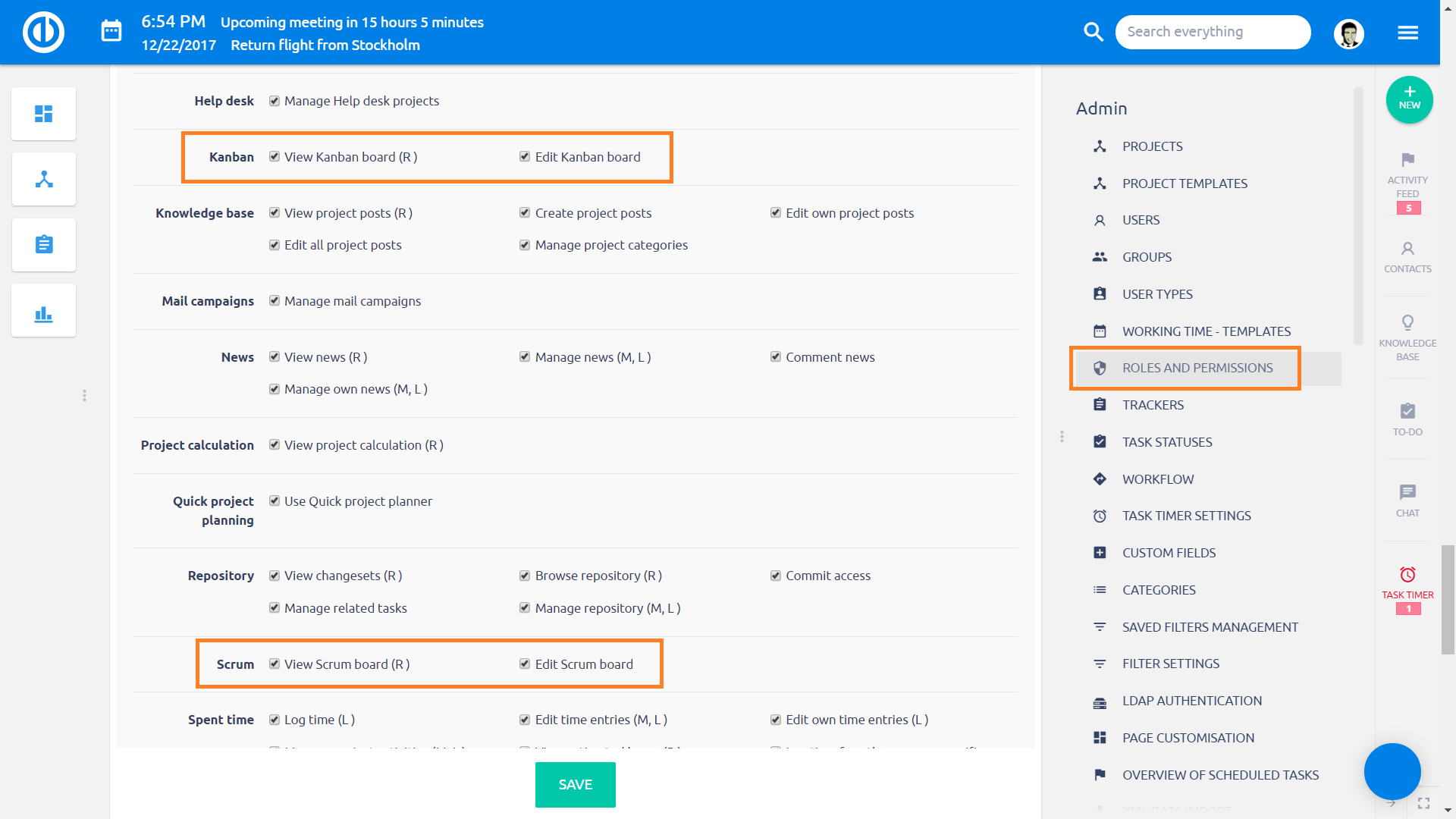
Tablica Scrum - tworzenie nowego sprintu
Aby wprowadzić pokładzie Scrum, kliknij na odpowiedniej karcie obrębie menu projektu. Można dostać się do strony, na której możesz stworzyć swój pierwszy sprint.
Wypełnić pola obowiązkowe które są:
- Nazwa Twojego sprint
- datę rozpoczęcia (nie powinno być w przeszłości)
Opcje dobrowolne zawierać:
- Celem tego sprintu
- Termin płatności (musi być późniejsza niż data rozpoczęcia, może pozostać puste)
- Milestone (wszystkie zadania w sprincie będzie również związane z tym kamieniem milowym)
- Użyj zadania ze wszystkich projektów (umożliwia dodawanie zadań z innych projektów w tym sprincie)
- Pokaż zadania zamknięte w ciągu ostatnich X dni (liczba dni, dla których zamknięte zadania są widoczne w kolumnie Gotowe - starsze zostaną ukryte; pamiętaj, że działa to tylko dla kolumny Gotowe, a nie innych kolumn z zamkniętymi zadaniami)
- Jeśli tworzysz swój pierwszy sprint, po prostu pozostaw zaznaczoną opcję „Nie przenoś zadań”. W przeciwnym razie możesz przenieść zadania z innego wybranego sprintu lub wszystkich istniejących sprintów do nowego sprintu.
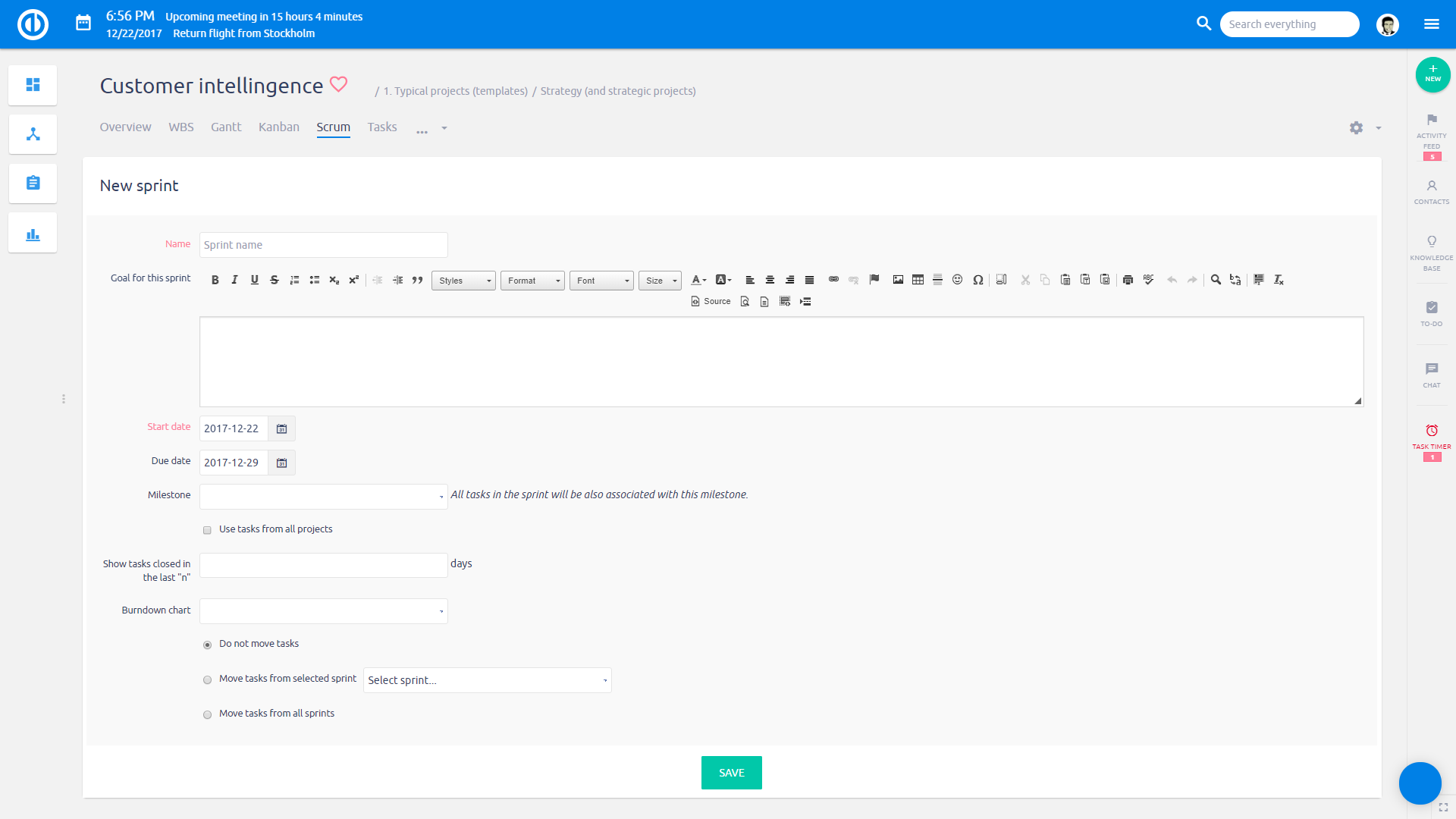
Scrum board - zarządzanie projektami zaległości
Po stworzeniu nowej sprincie, jesteś na stronie Projektu zaległości z trzech kolumn: Zadania dla zaległości, zaległości Project i Sprint zaległości, W pierwszej kolumnie znajdziesz wszystko zadania pasujących do Twojego filtry domyślne lub dowolnego filtru niestandardowego ustawienia. Zaleca się, aby zapisać kilka filtrów w tym widoku. Następnie można po prostu załadować listę zadań, które chcesz dodać do projektu zaległościach lub sprint zaległości.
Można po prostu przeciągnij i upuść żadnego z nich do projektu zaległości lub Sprint zaległości. Kolumna zaległości projekt służy pomocą w doborze i zapisać które z zadań są dla agile przetwarzania i ręcznie ustawić zamówienie przy którym wolisz, żeby zostać przeniesione do Sprint. Niemniej jednak, kolumna zaległości projekt nie jest konieczne stosowanie jak można przeciągać zadania bezpośrednio z zadań dla zaległości Sprint zaległości. Gdy zadaniem jest przenoszony do Sprint zaległości, Zostaje związana z konkretnym Sprint. Nie zapominajcie, że jedno zadanie może być powiązany tylko z jednym sprincie.
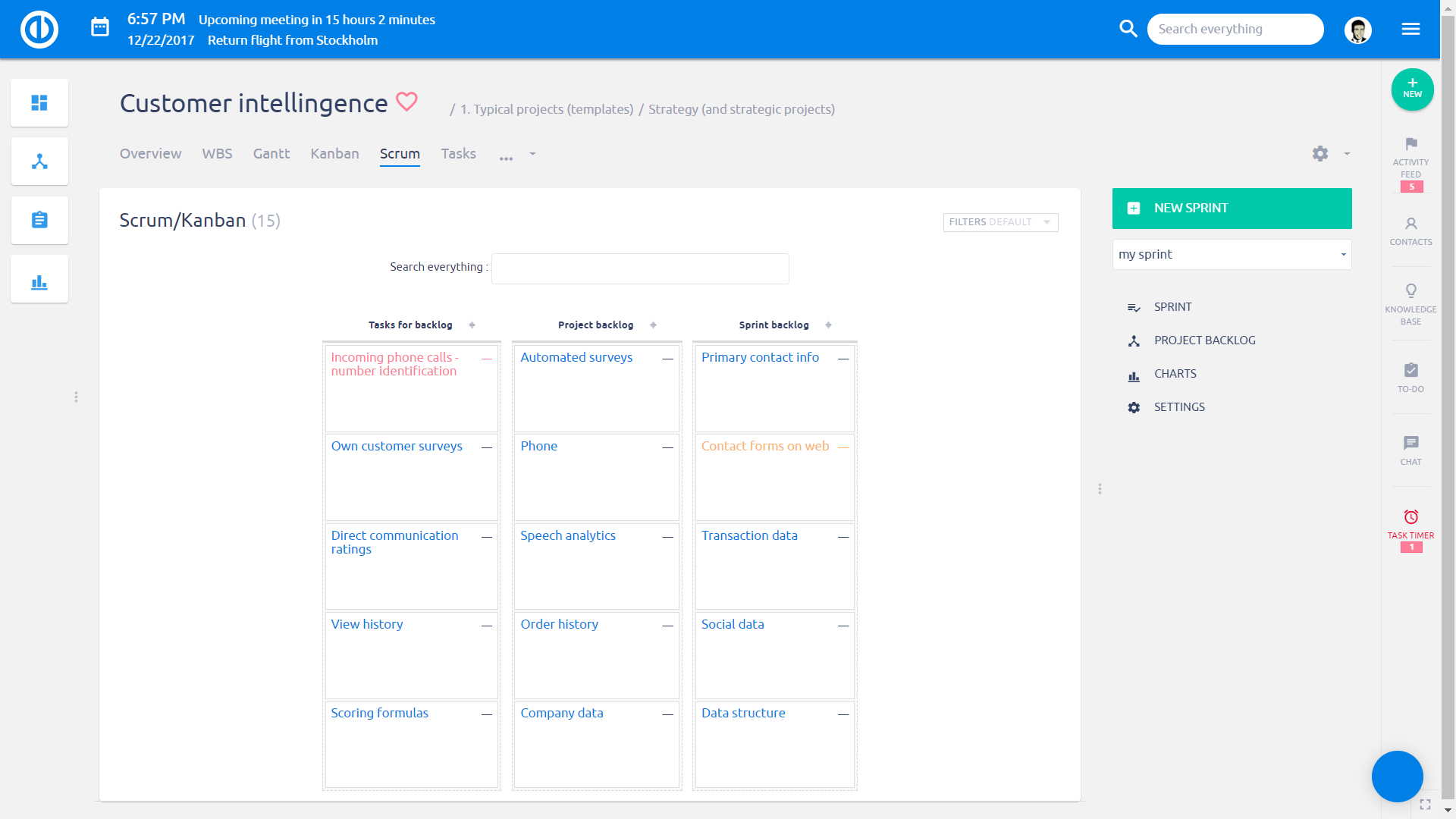
Scrum board - zarządzanie sprint
Teraz widzisz Przegląd Sprint z zadań Sprint zaległości po lewej stronie i kilka pustych kolumn, które reprezentują różne statusy (czyli fazy) w sprincie. Domyślnie jest Nowy, Realizacja, w celu sprawdzenia i Gotowe . Obok nazwy statusu może znajdować się zestaw liczb (np. 38/45) - oznacza to sumę punktów story (lub inną wagę zadań) w stosunku do łącznej liczby punktów story (wagi) w sprincie. Jaka wartość jest tutaj używana, można skonfigurować w informacji o wartości ustawień (patrz rozdział Ustawienia). Punkty fabularne dla zadań należących do konkretnego zwinnego sprintu można włączyć/wyłączyć w ustawienia typu zadania.
Korzystanie z przeciągnij i upuść Funkcja, można przenieść pojedyncze zadania z Sprint zaległości do stanów gdy przechodzą przez postęp ukończenia. Przesuwając wskaźnik myszy nad dowolne zadanie w sprincie, pojawia się małe okno z dodatkowymi szczegółami na temat zadania (patrz poniższy obrazek), więc nie ma potrzeby otwierania go za każdym razem, gdy szukasz jakichś szczegółów. W menu na pasku bocznym możesz łatwo Stwórz nowy Sprint, Przełącznik między istniejącymi sprintach albo użyć dowolnego z Opcje paska bocznego jak pokazano poniżej. Obok nazwy sprintu są 3 ikon, które mogą być stosowane do edytować, blisko lub usunąć sprintu.
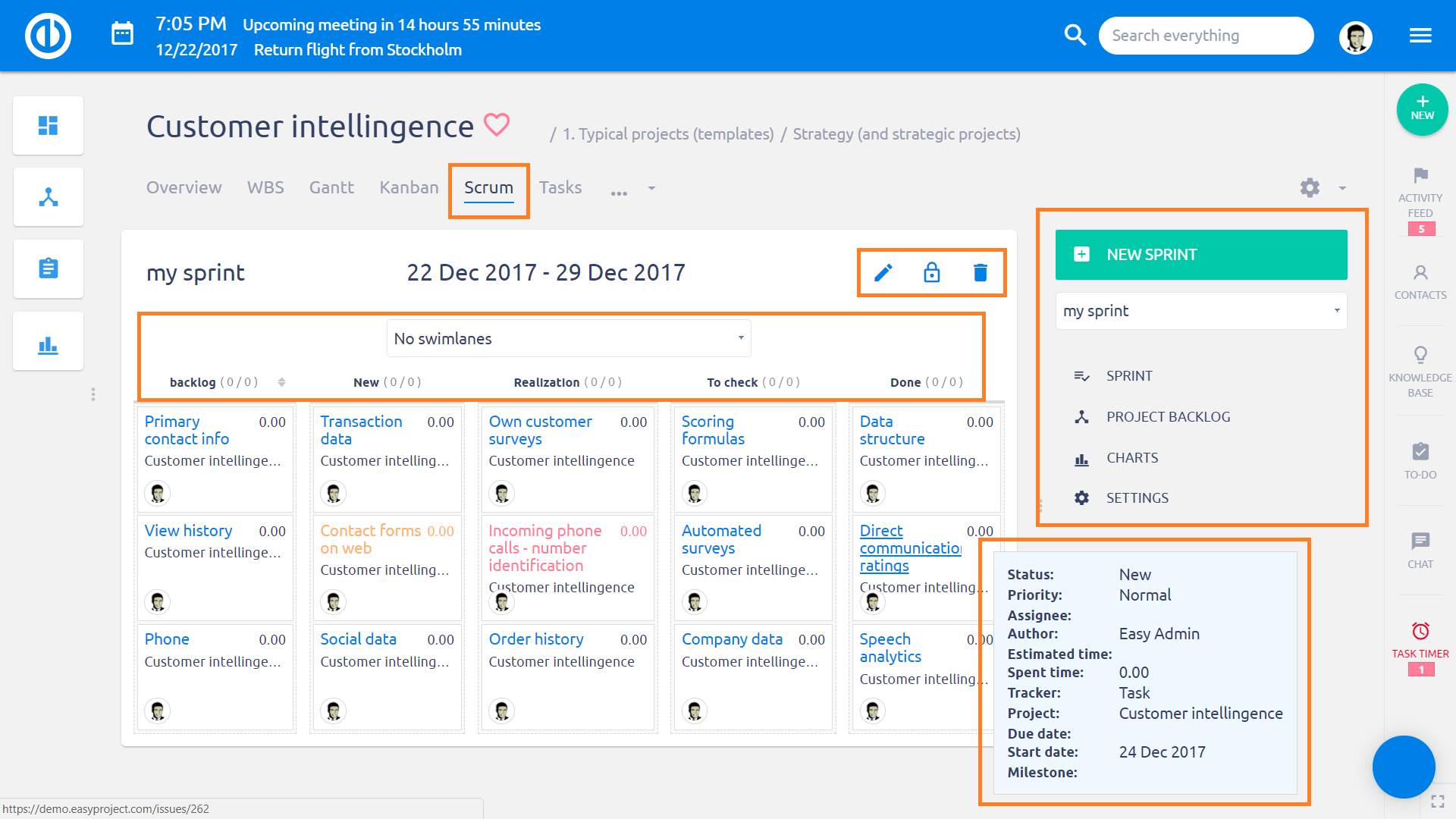
W górnej części widoku sprintu znajduje się rozwijane menu przeznaczone do przełącz tor view sprintu. Pozwala to zobaczyć zadania w kolejności szachowej i pogrupowane według wybranego atrybutu, mianowicie zadanie nadrzędne, cesjonariusz, priorytet, typ zadania, autor i kamień milowy. Przenosząc zadania między tymi grupami, możesz łatwo i szybko zmienić odpowiedni atrybut zadań, taki jak (ponownie) przypisać je wybranym osobom, zmienić priorytet lub połączyć je z kamieniem milowym, jak pokazano na poniższej animacji.
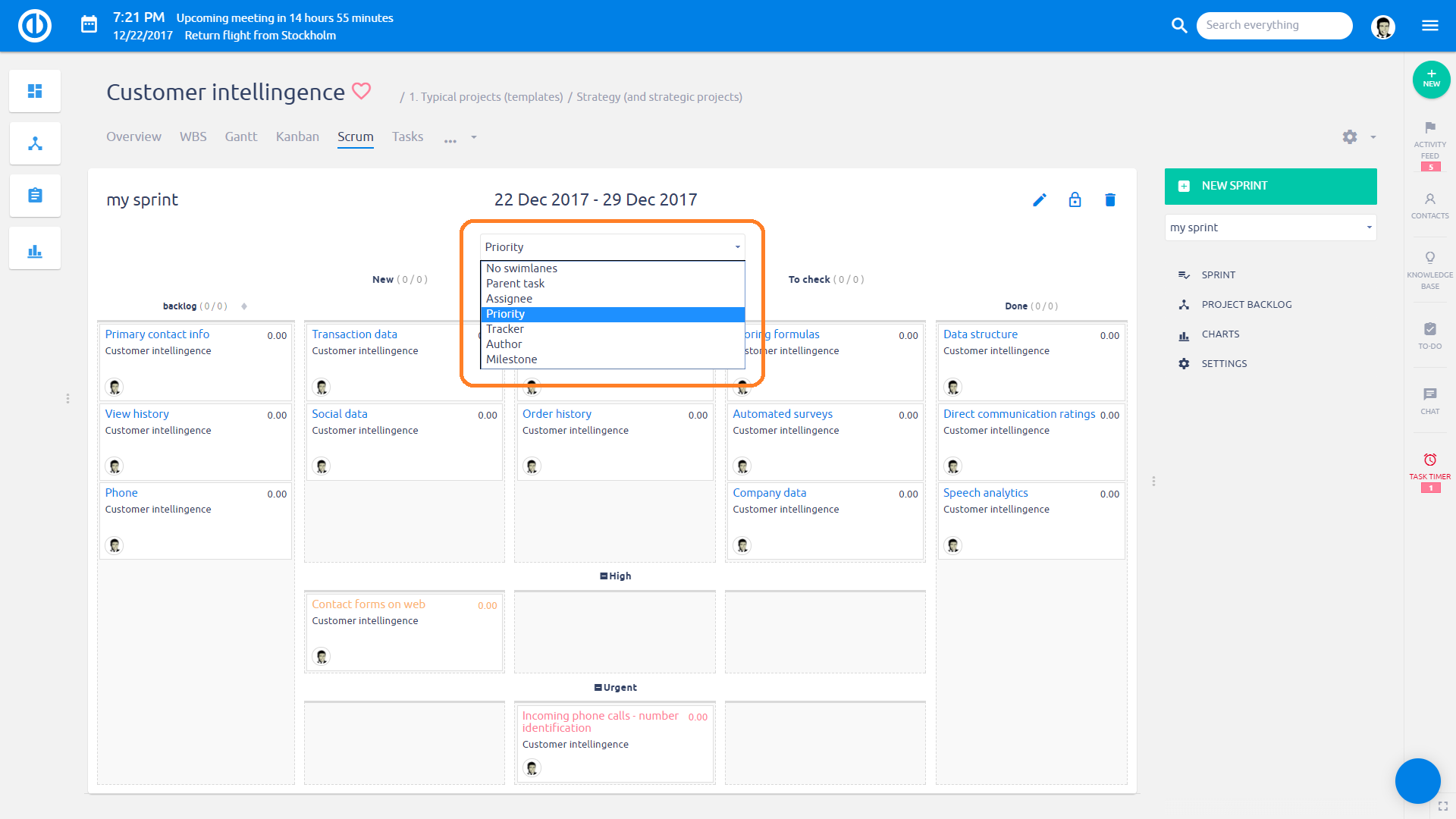
Kiedykolwiek trzeba edytować zadanie, skorzystać z okazji poręczne Menu kontekstowe który jest dostępny po kliknięciu prawym przyciskiem myszy określonego zadania, jak pokazano poniżej. Możesz select, ruch i zmieniać nawet dwa lub więcej zadań luzem tylko przez naciśnięcie klawisza Shift / Ctrl + Użyj lewej przycisk myszy, aby wybrać wszystkie zadania musisz aktualizować. Następnie wykonaj operację przeciągania i upuszczania lub dowolne polecenie z menu kontekstowego.
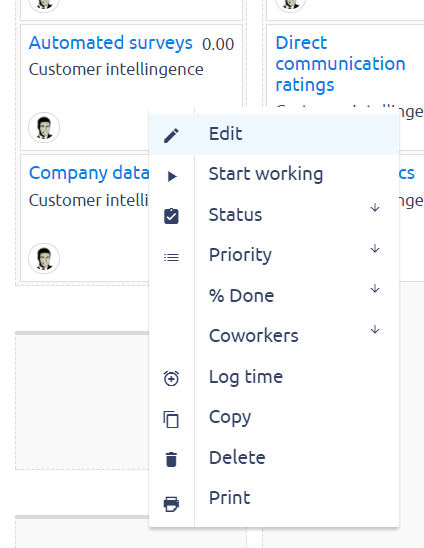
Scrum wyżywienie - wykresy
Wykres Burndown jest Graficzna reprezentacja pracy do zrobienia w funkcji czasu, Wybitne dzieło (lub zaległości) jest często na osi pionowej, z czasem wzdłuż poziomej. Oznacza to, że jest to wykres przebieg wybitne dzieło. Jest to przydatne dla przewidywania, gdy wszystkie prace zostaną zakończone, wykresy Burndowns są jednymi z najczęstszych mechanizmów śledzących sprint stosowanych przez praktyków Agile.
Klikając na Wykresy przycisk w menu po prawej stronie, widać synoptycznych burn-down chart w 4 wskaźniki:
- Idealna praca pozostała (niebieskie) powie Ci ile pracy należy pozostając w określonym momencie w czasie, aby zakończyć sprint na czas
- Pozostała praca rzeczywista (zielony) powie Ci, jak dużo pracy jest naprawdę pozostała jako porównanie do idealnej pracy pozostałej
- Pozostałe zadania (pomarańczowy) powie Ci ile zadań pozostaje w pojedynczych dniach sprincie na podstawie daty ich rozpoczęcia, terminów i statusów
Wykres burn-down może wyglądać następująco.
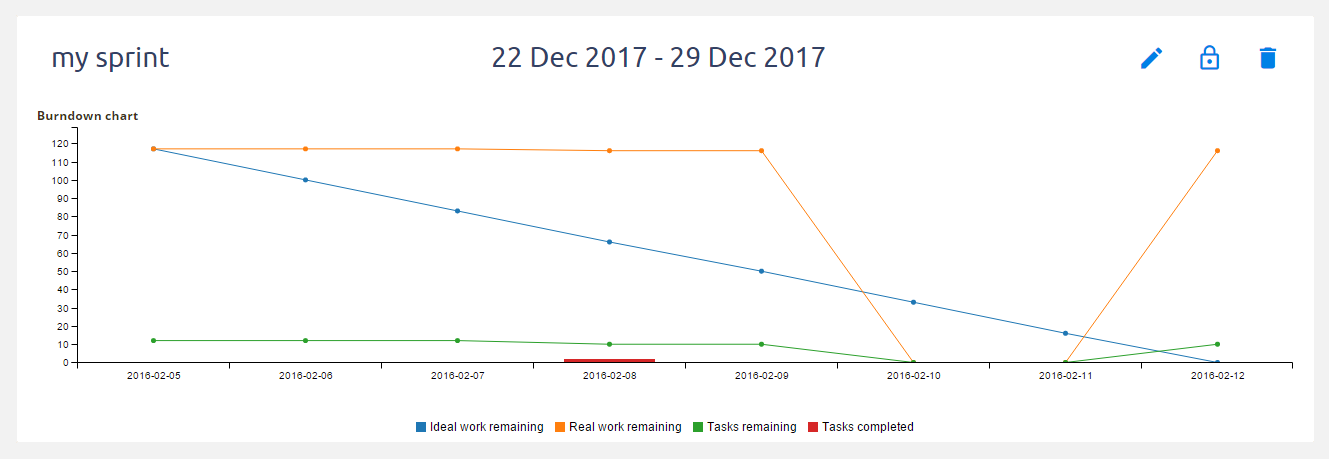
Kanban
Tablica Kanban może pracować w 2 osobnych trybach. Mają wiele wspólnego, z kilkoma różnicami, w zależności od przypadku użycia.
Niestandardowa tablica Kanban
Kiedy aktywujesz moduł Kanban w projekcie, domyślnie przejdziesz na stronę przeglądu Niestandardowych tablic kanban. Na tej stronie przeglądu możesz skonfigurować wiele tablic Kanban — czasami nazywamy ten tryb „multikanban”. Ten kanban jest przeznaczony do wyświetlania dowolnego filtra zadań w widoku kanban/tablicy. Każdy taki widok ma swoje własne ustawienia (ustawienia na moduł).
Przykładem użycia może być:
- tablica błędów - gdzie filtrowałbym tylko błędy (typ zadania) i używał kolumn takich jak: zgłoszone, ocenione, realizacja, test & QA, oczekiwanie na wydanie, wydane
- nowa tablica funkcji - gdzie filtrowałbym tylko Funkcje (typ zadania) i używałbym kolumn takich jak: nowy pomysł, kandydat, odkrycie, realizacja, test i kontrola jakości, gotowe
Z takiego przykładu można zobaczyć główne możliwości niestandardowej tablicy kanban:
- ustawianie kolumn, sortowanie i filtrowanie zadań niezależnie dla każdego modułu
- możliwość ustawienia takiego kanbana na osobistej stronie głównej, przeglądzie projektu, dashboardzie (easy_page) lub w zakładce Kanban (jako moduł projektu)
- Ograniczenia niestandardowego Kanbana:
- Nie działa z żadnym backlogiem (ponieważ po prostu pokazuje zadania spełniające warunki filtrowania)
- Kolejności zadań nie można zmienić ręcznie, ponieważ zadania uwzględniają ustawienie sortowania
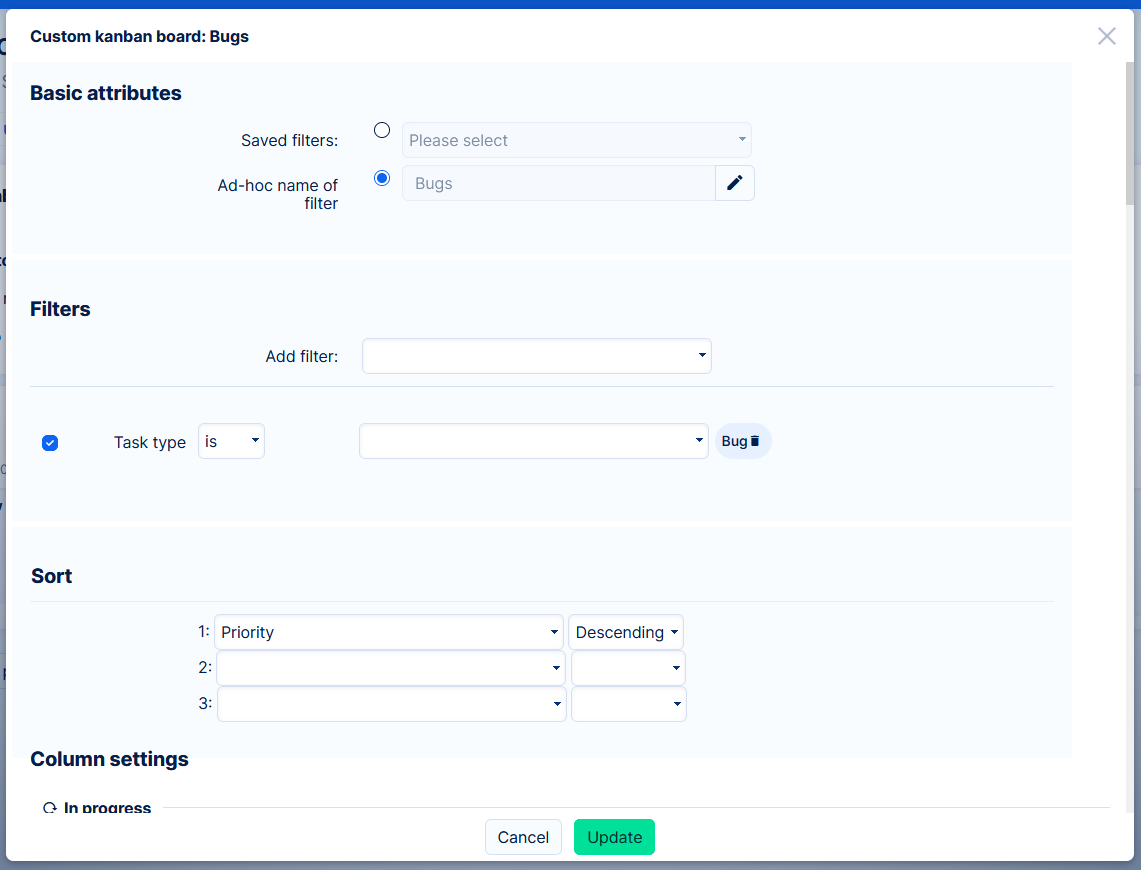
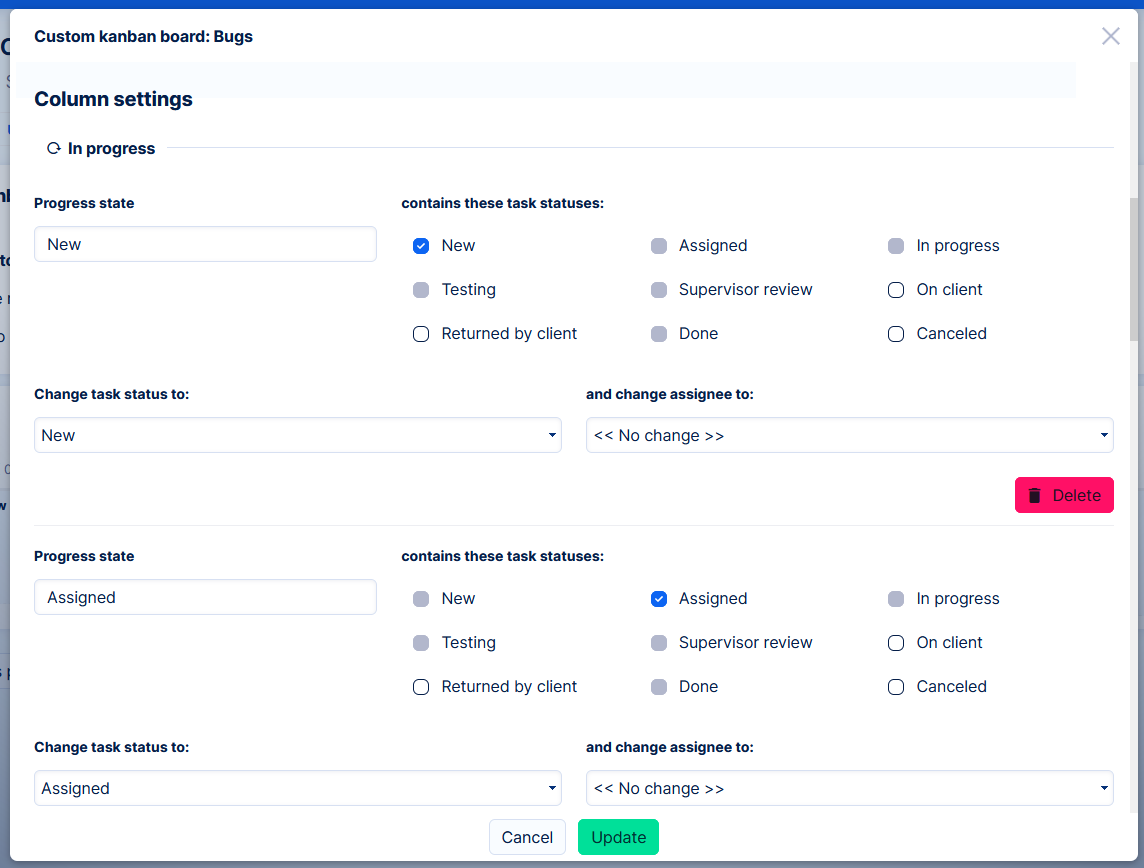
Szczegóły ustawień są bardzo podobne dla sprintu, jak i dla obu tablic Kanban - patrz rozdział Ustawienia Kanban.
Tablica kanban projektu z zaległościami
Jest to starsza funkcja, która została wprowadzona około 2017 roku. Główną cechą tej karty Kanban są zaległości.
W przeciwieństwie do niestandardowej tablicy Kanban z ustawieniami dla każdego modułu, tablica Kanban projektu ma ustawienia dla każdego projektu. Oznacza to, że ustawienia dla takiej tablicy Kanban projektu są zarządzane centralnie w jednym miejscu i to samo ustawienie jest stosowane wszędzie tam, gdzie chcesz wyświetlić tę tablicę. Co więcej, projekt Kanban wiąże się z zaległościami.
Kanban - zarządzanie projektami zaległości
Projekt zaległości Kanban jest nieco prostsza w porównaniu z planszy Scrum, jak pokazano na poniższym obrazie. To ma tylko dwie kolumny: Zadania dla zaległości i Portfel projektów, Wszystkie zadania, które przemieszczają się do portfela projektów stać się częścią Tablica Kanban. Jeśli trzeba szukać zadań szybko wykorzystać obecność Pole wyszukiwania górę strony lub założyć filtrować zobaczyć tylko wymaganych zadań.
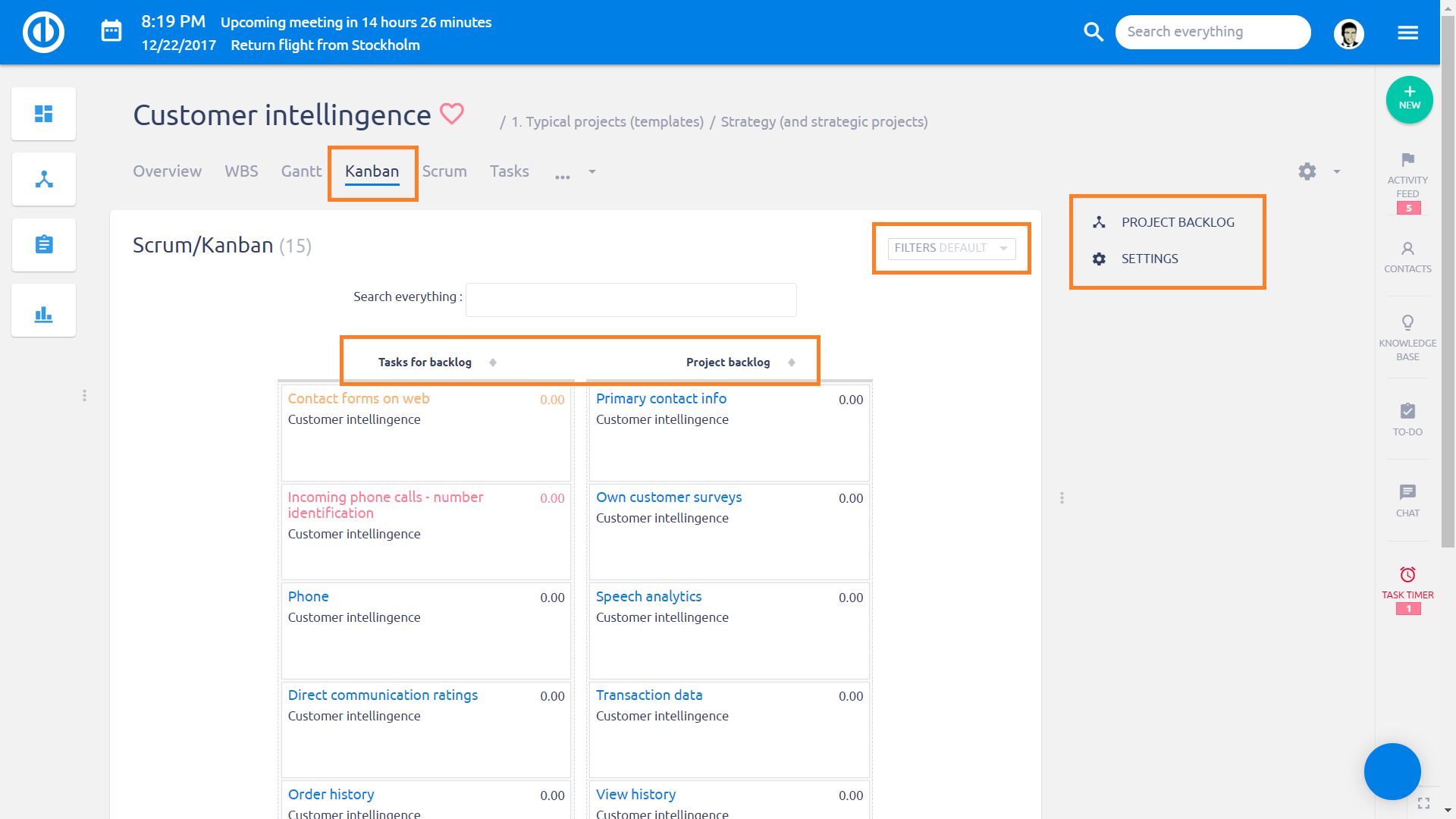
Ustawienia Scruma i Kanbana
Ustawienia są bardzo podobne zarówno dla tablic Scrum, jak i Kanban więc możemy przejść przez to w jednym przebiegu. Możesz uzyskać dostęp do Ustawienia klikając na konkretny przycisk na pasku bocznym. Tutaj możesz utworzyć nowy statusy (to znaczy, kolumny fazy) z Sprint przez Nowy stan Kanban przycisk. Następnie można ją zmienić poprzez edycję nazwy w Stan Kanban pole. Jeśli chcesz usunąć status ze sprintu, po prostu kliknij Usuń przycisk po prawej stronie. Dodatkowo możesz ustawić automatyczne przenoszenie zadań o określonym statusie do określonego statusu sprintu - nazywa się to "zawiera te statusy zadańNa przykład, zadanie o statusie zmienionym na Anulowane automatycznie przeniesie się do kolumny "Gotowe", a nowe przeniesie się do nowej kolumny.Ta funkcja oszczędza czas w porównaniu do ręcznego przenoszenia .Jeśli status jednego zadania jest powiązany z jednym Kanbanem stan, staje się niedostępny dla innych stanów Kanban, aby zapobiec błędom.
Co więcej, gdy zadanie zostanie przeniesione do konkretnej kolumny, może być konieczne, aby automatycznie zmienić jego status ("Status zadania"Opcja), a także patentu ("i zmienić cesjonariusza do"opcja) .Jeśli na przykład przeciągniesz zadanie na planszy Agile do kolumny" Aby sprawdzić ", status zadania zmieni się na" Aby sprawdzić ". Pozostałe, możesz ustawić dodatkowe informacje, które będą widoczne na każdej karcie zadania w widoku sprintu. Podtytuł Oznacza informacje wyświetlane tuż pod nazwą zadania. Informacje wartość oznacza wartość liczbową pokazany w prawym górnym rogu każdej karty zadań. Wartość ta jest stosowane do obliczania różnych zmiennych w burn down chart, Co oznacza, że zmieniając go będzie zmienić wygląd wykresu, jak również.
Analogicznie, można użyć Dodatkowe funkcje aby pokazać awatara cesjonariusza, jeden lub więcej wybranych daty musisz zobaczyć (np. datę rozpoczęcia, termin, utworzono ...) i typ zadania ikona. Podgląd Podkreśla, gdzie jest taka informacja będzie położony na karcie. Wreszcie, istnieje pole do włączyć lub wyłączyć ustawienia workflow w sprincie, Gdy ustawienia odpowiednio zmodyfikowany i trzeba je stosować bezpośrednio, kliknij Ponownie oblicz statusy przycisk na spodzie (dostępny tylko w Scrum, Kanban) nie w który będzie zmienić kolejność zadań zgodnie z ustawieniem statusu / kolumny. Wreszcie, należy zapisać wprowadzone zmiany klikając na Aktualizacja przycisk.
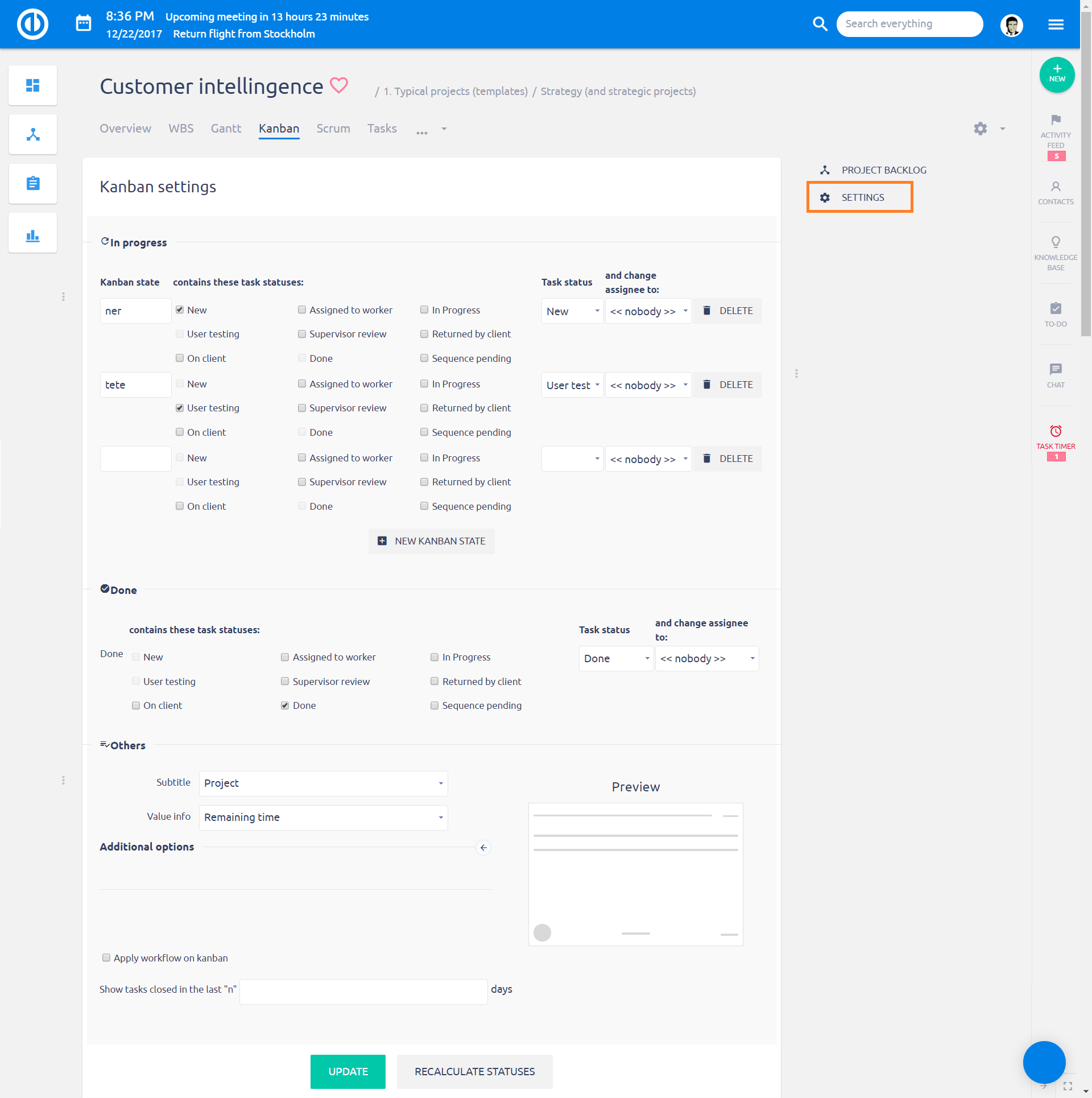
Ustawienie Informacje wartość stosuje się do obliczenia wykres spalania, jak i wielkość zadania w każdej kolumnie tablicy scrum. Zgodnie z metodyką scrum, prawidłowe ustawienie powinno być Szacowany czas or punkty Story. Pozostałe opcje są dozwolone tylko dla konkretnego użytku indywidualnego i wynikające z obliczenia wykresu Burndown i kolumnowych objętości mogą być nieprawidłowe lub wprowadzające w błąd. Jest to szczególnie prawdziwe w odniesieniu do opcji przewidywany czas - czas spędzony, który jest nie zaleca się.
Przełączanie między niestandardowymi i projektowymi tablicami Kanban w projekcie
Aby przełączać się między tymi 2 trybami Kanban w jednym projekcie, odwiedź ustawienie Kanban.
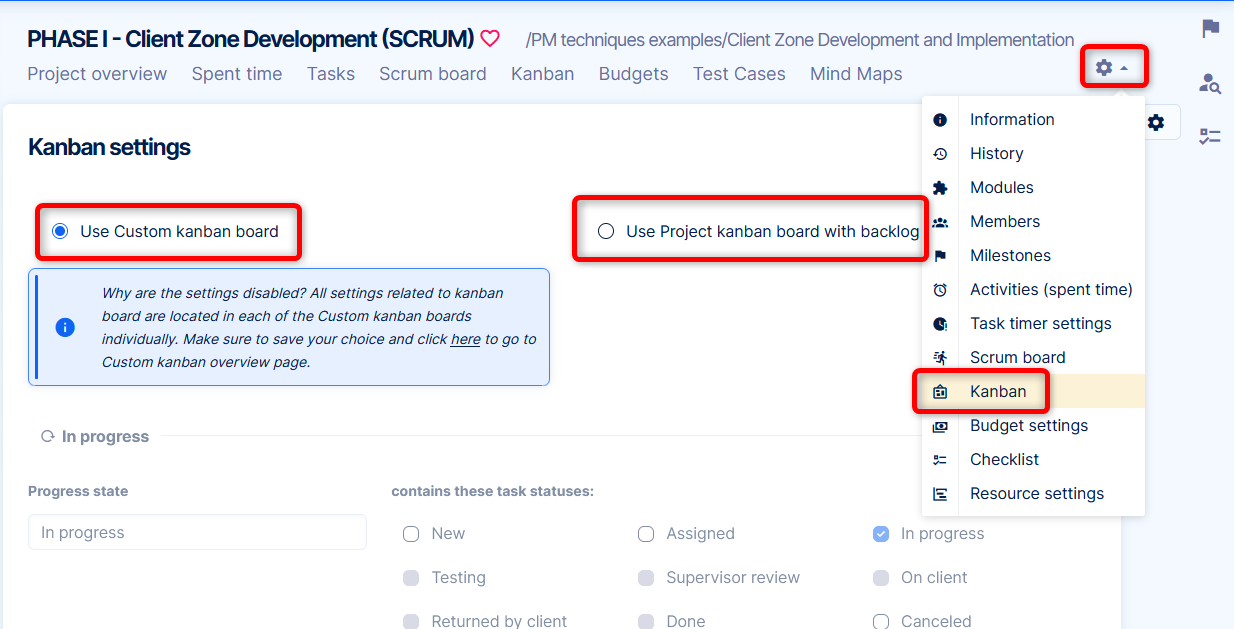
Jak dodać wtyczkę do strony głównej projektu i osobistego głównej
Możesz po prostu dostosować swoją stronę główną i stronę przeglądu projektu, wchodząc w tryb edycji, klikając przycisk "Dostosuj tę stronę" w lewym dolnym rogu konkretnej strony. Tutaj wybierasz moduły do umieszczenia w różnych sekcjach strony. Aby dodać moduł Agile Board na stronie, wybierz go z rozwijanej listy, jak pokazano poniżej i zapisz.
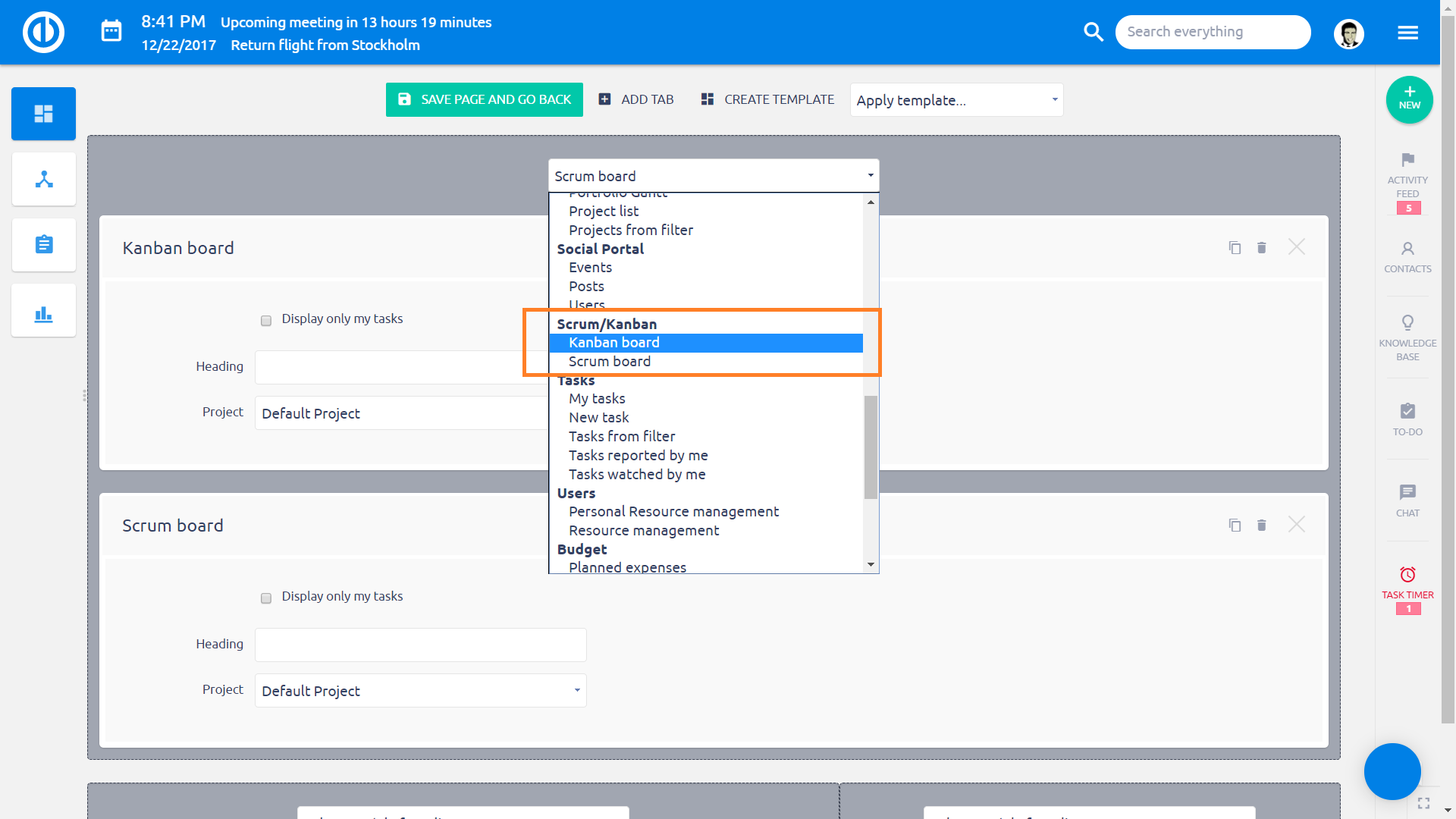
Masz opcje 3:
- Niestandardowa tablica Kanban
- Tablica Kanban projektu (z zaległościami)
- Tablica scrumowa projektu
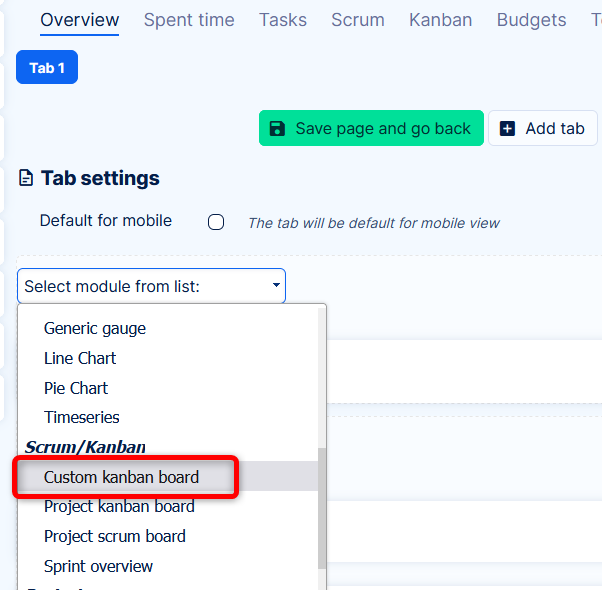
Pracując konkretnie na poziomie Projektu, w zakładce Kanban (moduł projektu) opcje widżetów ograniczają się jedynie do Niestandardowej tablicy Kanban i Tablicy ogłoszeń. Pierwsza pozwala na umieszczenie wielu tablic Kanban obok siebie, druga jest przydatna w przypadku niektórych instrukcji, umów zespołowych itp.
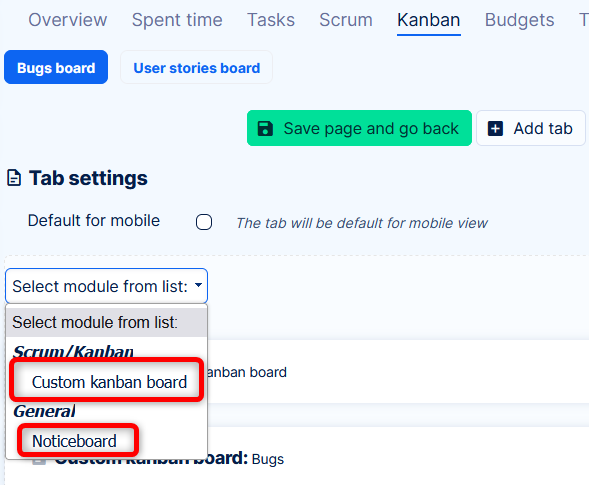
Szybki edytor zadań
Szybki edytor zadań umożliwia przeglądanie i / lub edycję wszystkich ważnych danych związanych z określonym zadaniem w wyskakującym okienku na jednym ekranie, eliminując potrzebę otwierania zadania w osobnej zakładce. Jest to więc kompaktowy widok wszystkiego, co zwykle można znaleźć pod różnymi kartami, kolumnami lub przyciskami normalnego widoku zadań. Co najważniejsze, Szybki edytor zadań jest niezwykle szybki i łatwy w obsłudze, a jego głównym celem jest oszczędność czasu przy wykonywaniu standardowego zarządzania zadaniami. Aby otworzyć edytor szybkiego zadania określonego zadania z tablicy Scrum / Kanban, wystarczy kliknąć samo zadanie.
Poniżej znajduje się wygląd Edytora szybkich zadań. Jak widać, menu paska bocznego zawiera przyciski do szybkiego przechodzenia do wymaganych atrybutów zadań, które chcesz sprawdzić lub edytować, a mianowicie szczegółów, opisu, komentarzy, załączników, spędzonego czasu, współpracowników, tagów, podzadań, zadania nadrzędnego i powiązanych zadań.
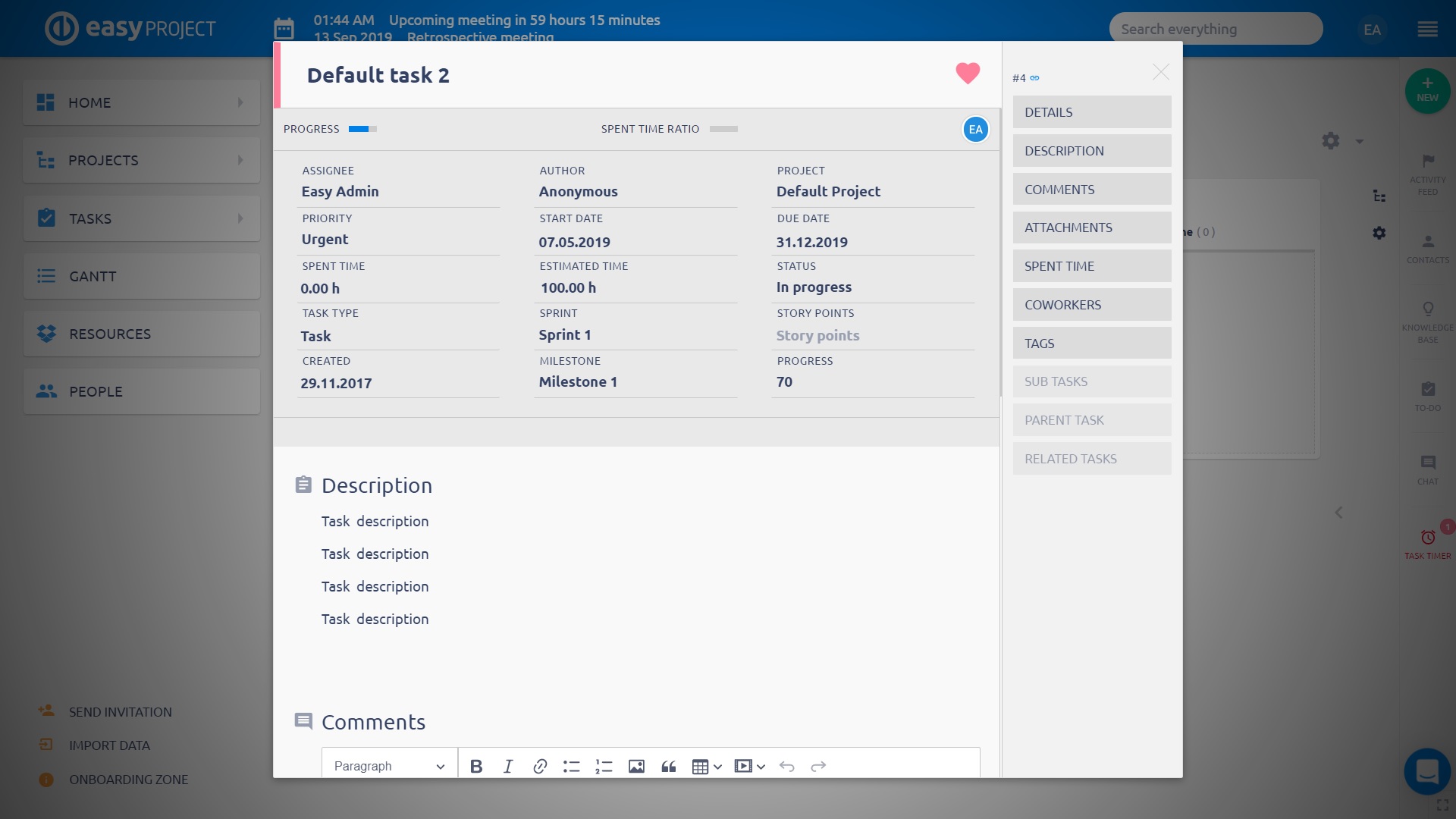
Oczywiście, szybki edytor zadań zdecydowanie nie jest pasywnym widokiem, ale jest w pełni interaktywny, więc możesz szybko edytować każdy z tych widocznych atrybutów zadania lub dodać brakujący tekst, klikając po prostu w odpowiednim obszarze na ekranie.
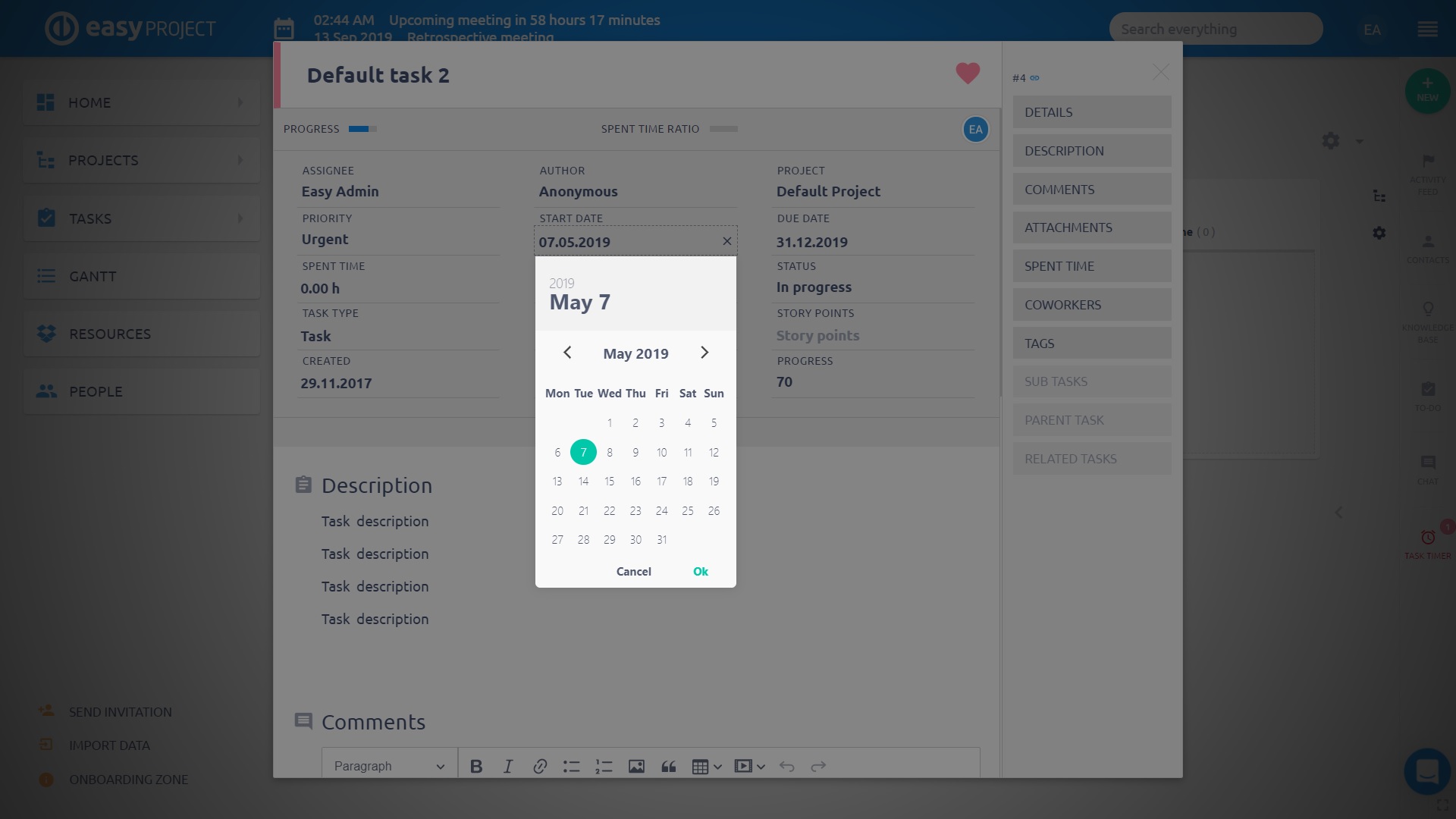
sytuacje narożne
- Jeśli najpierw masz opcję Używaj zadań ze wszystkich projektów i dodałem zadania z innych projektów do sprintu, zadania pozostaną w sprincie, nawet jeśli później wyłączysz opcję.
- Widok Kanban dla "Zadania z filtru" musi mieć włączoną opcję "Grupuj wg", aby wyświetlić dane.
- Zanim zdecydujesz się wyłączyć Scrum w projekcie, upewnij się, że nie zawiera on żadnego otwartego sprintu. Taki sprint jest nadal wyświetlany w menu Sprintu, chociaż nie można otworzyć ani edytować sprintu.
- Podczas próby przeniesienia zadania do kolumny / statusu zabronionego przez ustawienia przepływu pracy może wystąpić nieco inne zachowanie między modułem Kanban a listą zadań w widoku Kanban. Podczas gdy w pierwszym przypadku zadanie nie może zostać przeniesione do zabronionej kolumny / statusu, w drugim przypadku zadanie może najwyraźniej zostać przeniesione do zabronionej kolumny / statusu, ale jest przywracane po odświeżeniu strony.
- Każda karta na tablicy Kanban może zawierać podtytuły, dla których można wybrać wartości, które można włączyć / wyłączyć w niektórych typach zadań. Po wyłączeniu nie są tam wyświetlane żadne wartości, jednak pole napisów jest nadal obecne, nawet jeśli z tego powodu nie są wyświetlane żadne wartości.
- Gdy widok Swimlane na tablicy Scrum / Kanban jest ustawiony przez projekty, wszystkie projekty są zawsze wyświetlane, niezależnie od ustawionego filtru. Dlatego nie jest możliwe filtrowanie projektów w widoku toru wodnego.
- Filtrowanie w zaległościach Scrum / Kanban działa tylko dla zadań dla zaległości i zaległości projektu. Filtrowanie nie działa w przypadku zaległości sprintu.
